こんにちは、管理人のけーどっとけーです。
MacとWindowsのPCに加えてITデバイス(スマホやタブレットなど)の新機能や便利なアプリを使ってみることを趣味としています。
その他の趣味とも合わせ日々の経験や発見を当ブログで紹介しています。
ほぼ毎日更新しています。その他の記事も見ていただけると嬉しいです。
今回はMacに標準インストールされている「ターミナル」アプリを使ってみました。
ターミナルはMac内の操作や表示をコマンドで行えるアプリです。
ファイルの整理やコンピューター言語の開発・実行などで役に立つアプリになります。
macOSがUnixベースのOSになっているようで、UnixやLinuxのコマンドと同じものを使用できます。
Macのターミナルアプリを起動する・終了する
アプリ一覧の「その他」内にある「ターミナル」をクリックします。
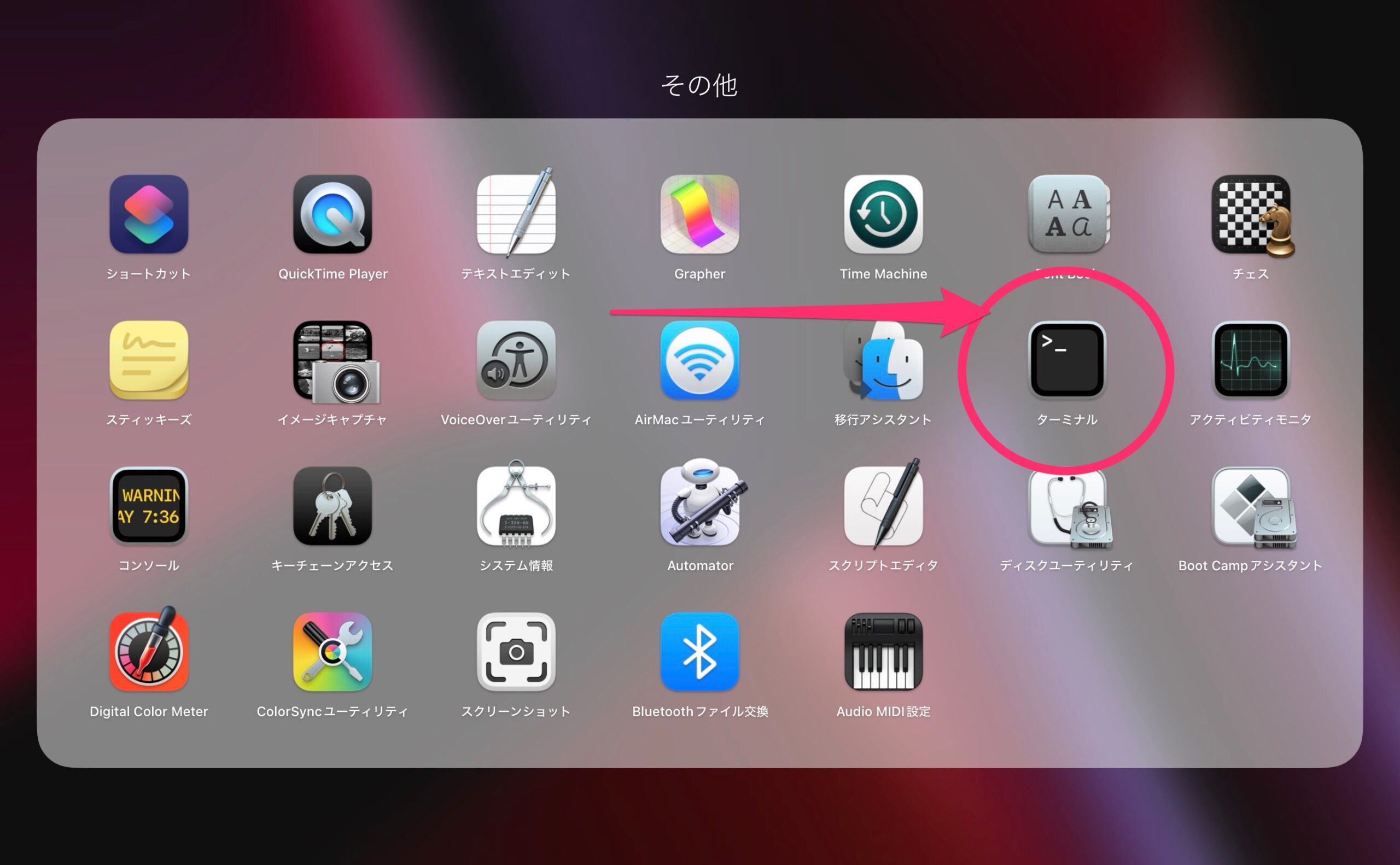
ターミナルアプリが起動します。
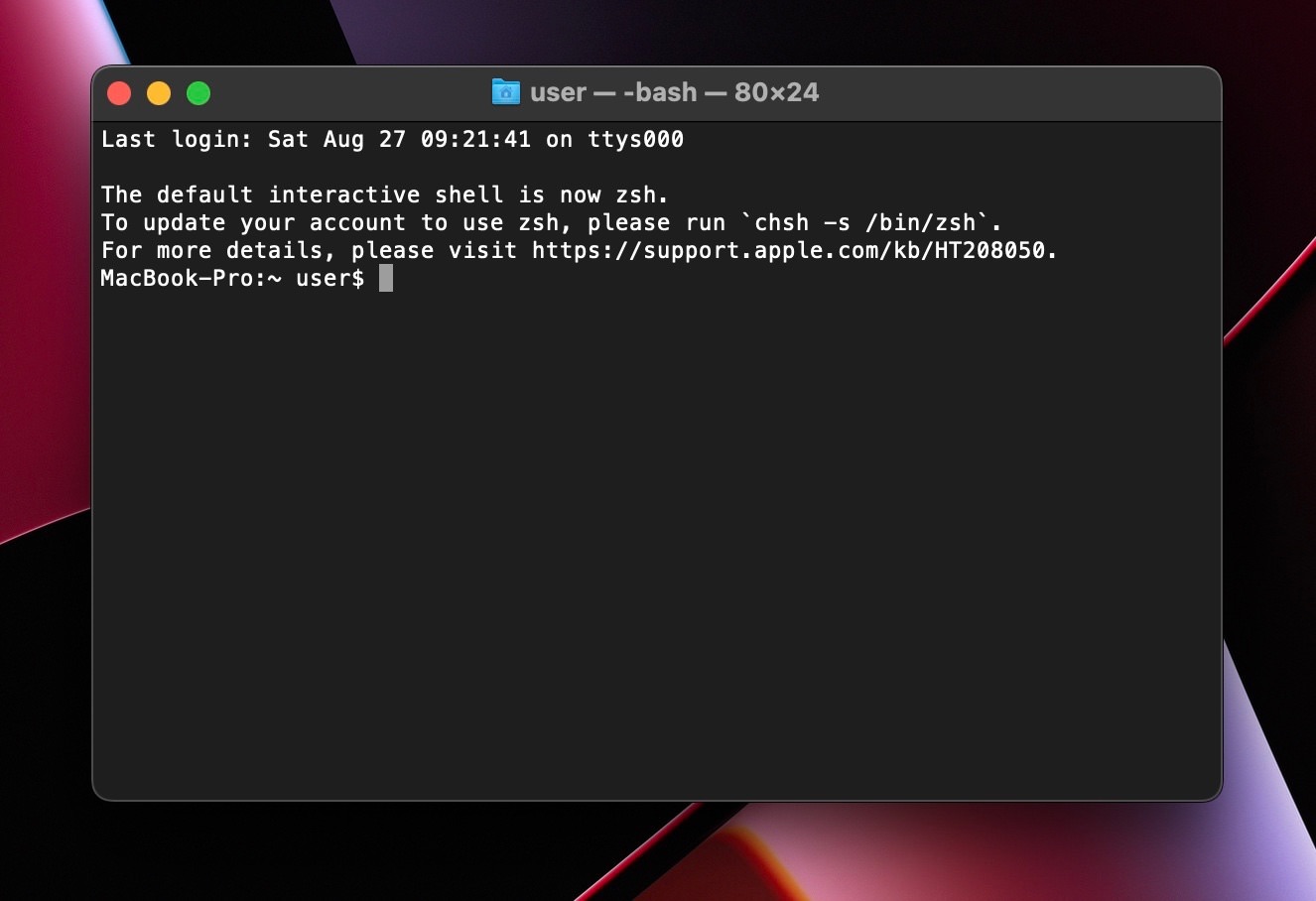
終了する場合はターミナルアイコンを右クリックで「終了」をクリックします。
またはメニューの「ターミナル」>「ターミナルを終了」をクリックします。
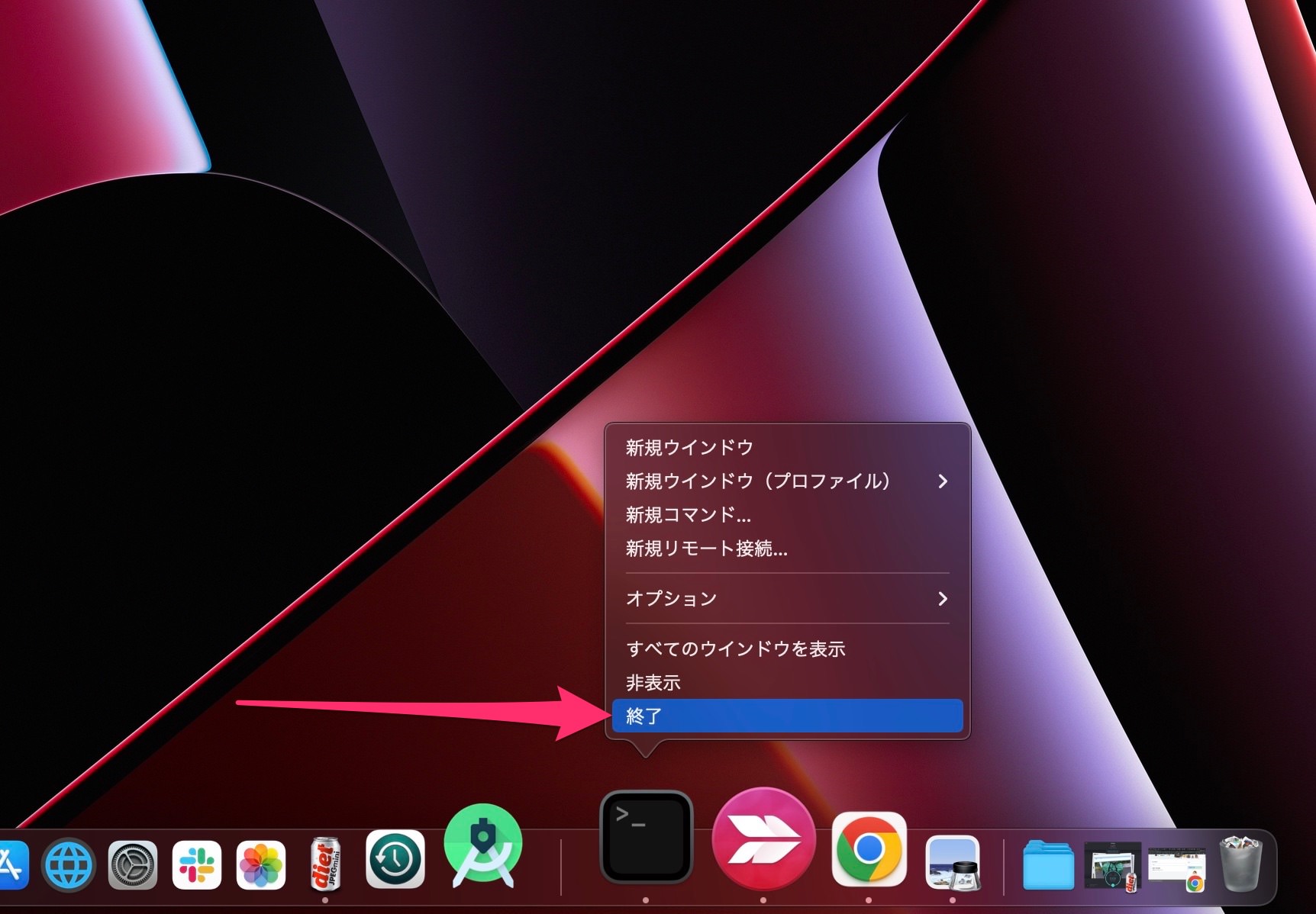
Macのターミナルでコマンドを打ち込んでみる
ここでは基本的なコマンドを試し打ちしてみます。
Returnキーを押すと打ち込んだコマンドを実行できます。
コマンドを入力していない場合は次の行に一つカーソルが移動します。
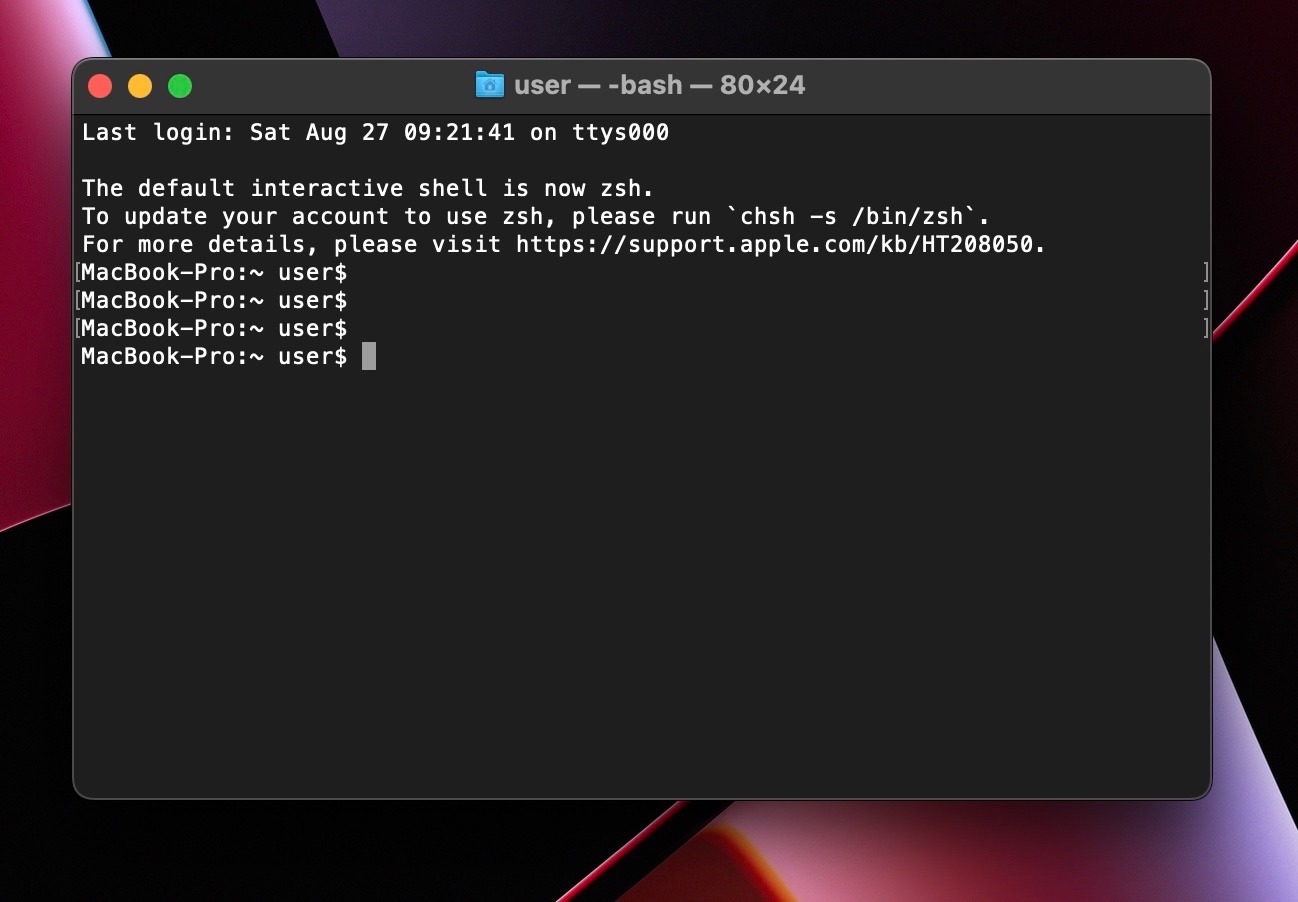
「pwd」コマンドを実行すると、カレントディレクトリ(今いるディレクトリ)を表示します。
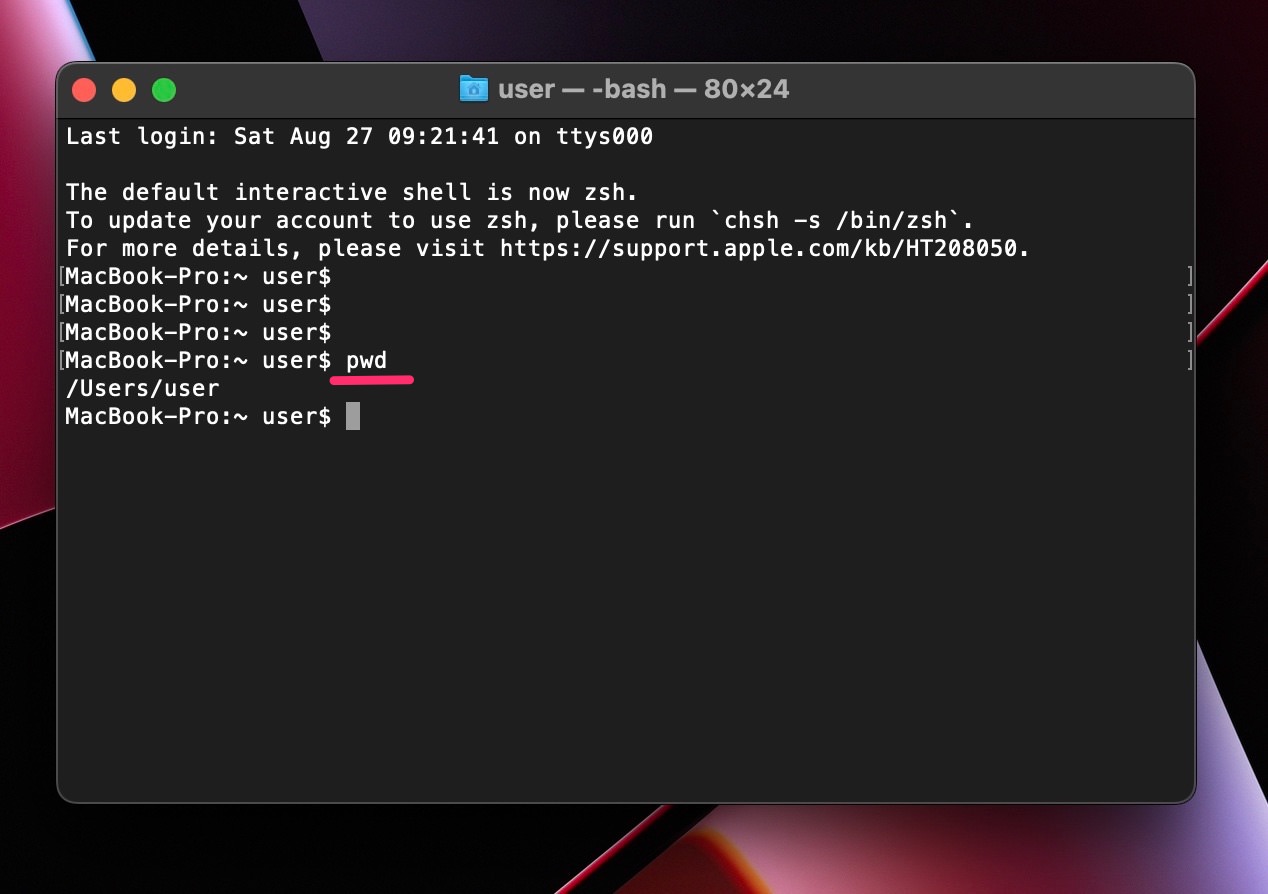
「cd」を使うと指定したディレクトリに移動できます。
「cd ../」を実行すると今いるディレクトリの一つ上のディレクトリに移動できます。
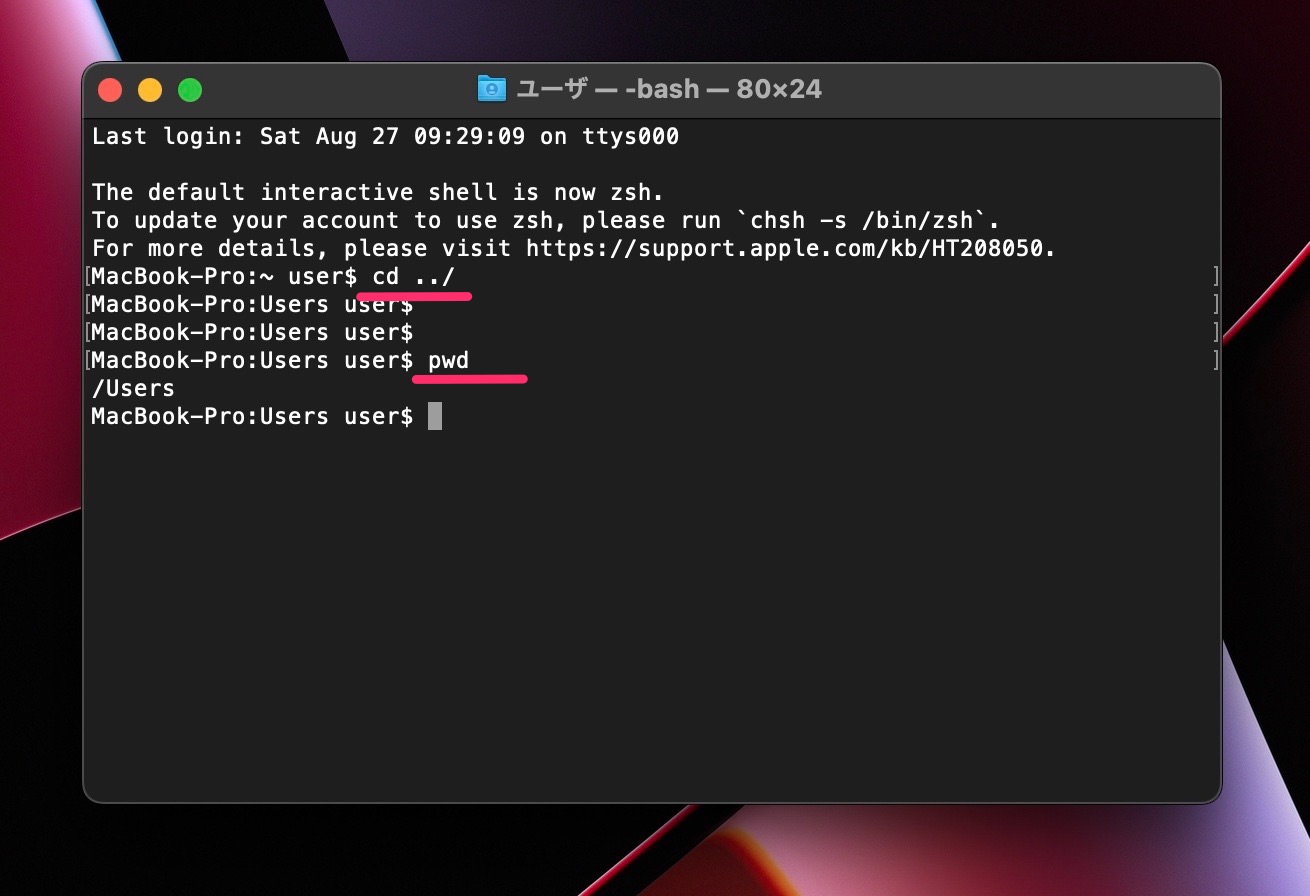
「cd /」を実行すると一番上のディレクトリに移動します。
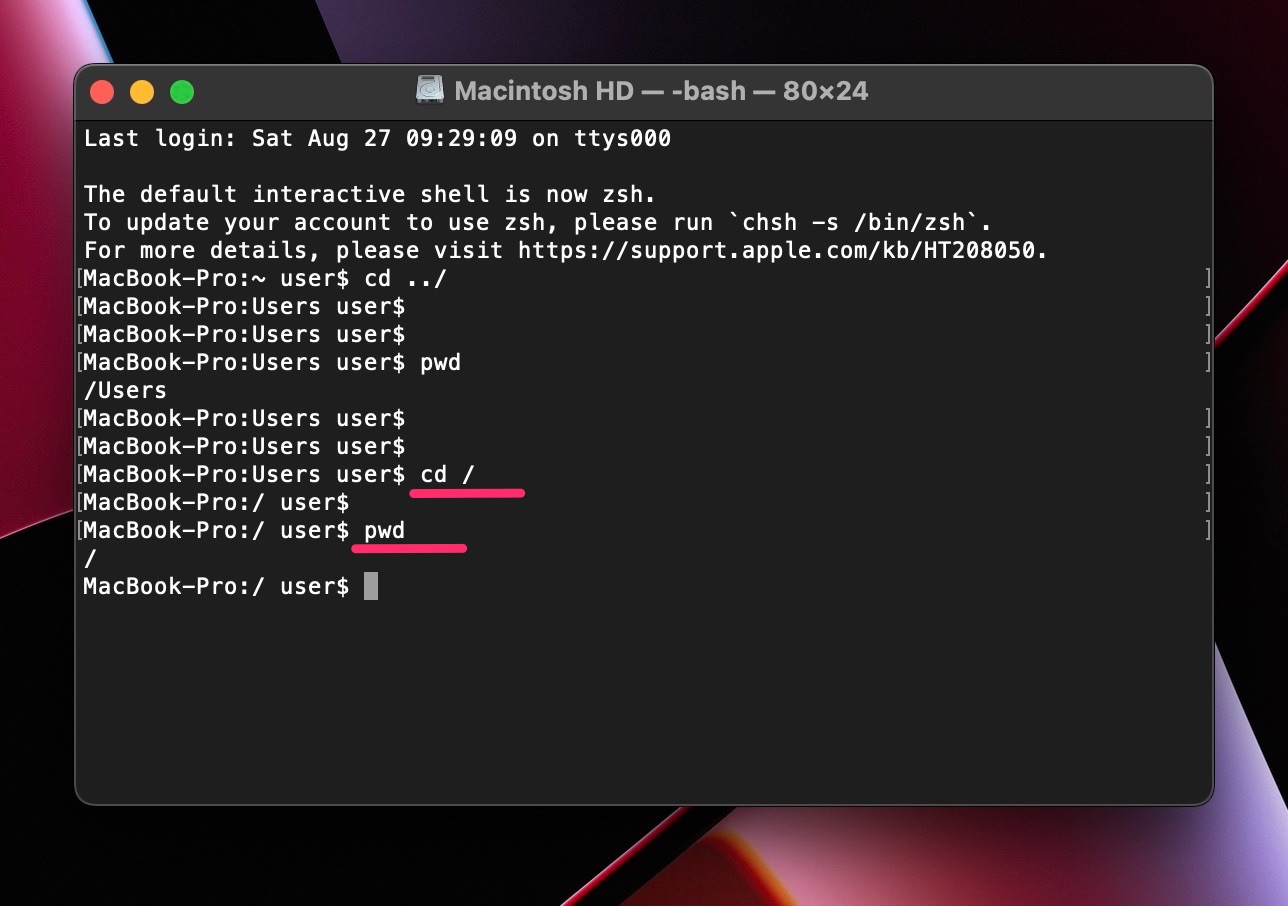
ディレクトリ指定してcdコマンドを使うとこのように指定したディレクトリに移動できます。

「ls」コマンドは今いるディレクトリ内のディレクトリとファイルを表示します。
「-l」オプションを付けた「ls -l」コマンドだと、そのディレクトリとファイルの詳細情報(権限や所有ユーザーなど)も加えて表示してくれます。
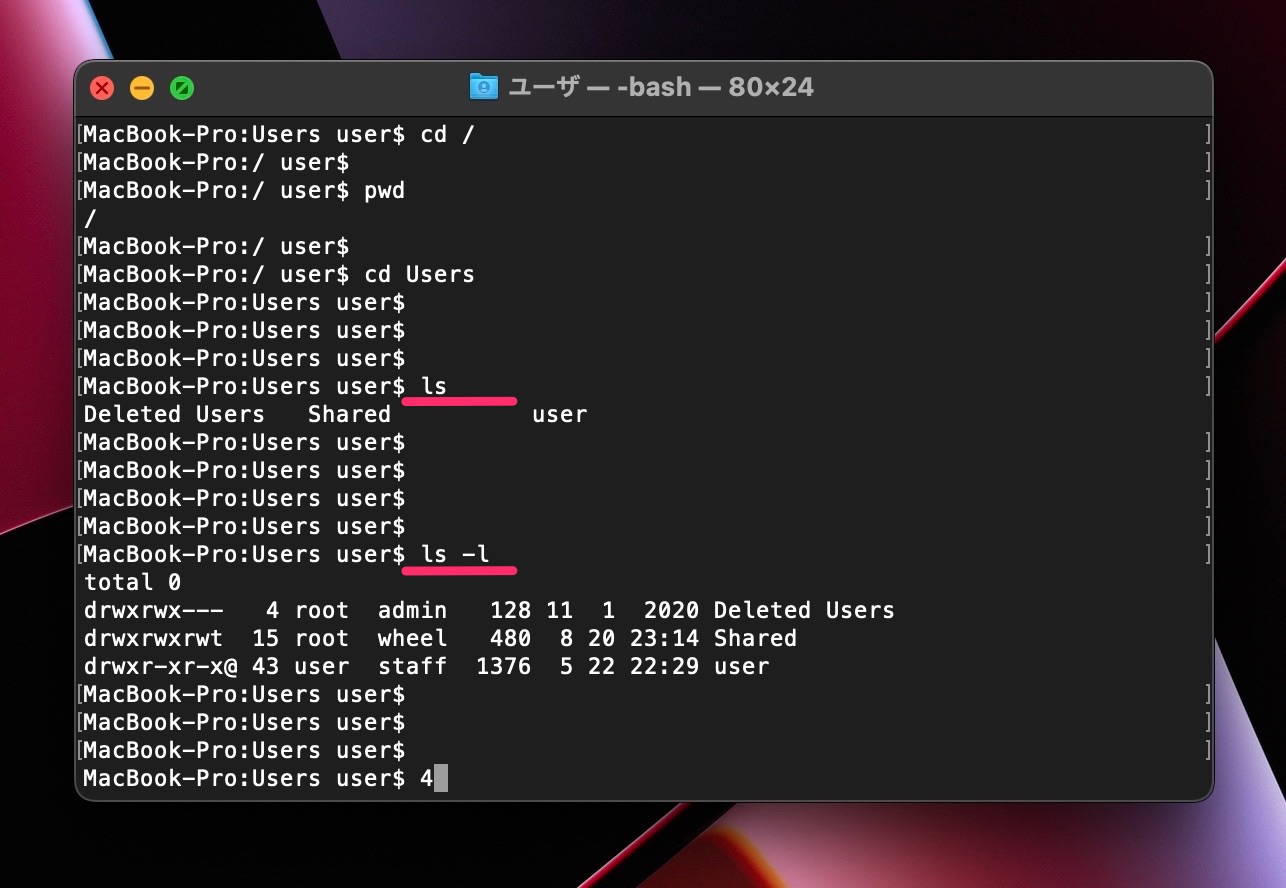
今回の一言・・・
Windowsと違いMacだとUnix系のコマンドが使用できるので、慣れている人は操作しやすいと感じます。
ここまで読んでくれてありがとう。
では、また次回。
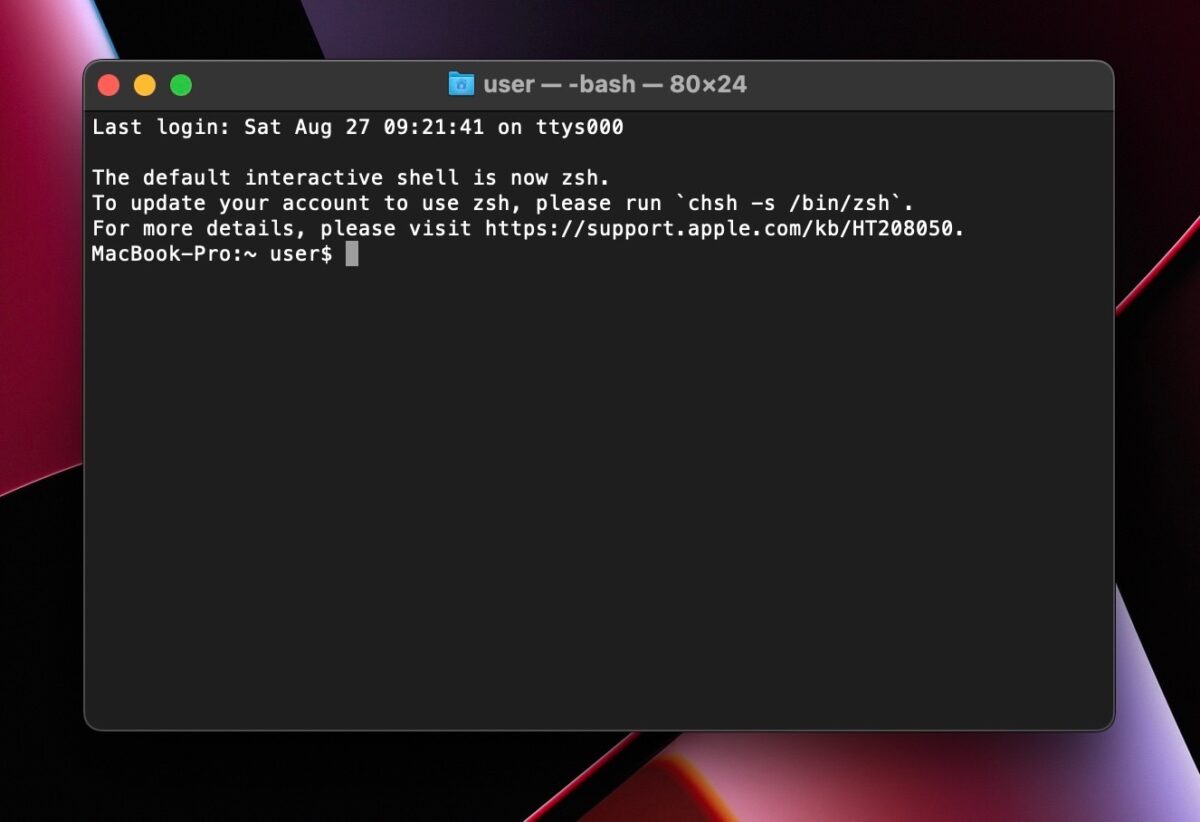
コメント