こんにちは、管理人のけーどっとけーです。
学生の頃にWindowsのPCを初購入して以来、その機能やアプリに興味を持ちました。
今ではPCだけでなくその他ITデバイス(アプリやタブレットなど)の新機能や便利なアプリを使ってみることを趣味としています。
3Dキャラクターを自在に作成できるソフトウェア「VRoid Studio」のベータ版を以前使っていました。
今年の10月頃にその正式版がリリースされたのでインストールして使っています。
正式版は無料で使える上に機能が豊富で試しに使ってみるだけでも十分に楽しめると感じます。
今回は、その作成したキャラクターに動きや影を付けて画像を取得できる「撮影機能」を使ってみました。
VRoid Studioの撮影機能を使ってみる
VRoid Studioを起動して作成したキャラクターを選択します。
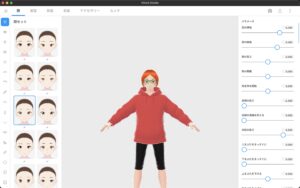
撮影画面に切り替わります。
こちらからキャラクターの表情や動きや風の有無を調整してその一瞬を画像で保存することができます。
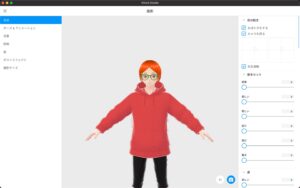
ここからは全てではないですが、その機能の一部を使っていきます。
表情
キャラクターの表示を変えられます。
単純な「笑い」「怒り」だけでなくパラメーター調整による複雑な表情も創れるのが特徴です。
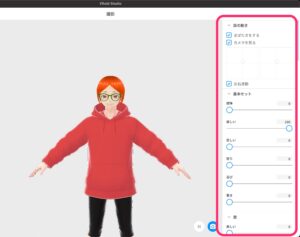
「楽しい」「悲しい」「怒り」「驚き」のパラメーターを調整してみました。
絶妙な表情の変化が使っていて楽しい。
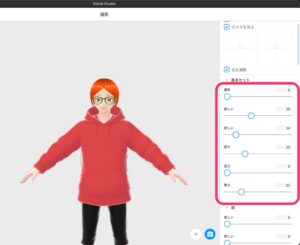
ポーズ&アニメーション
「歩く」「走る」などのアニメーションに合わせてキャラクターが動いてくれます。
選択している限り一定の動きをループしてくれます。
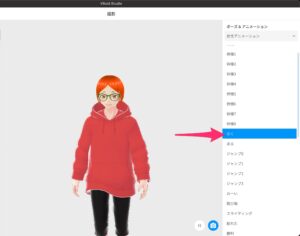
風
風を吹かせたり、その方向を選択できます。
長髪に設定していると髪がなびくので表情の幅が広がります。
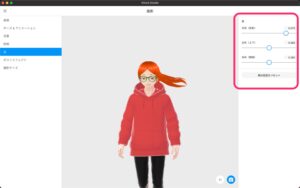
撮影
画像を取得する場合は、画面右下のカメラアイコンをクリックします。
ファイル名と保存場所を確認して「Save」をクリックします。
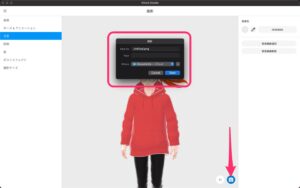
保存した画像を開くとこのような感じ。
巣立ちの状態よりもだいぶ雰囲気出ていると思います。
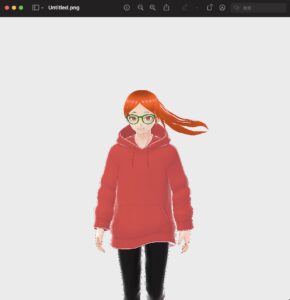
今回の一言・・・
他にも光の当て具合や背景の画像を加えたりできます。
撮影の仕様も多くてよりキャラクターに性格付けしやすい機能に感じました。
ここまで読んでくれてありがとう。
では、良いアプリライフを。

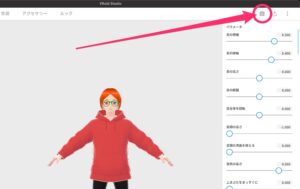
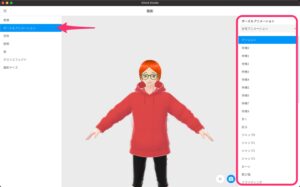
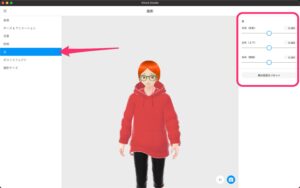
コメント