こんにちは、当ブログ「ハジカラ」管理人のけーどっとけーです。
MacとWindowsのPCに加えてスマホ・タブレットの新機能や便利なアプリを使ってみることを趣味としています。
日々の経験や発見を当ブログで紹介しています。
ほぼ毎日更新しています!その他の記事も見ていただけると励みになります。
普段使っている動画サイトの一つは「Amazon Prime Video」になります。
上映終了した映画も早めに見られるようになっており気に入っています。
今回はこのAmazon Prime Videoの「設定」を見てみました。
設定では、オートプレイ・非表示ビデオ・検索履歴の削除などが可能でした。
ここではiPadのAmazon Prime Videoアプリで操作しています。
Amazon Prime Videoの設定を変更・調整してみる
アプリを起動します。
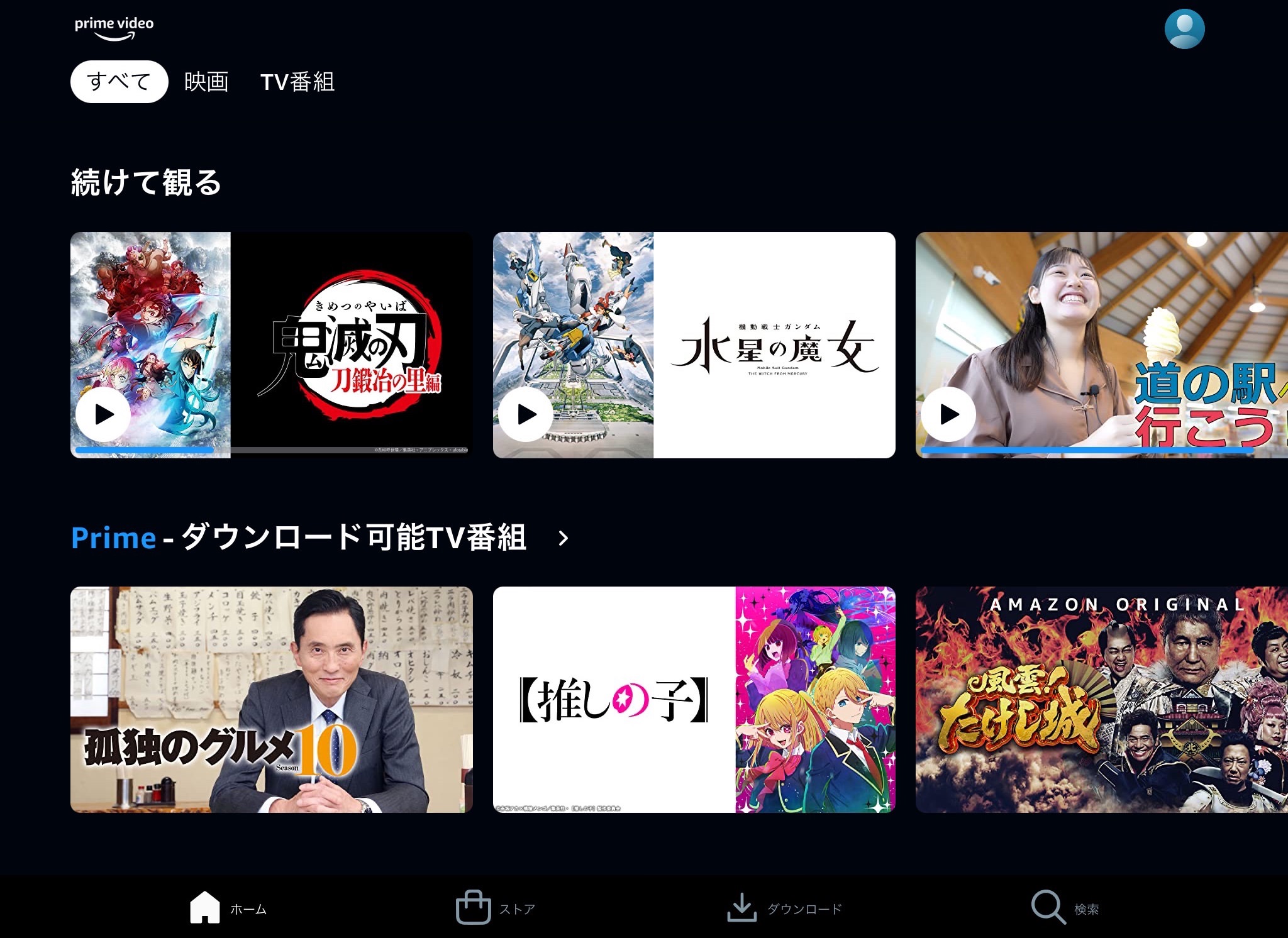
画面右上にあるアカウントアイコンをタップします。
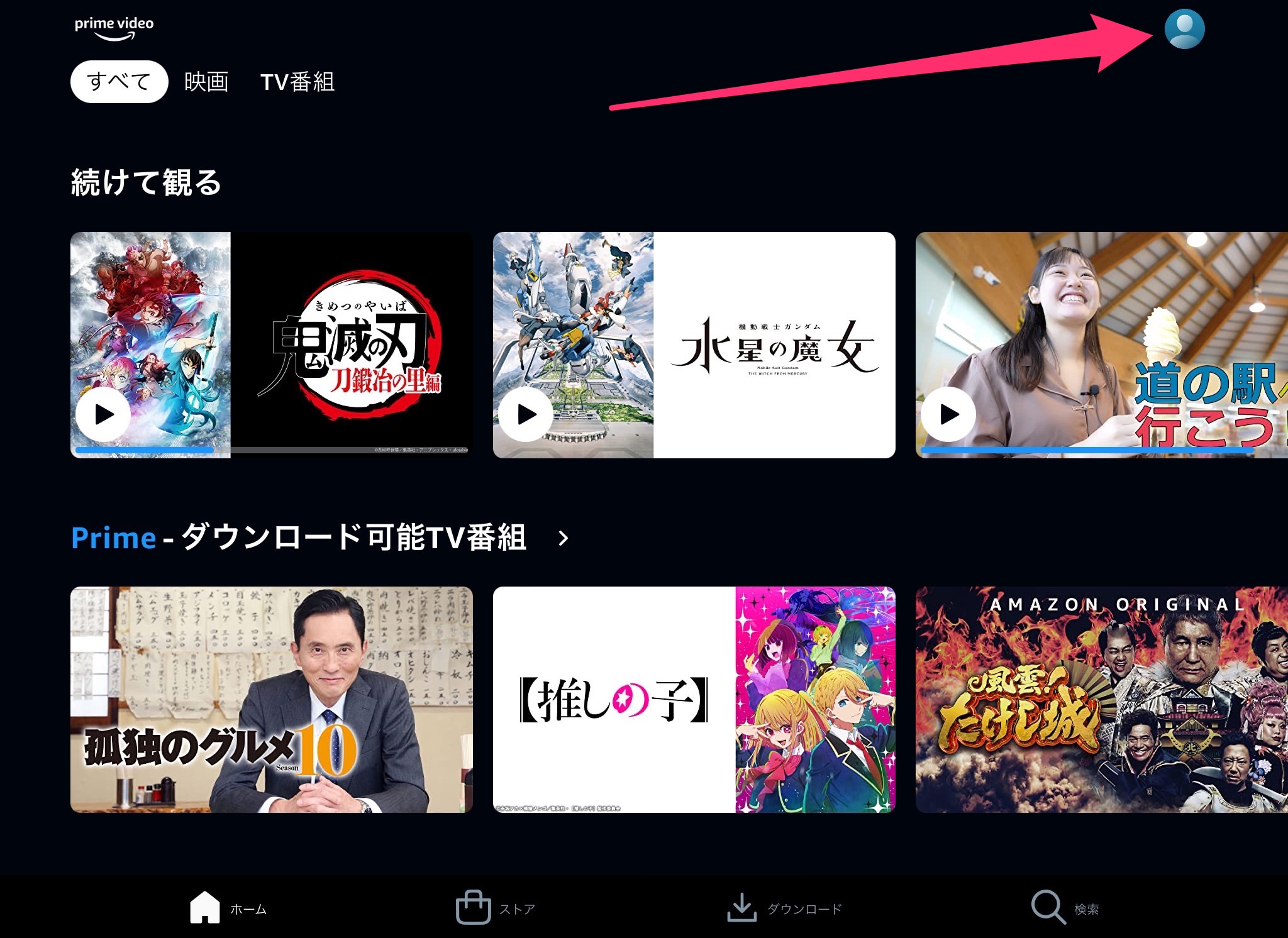
さらに右上にある歯車アイコンをタップします。
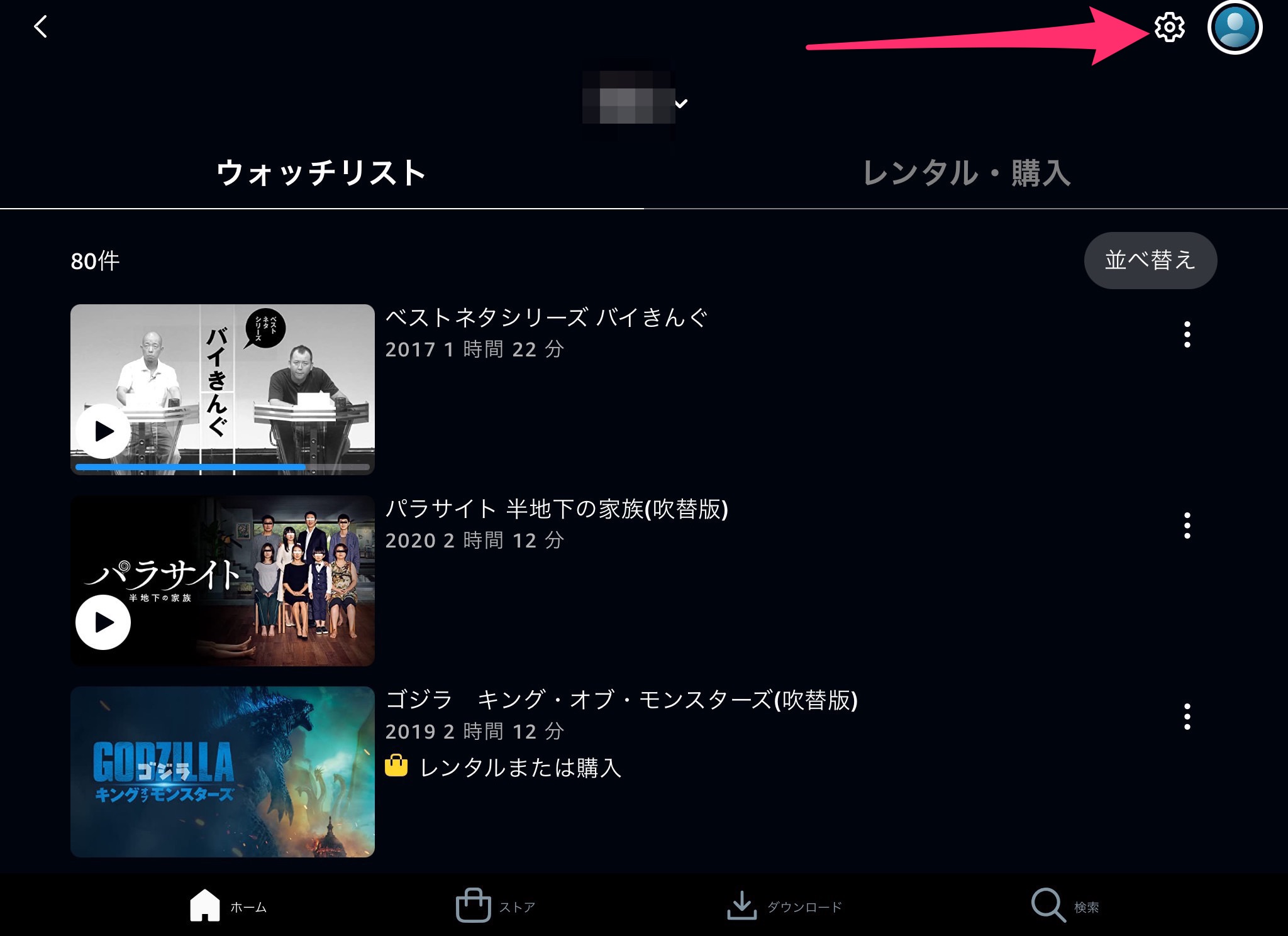
設定画面が開きます。
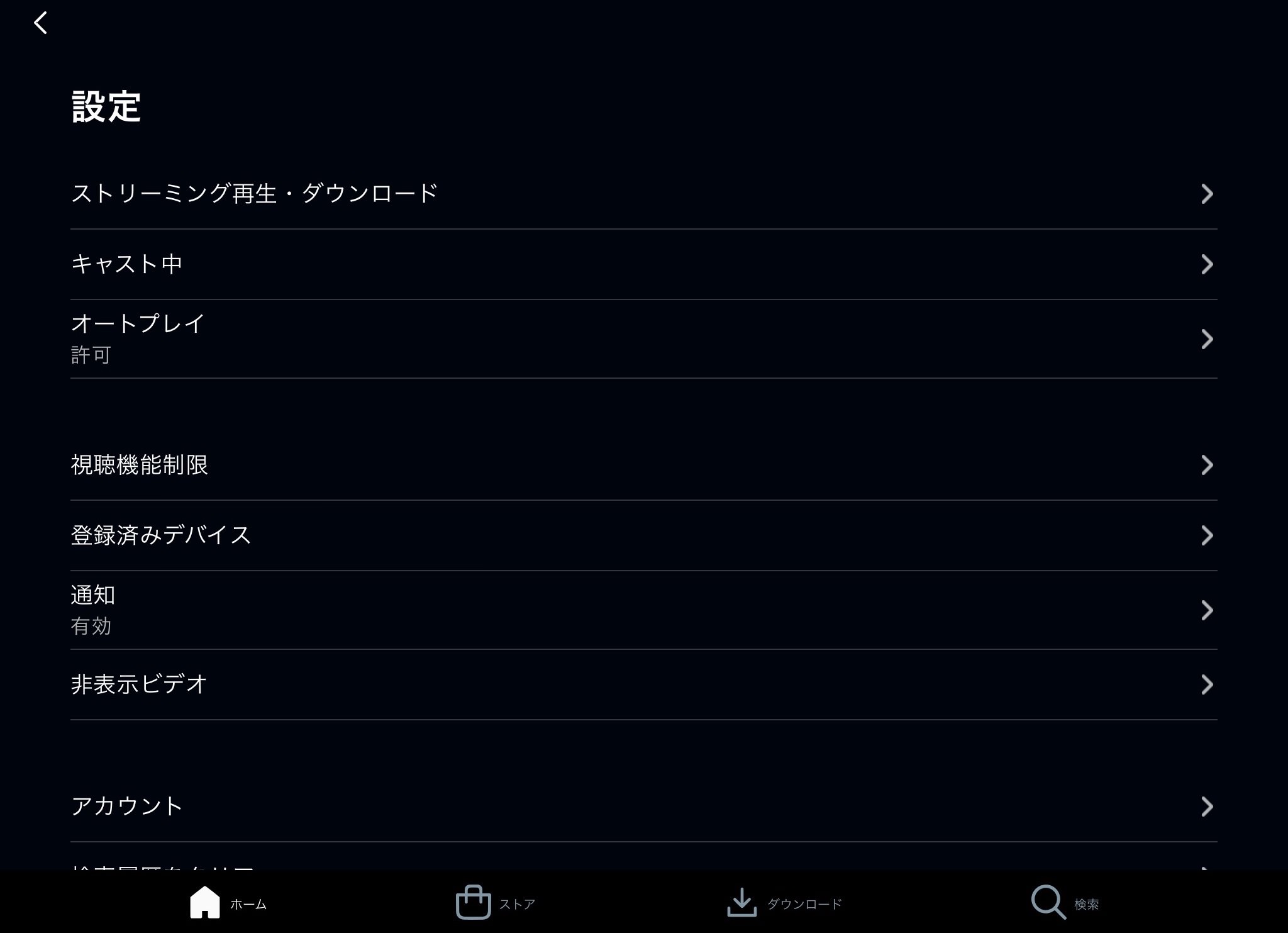
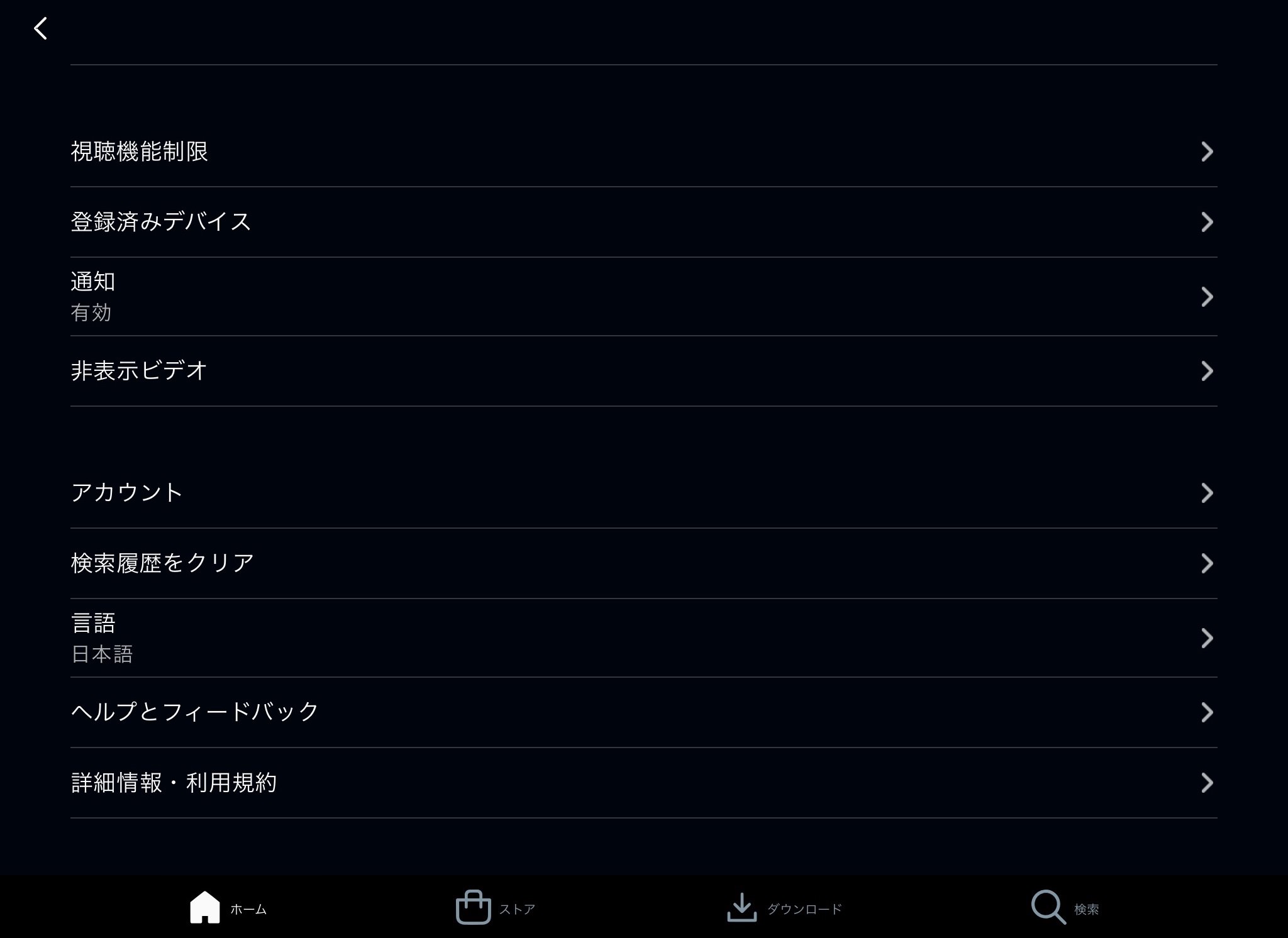
ここでは設定のいくつかを変更してみます。
まずは「オートプレイ」をタップします。
オートプレイは動画再生した後に次のエピソードが自動再生する機能です。
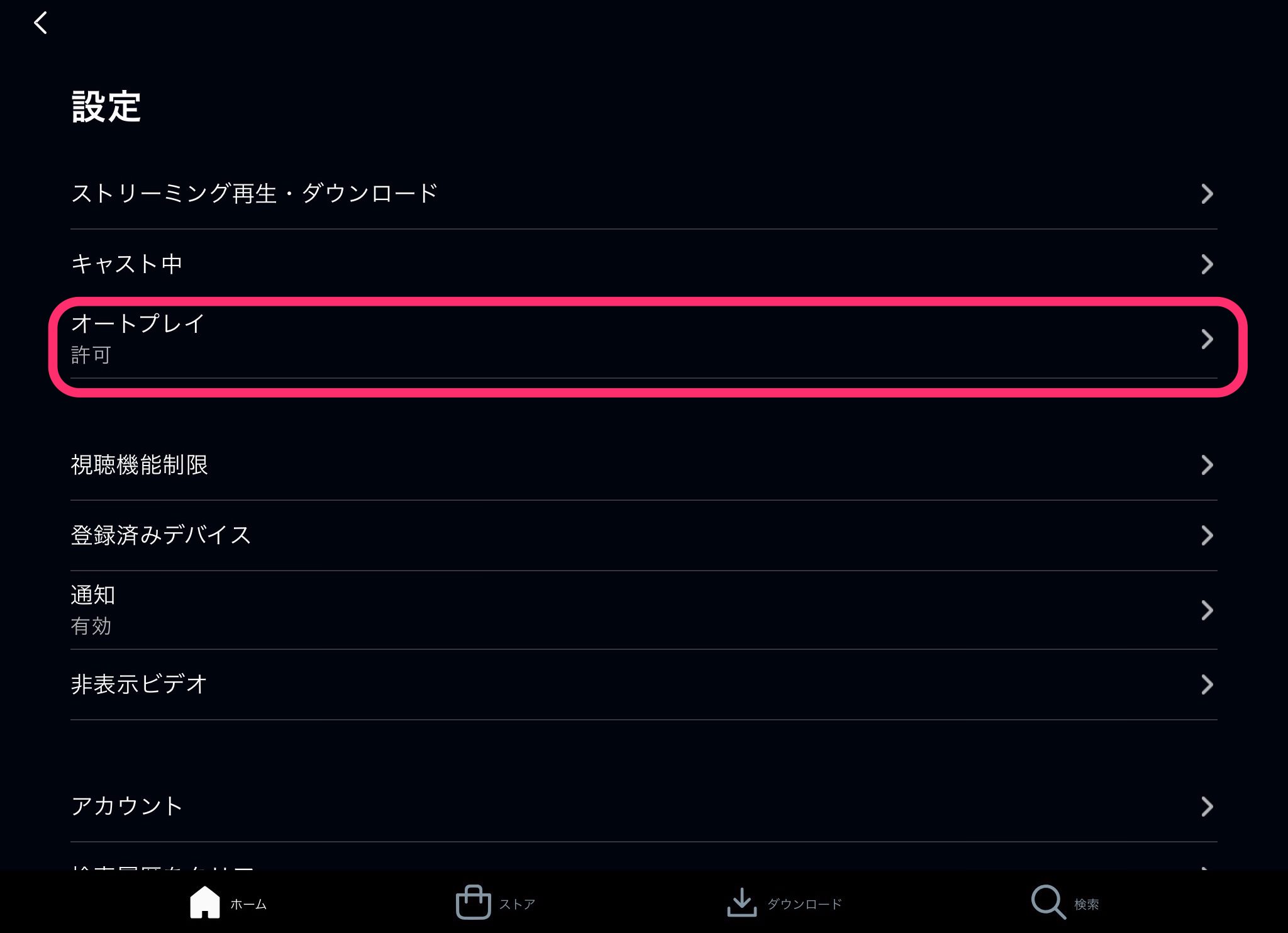
オートプレイのスイッチをタップするとオン/オフを切り替えできます。
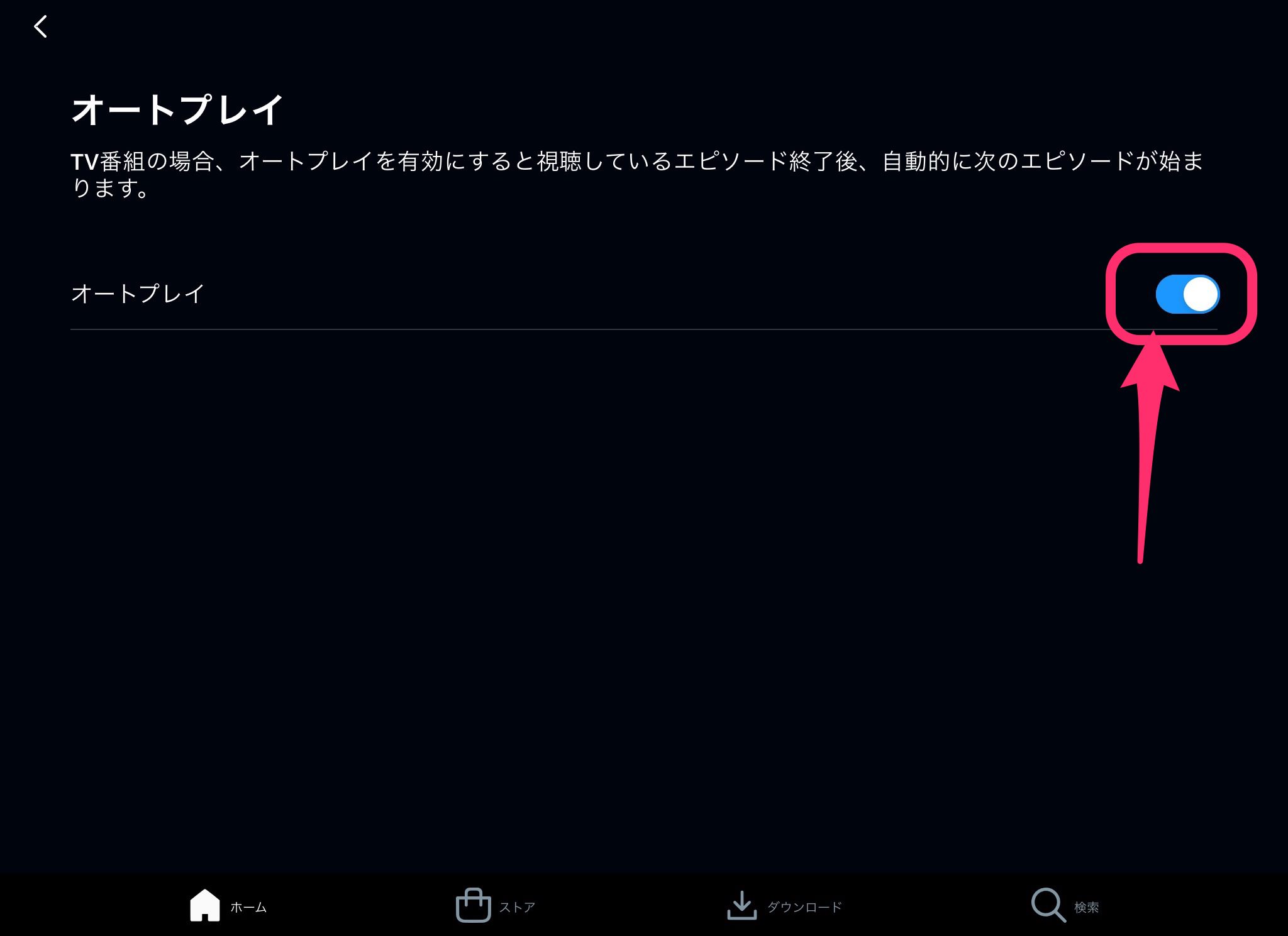
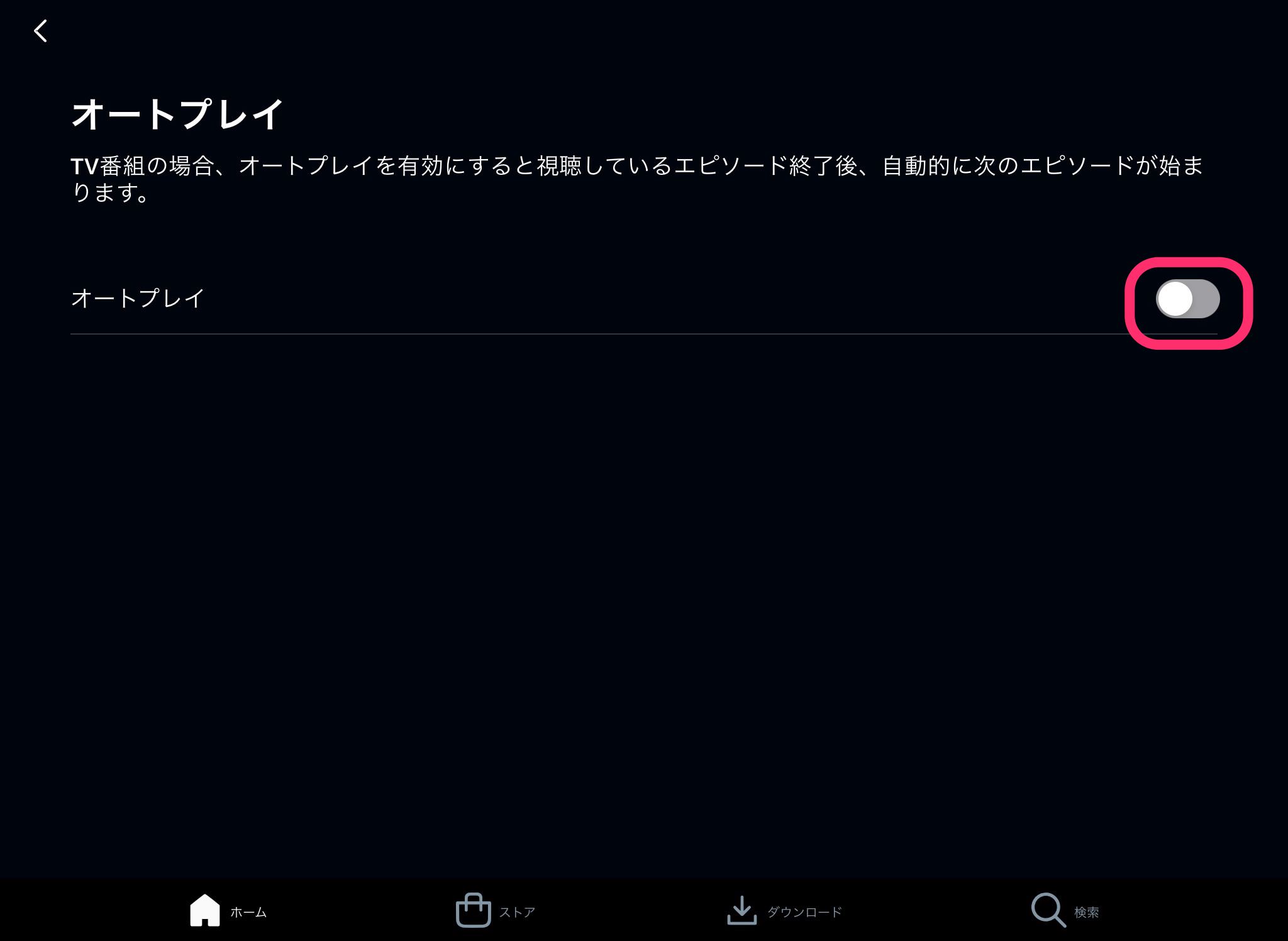
さらに「登録済みデバイス」をタップ。
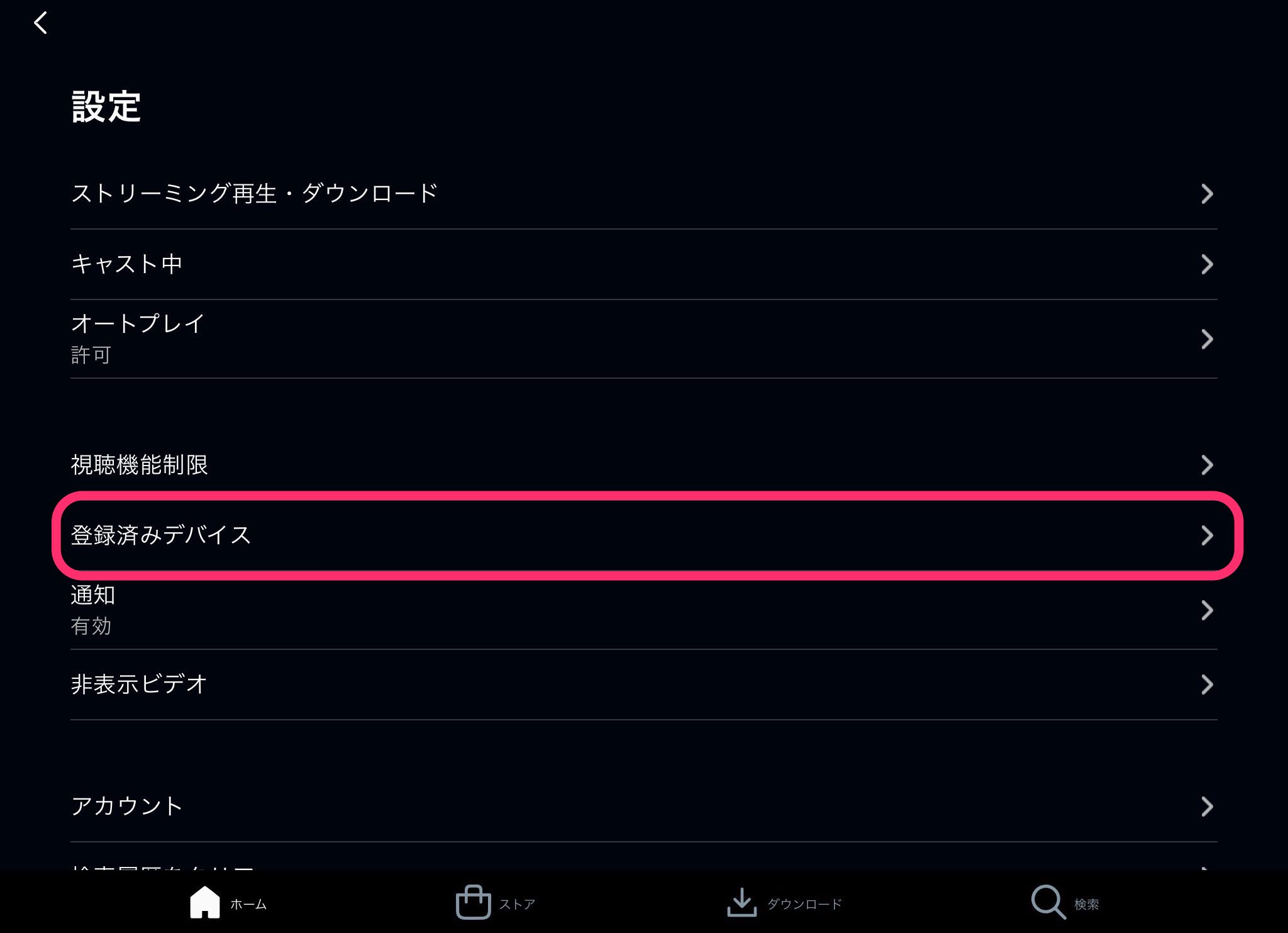
過去にAmazon Prime Videoを再生したデバイスが一覧表示されます。
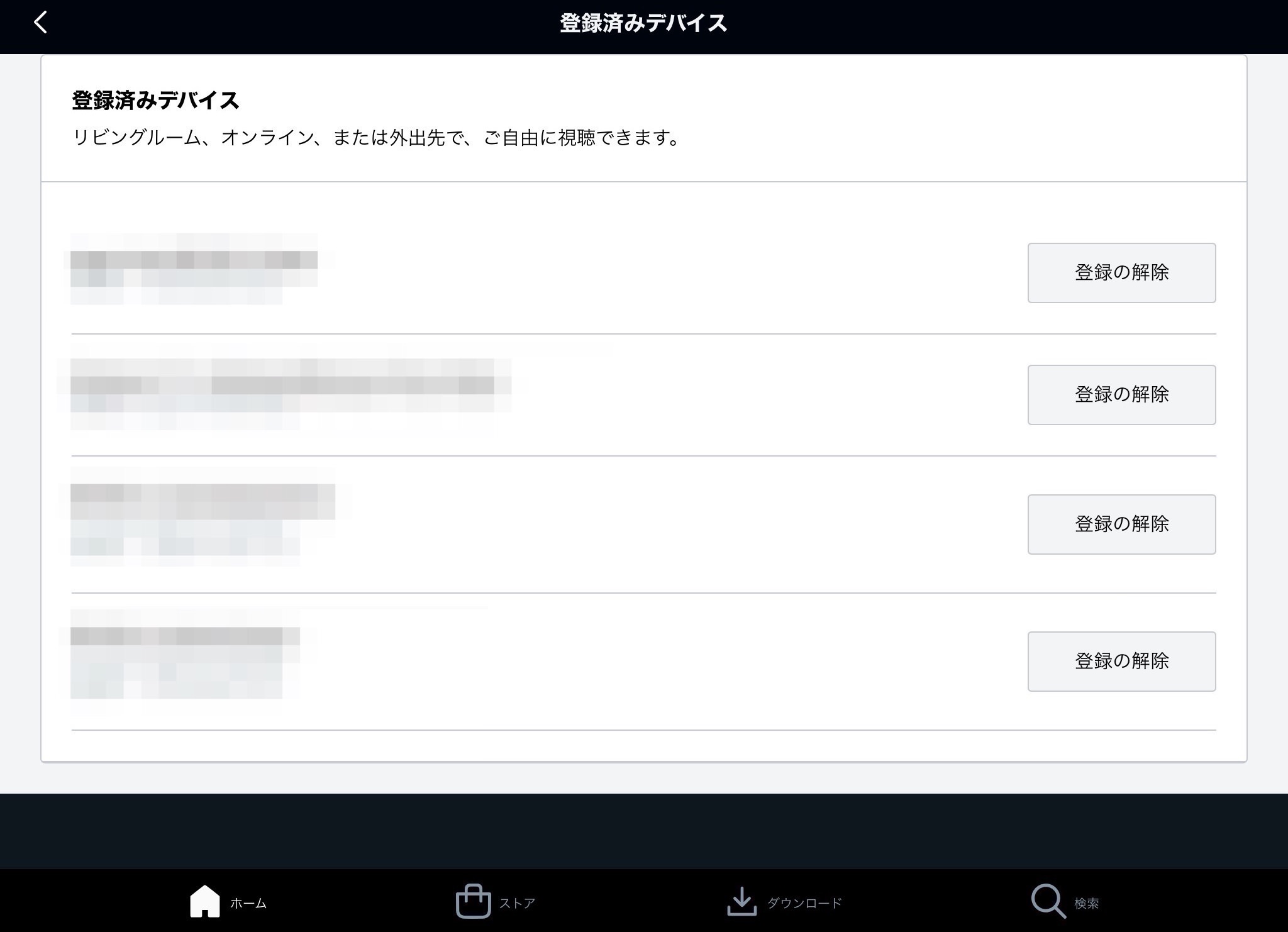
もう使用していないデバイスが一覧にある場合は「登録の解除」をタップして削除してしまいましょう。
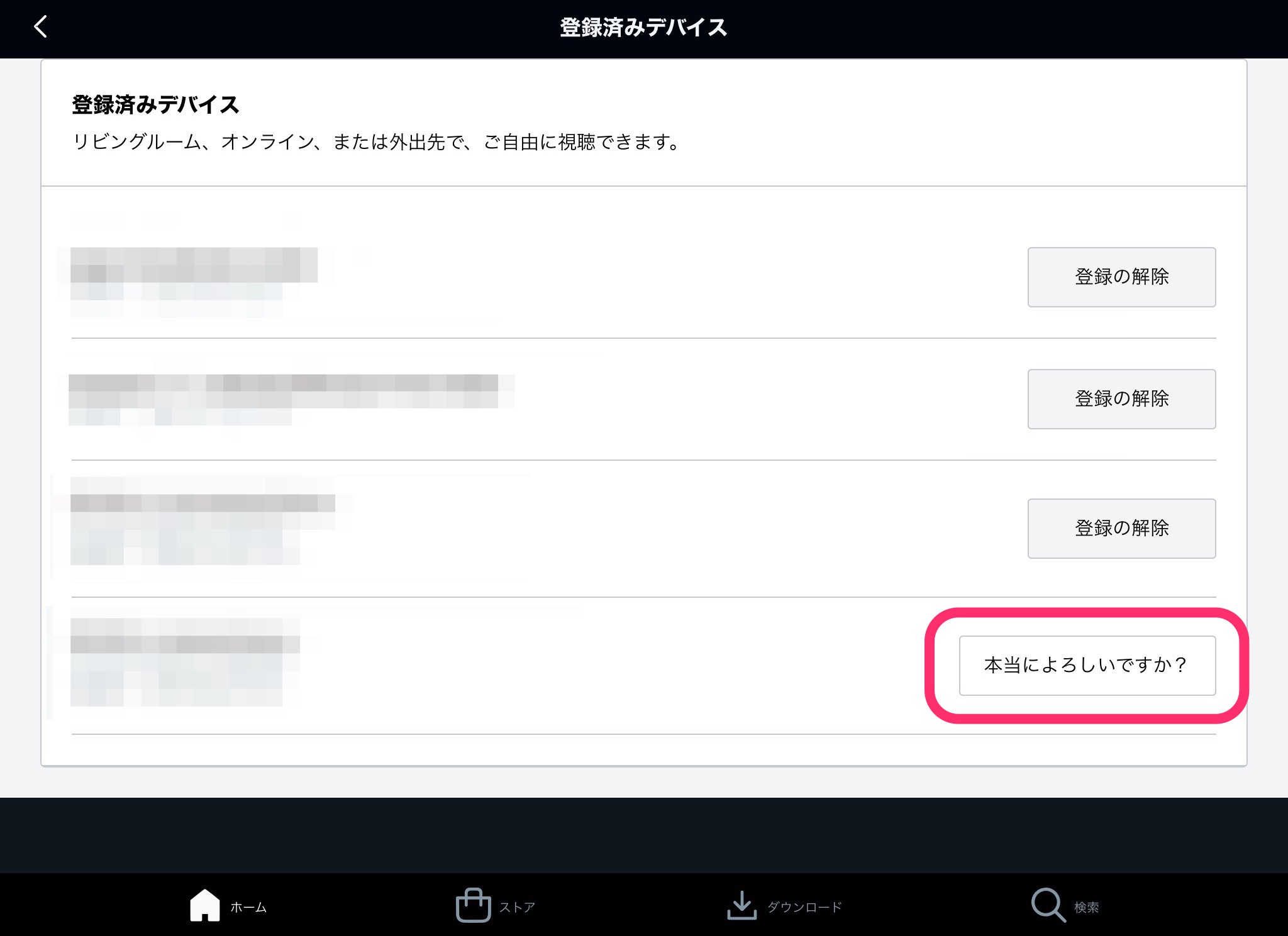
次は「非表示ビデオ」をタップします。
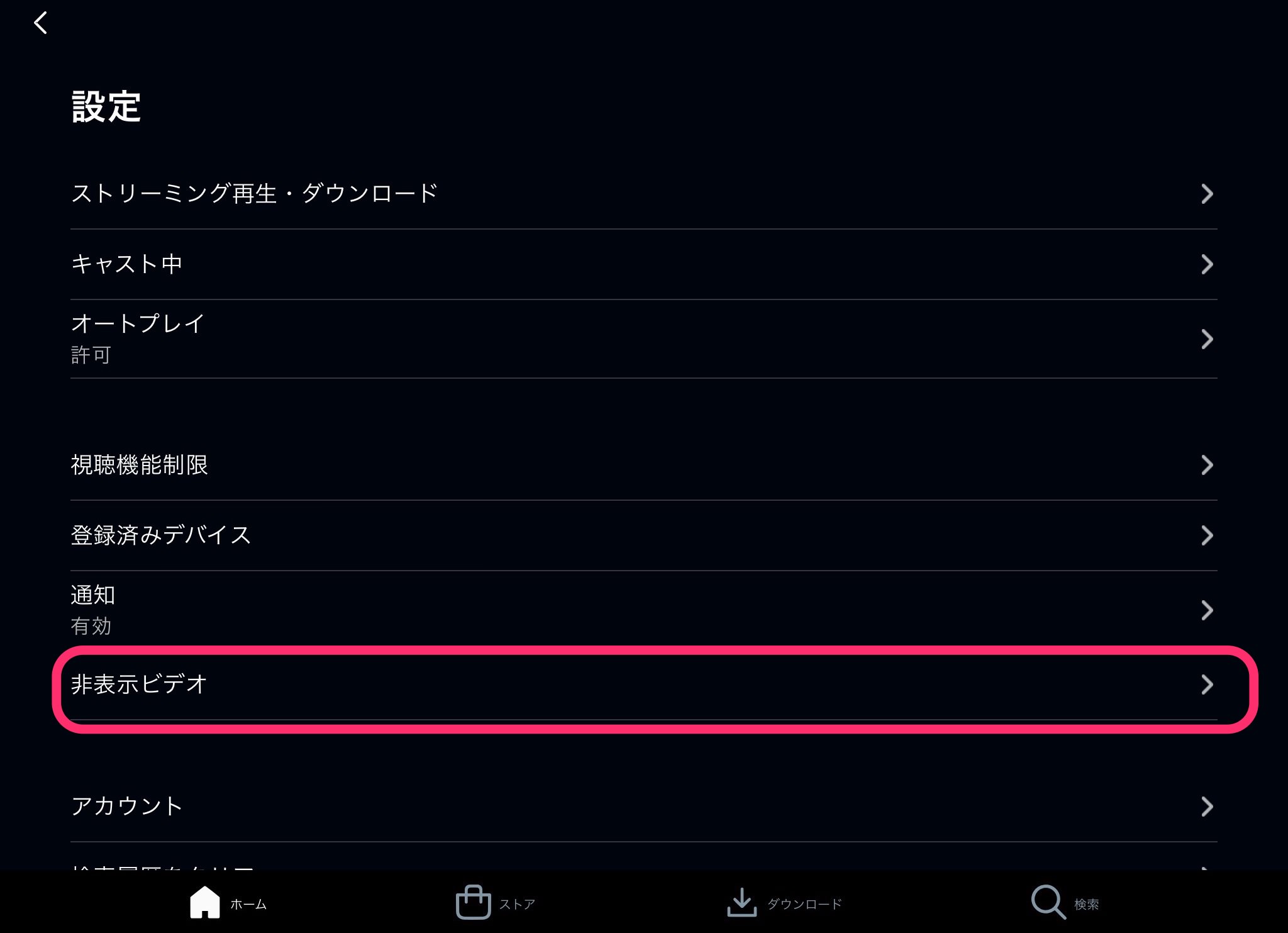
非表示にした動画の一覧を表示できます。
「非表示にしない」をタップすると表示状態に戻すことができます。
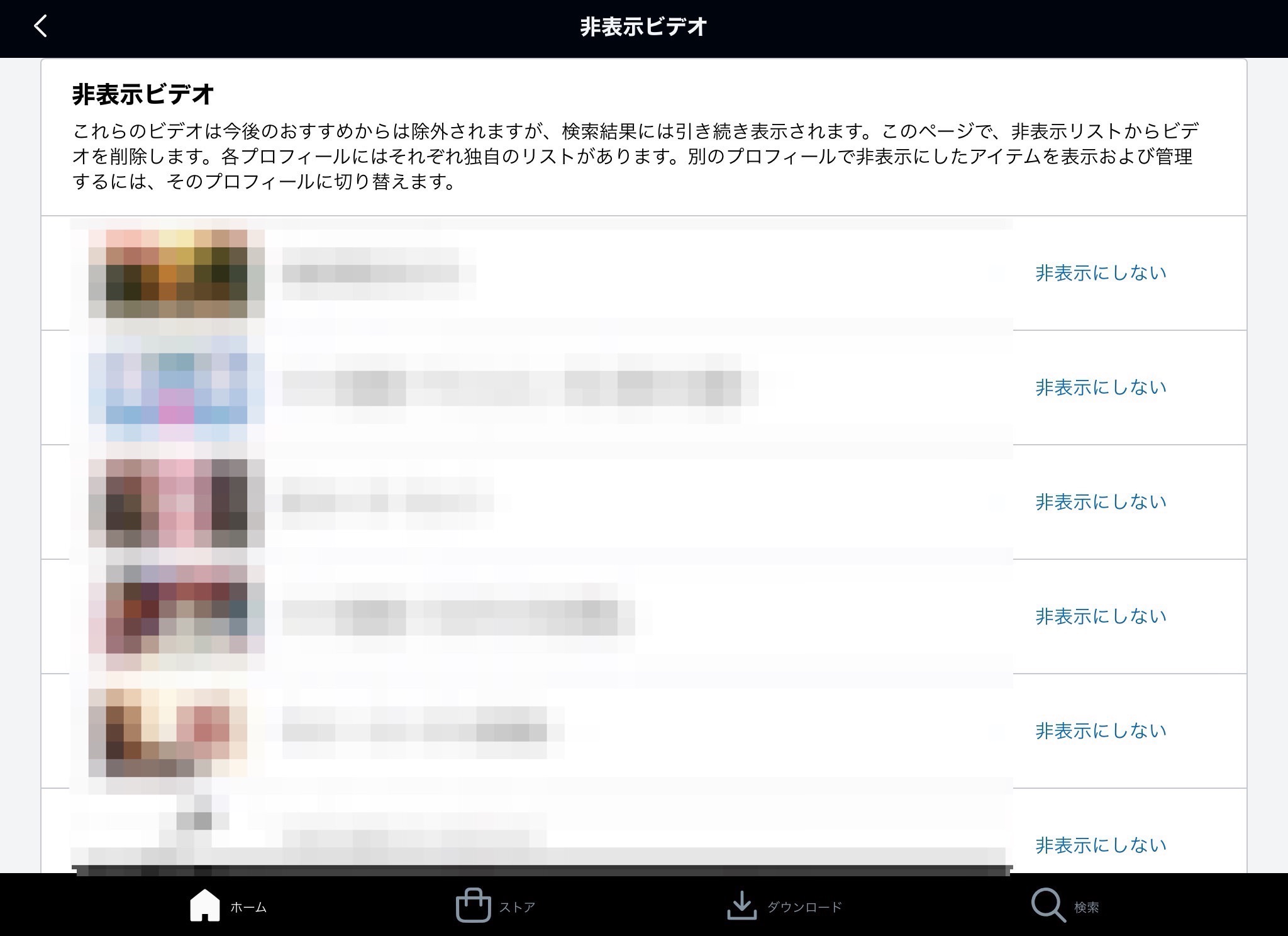
続いて「通知」をタップします。
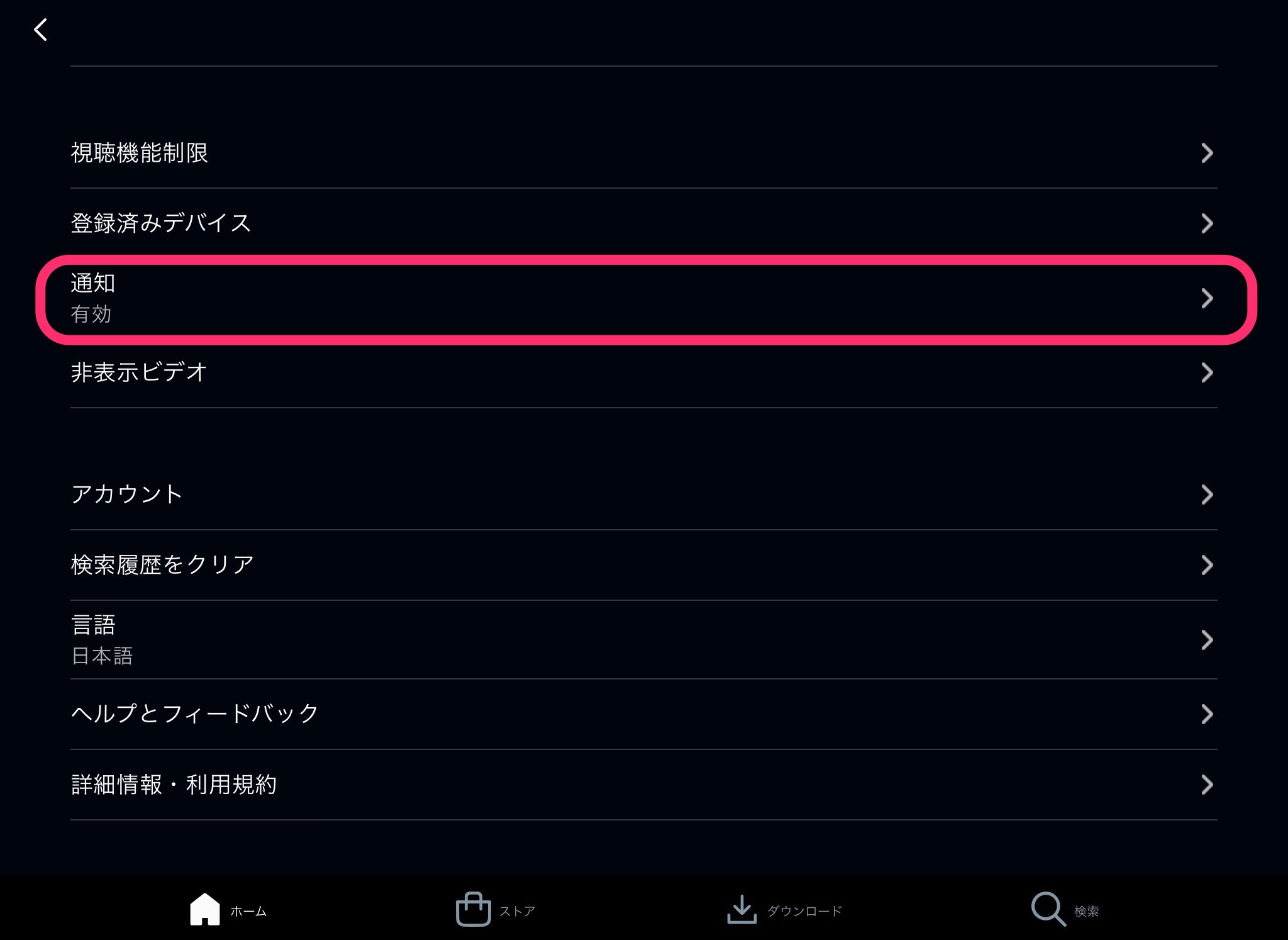
複数の通知内容のオン/オフを切り替えできます。
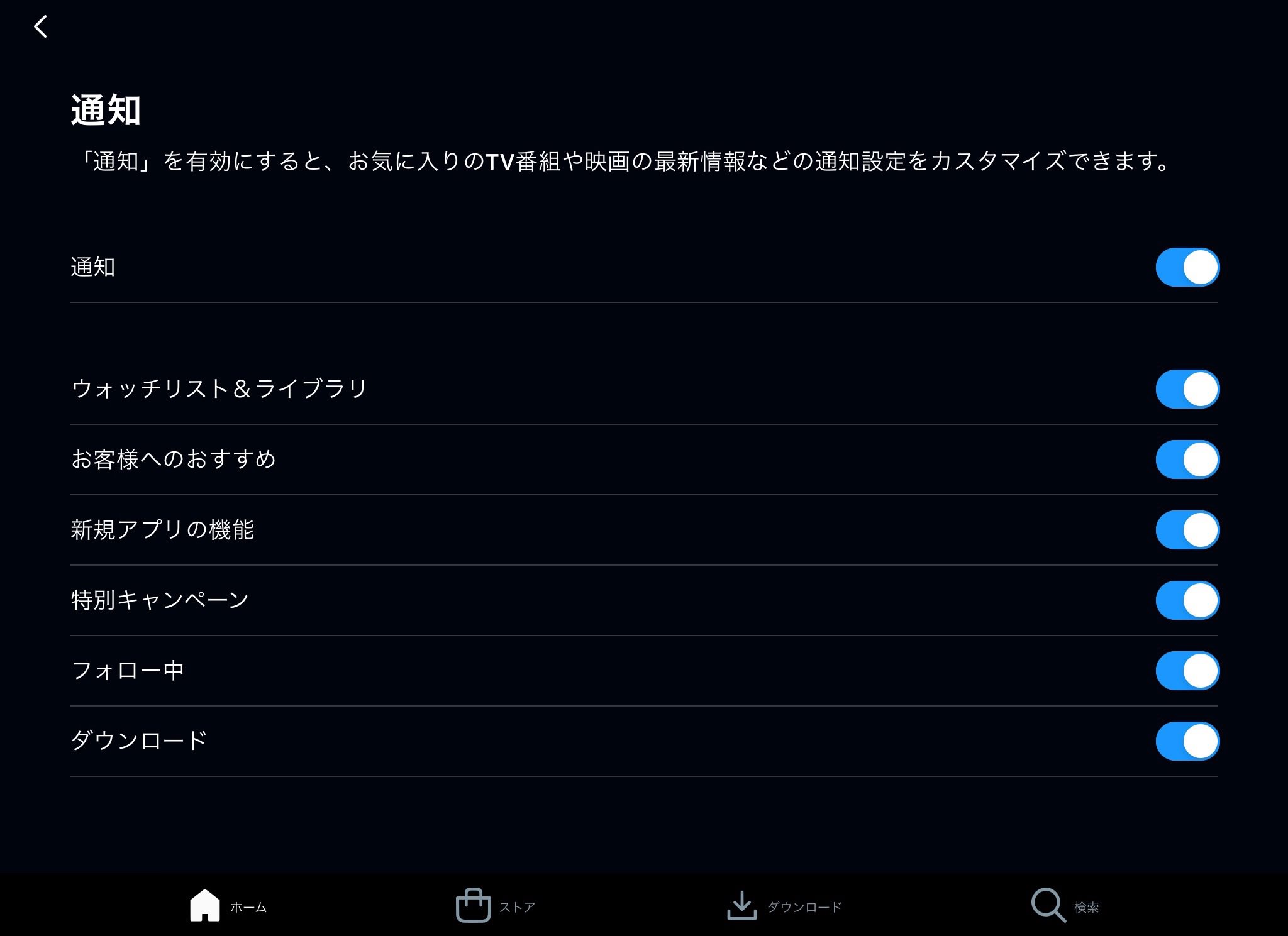
「検索履歴をクリア」をタップすると検索履歴を削除できます。
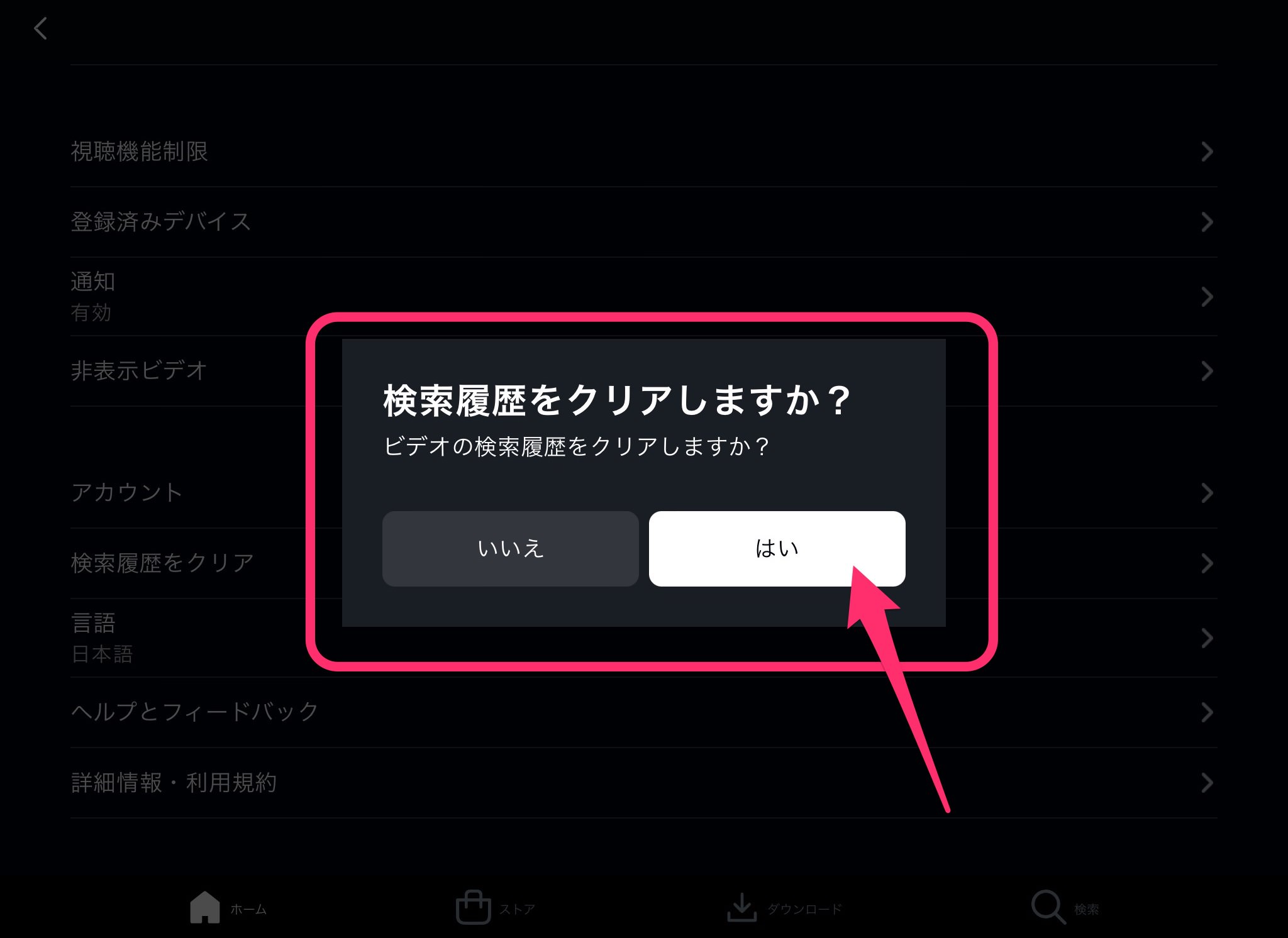
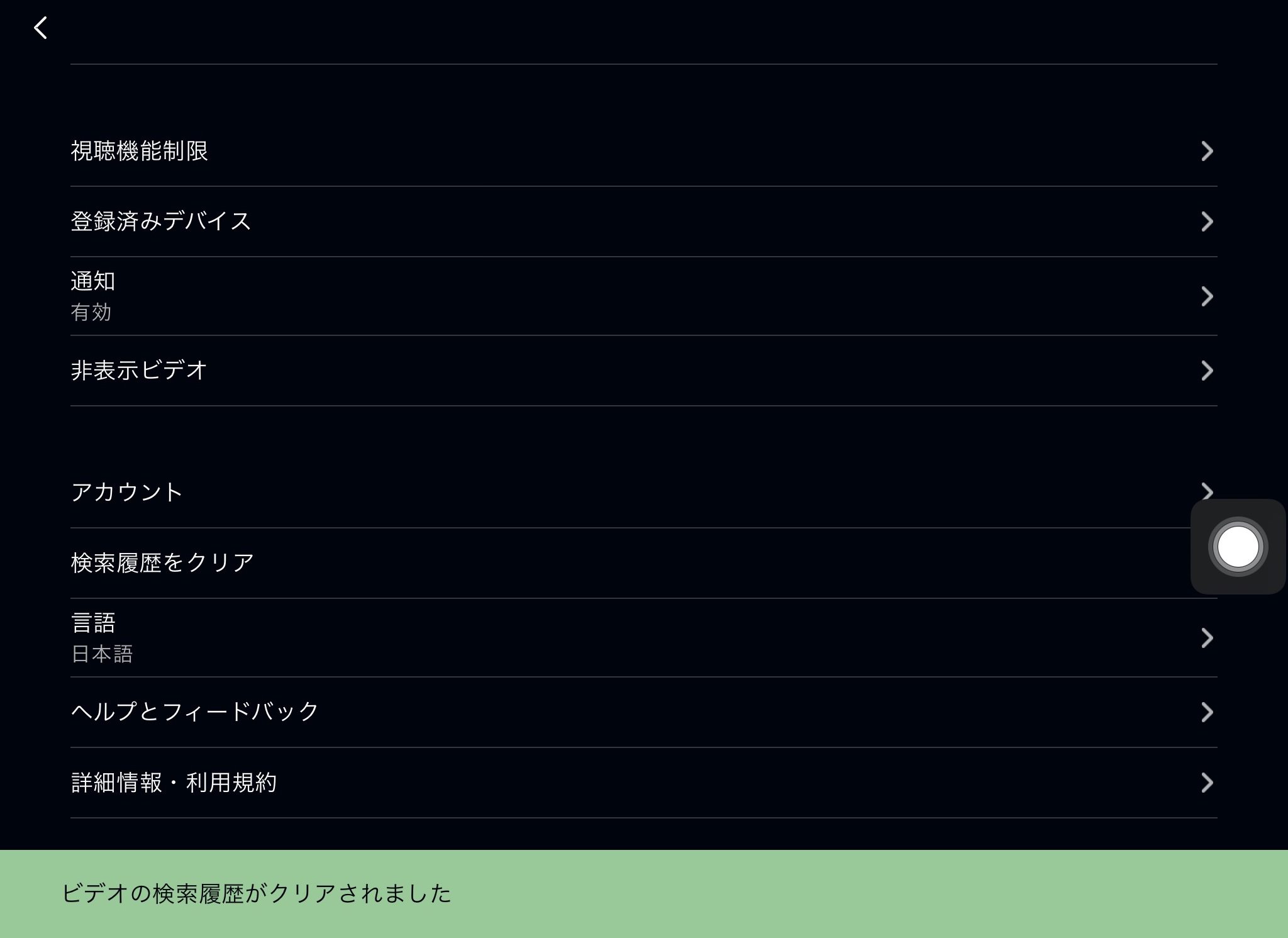
今回の一言・・・
設定を調整したり使わない機能をオフにして使いようにカスタマイズすると動画視聴もより快適になるかも。
ここまで読んでくれてありがとう。
では、良いアプリライフを。
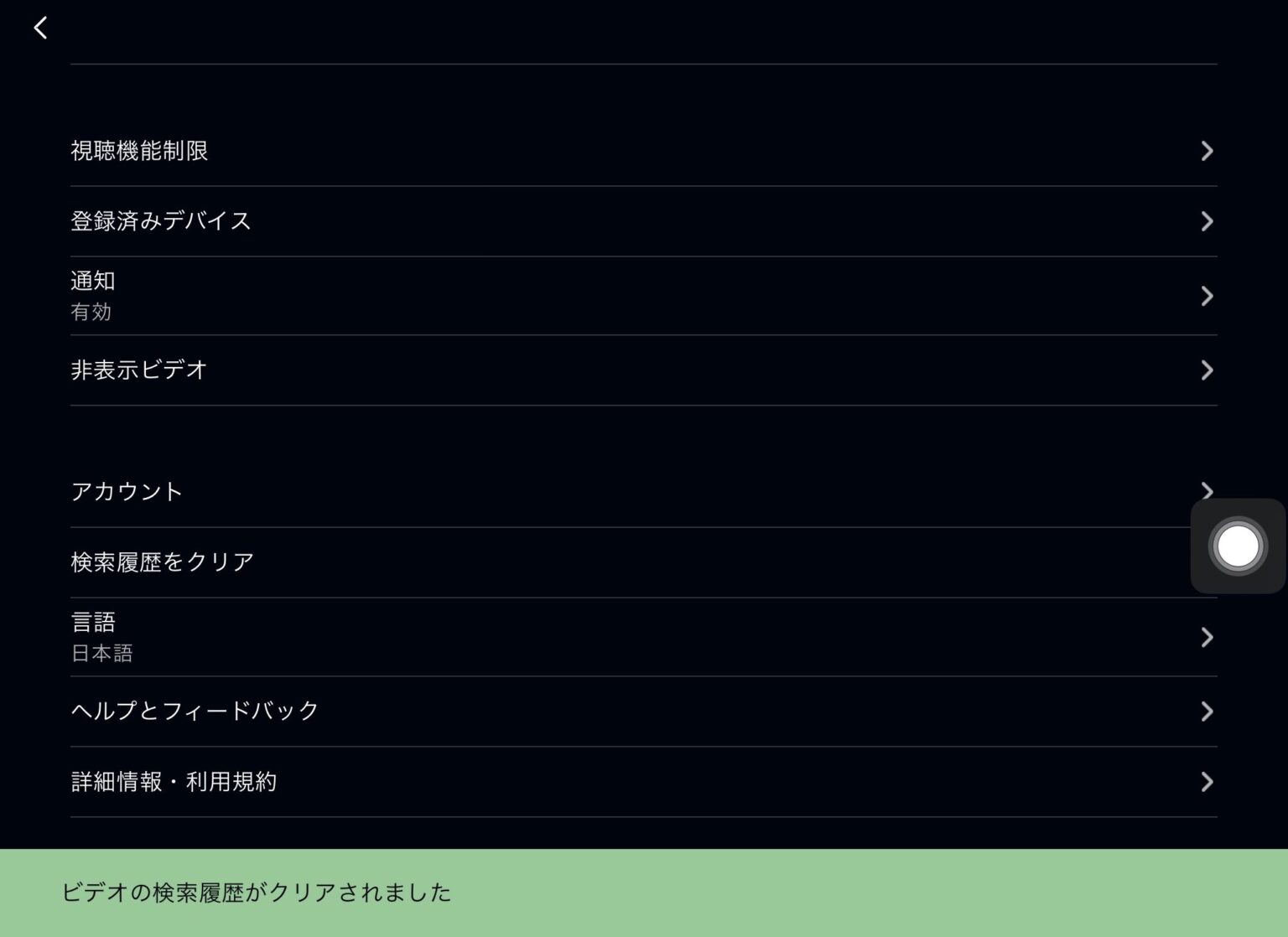
コメント