こんにちは、当ブログ「ハジカラ」管理人のけーどっとけーです。
MacとWindowsのPCに加えてスマホ・タブレットの新機能や便利なアプリを使ってみることを趣味としています。
日々の経験や発見を当ブログで紹介しています。
ほぼ毎日更新しています!その他の記事も見ていただけると励みになります。
WindowsのPCでは「Microsoft Edge」ブラウザを使っています。
このブラウザはいろいろな機能が備わっています。
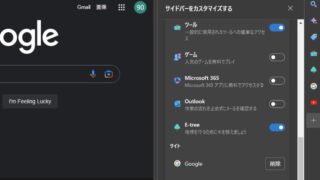
さらにMicrosoft Edgeでは「テーマ」が用意されており適用することで、画面上部とサイドの背景色を変更することができます。
今回はこの「テーマ」を新しくMicrosoftのサイトから追加してみました。
ここではPC版Microsoft Edgeで操作しています。
Microsoft Edgeの「テーマ」を新しく追加する
Microsoft Edgeの「設定」を開きます。
設定の「外観」を開き「テーマ」設定画面を開きます。
テーマ一覧にある「その他のテーマを検索」をクリックします。
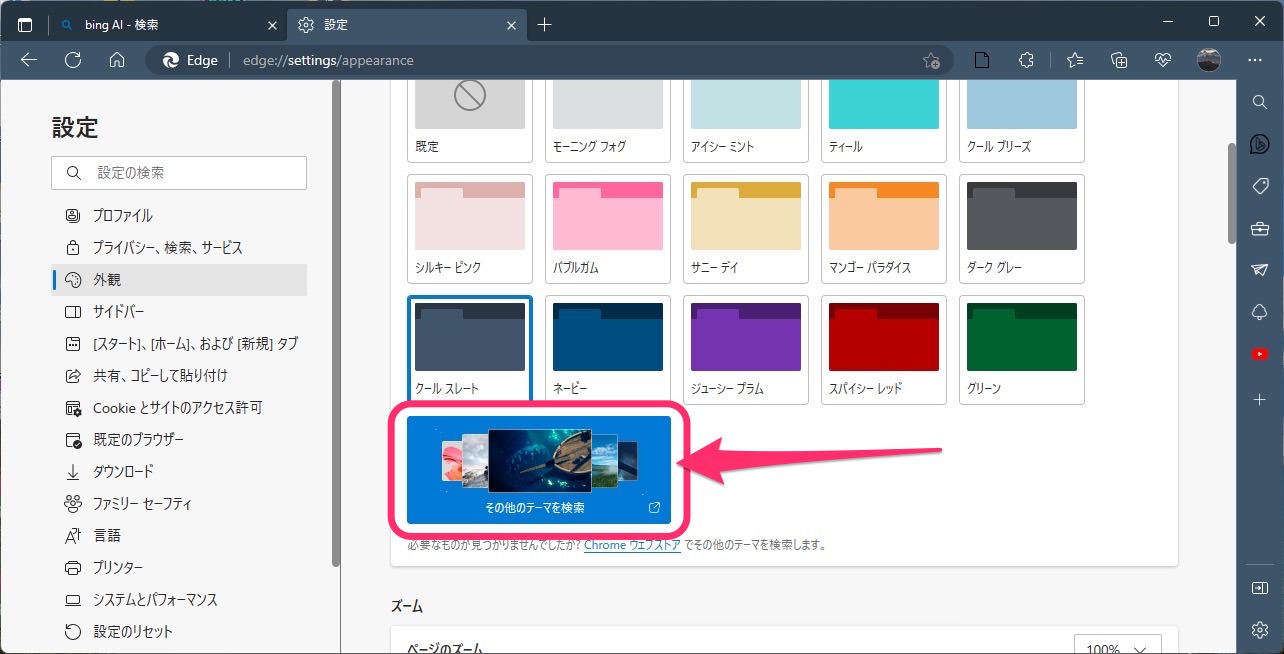
Microsoftのテーマ追加サイトが開きます。
Microsoftがおすすめする追加テーマが並んでいます。
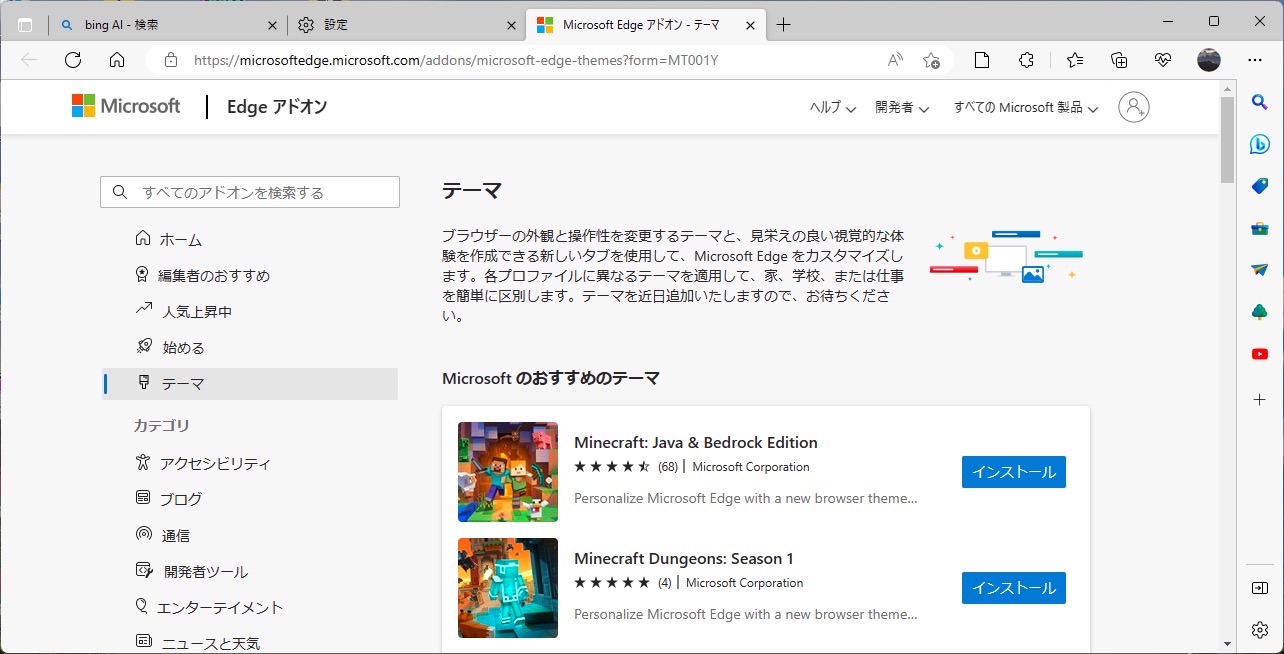
ここでは「Minecraft: Java & Bedrock Edition」を追加します。
「インストール」をクリックします。
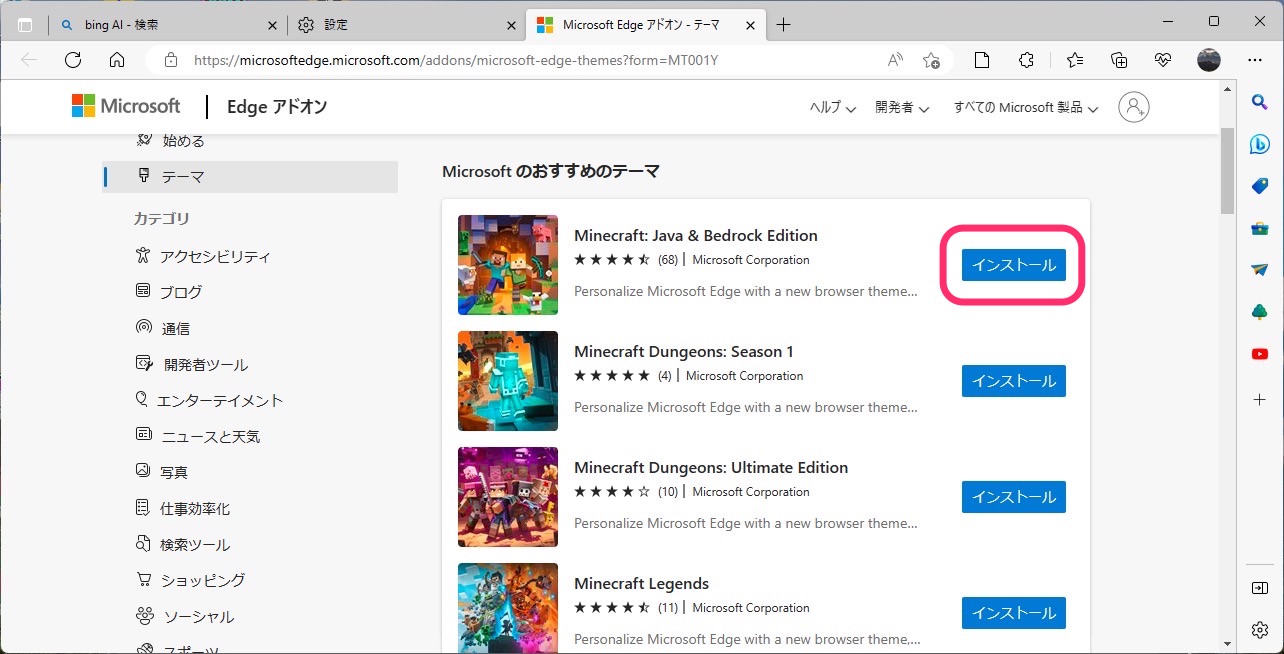
「テーマの追加」をクリックします。
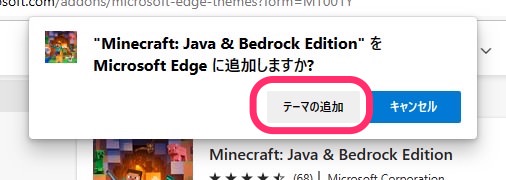
テーマを追加できました。
テーマに沿って画面上部と右側面の背景色が変化します。
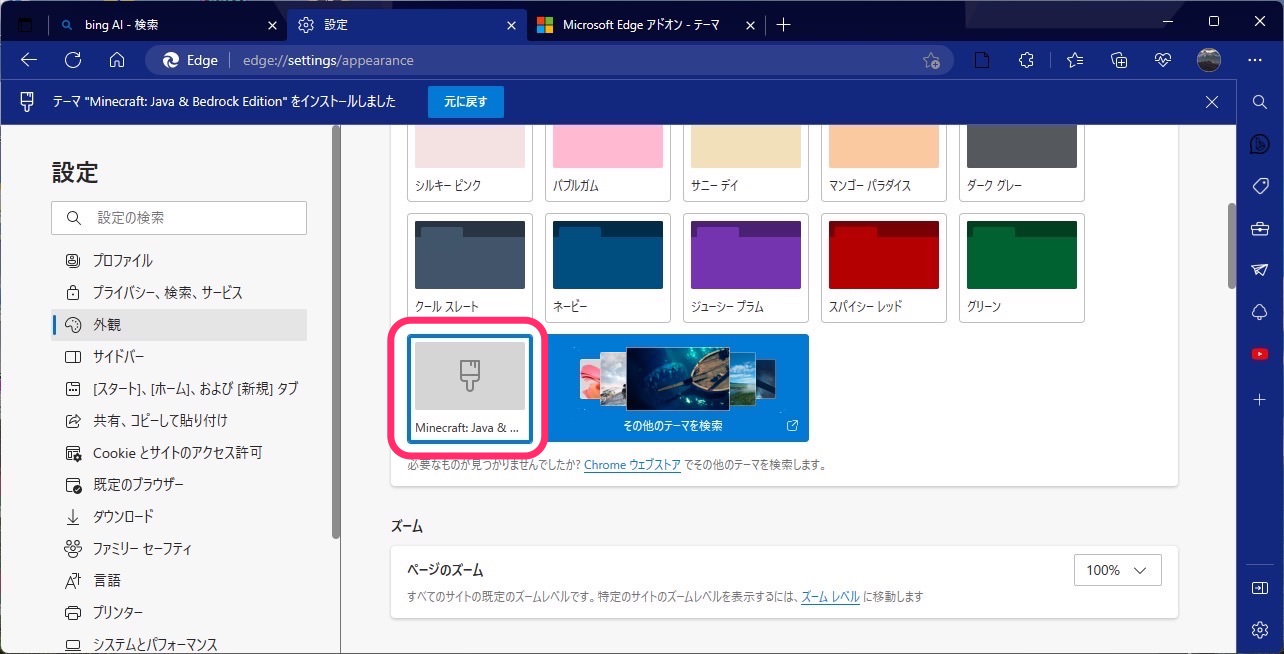
さらに「Wandering Fields」というのを追加してみました。
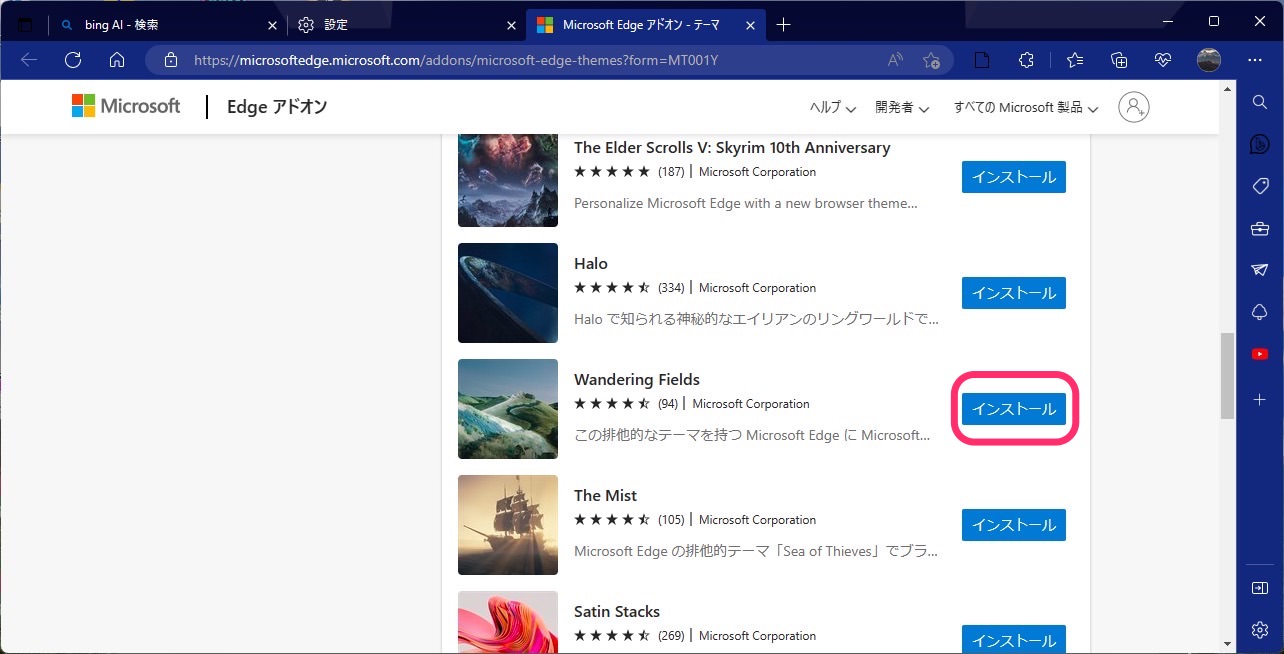
「Wandering Fields」を適用するとこのようになりました。
追加テーマは適用してみてその良さがわかる感じです。
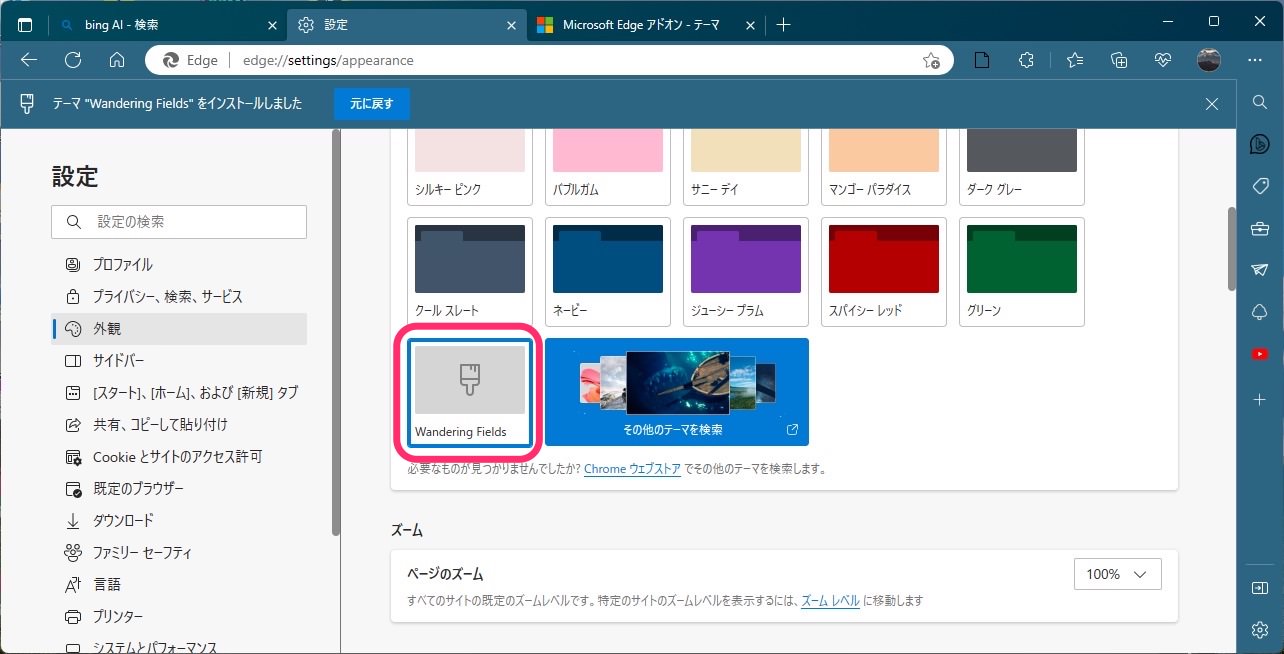
追加テーマは変更すると削除されます。
再度追加したい場合はサイトを開いて再インストールすればOKです。
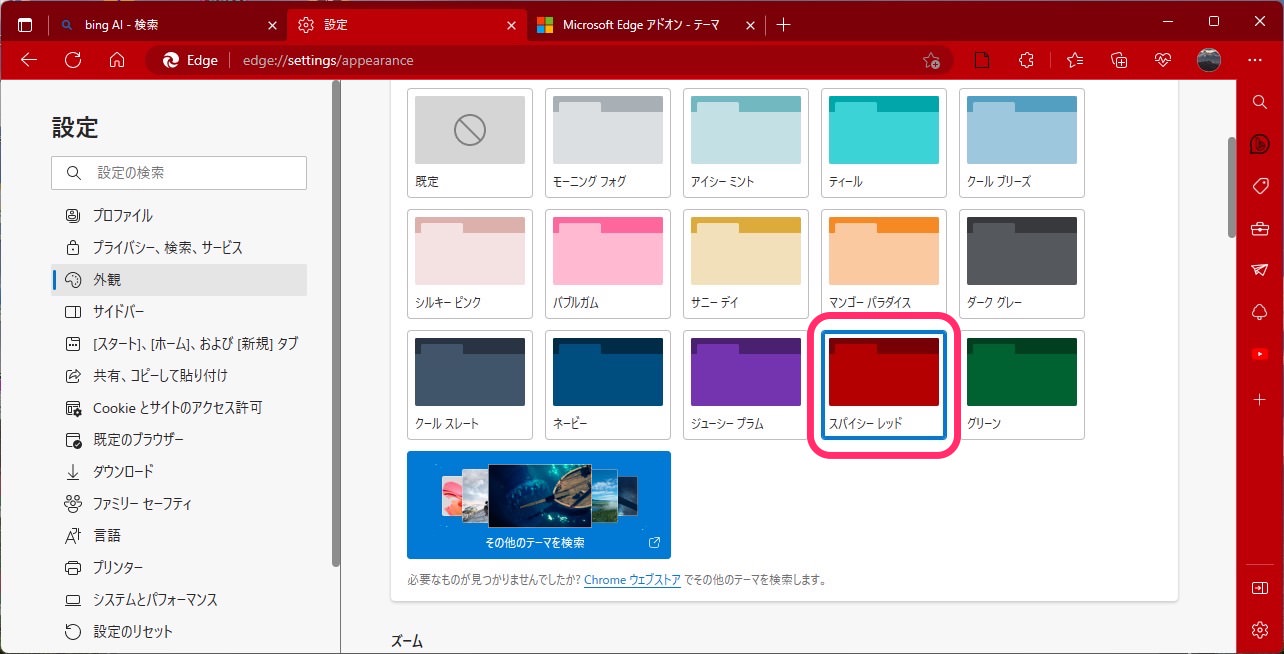
今回の一言・・・
用意されているカラーのテーマだけでなく、Microsoftのサイトから独自テーマを追加できました。
選択肢が多いのは素直に嬉しいです。
ここまで読んでくれてありがとう。
では、良いアプリライフを。
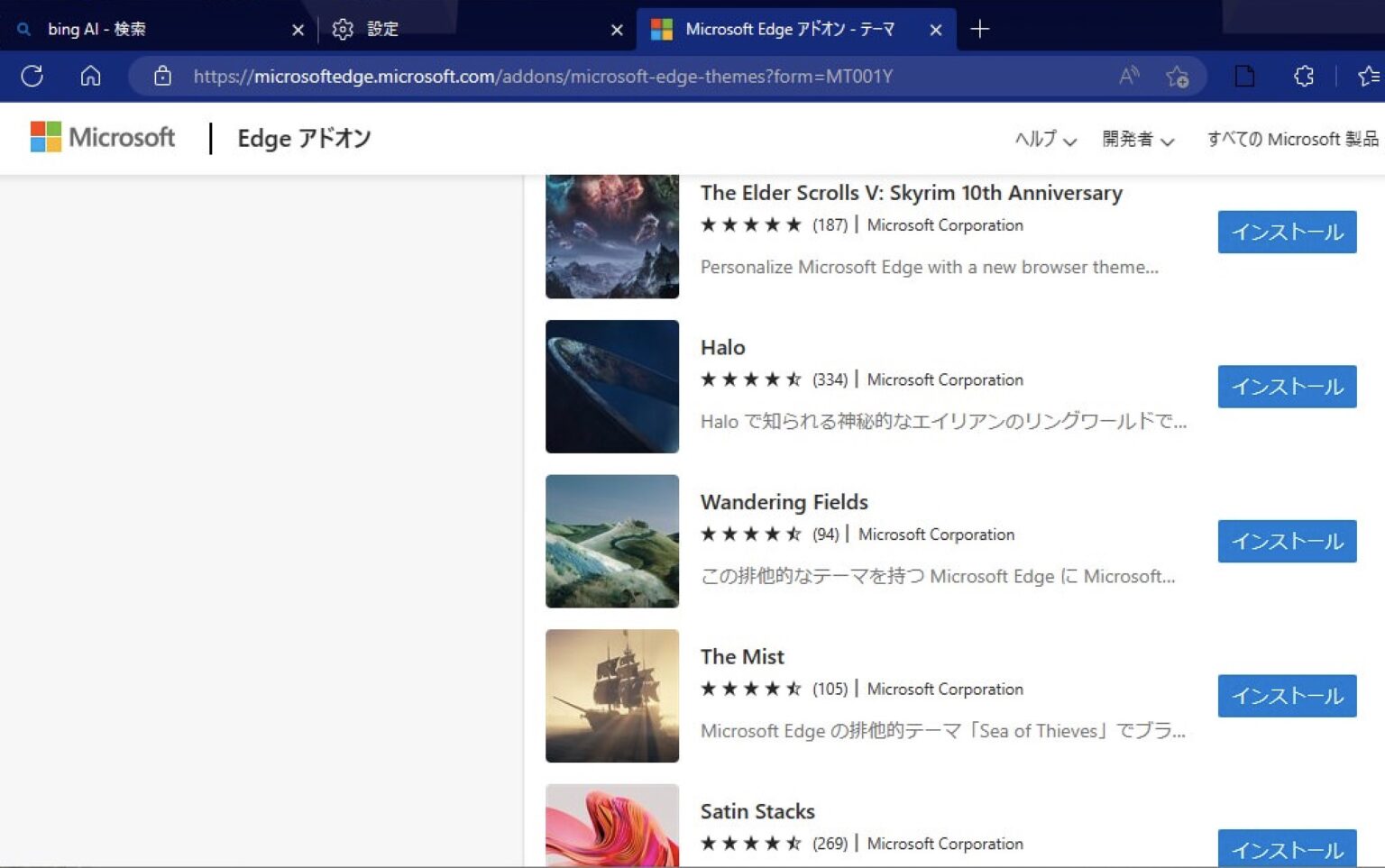
コメント