こんにちは、管理人のけーどっとけーです。
大学生になってからWindowsのPCを初めて購入して以来、PCの機能やアプリに興味を持ちました。
今ではPCだけでなくスマホやタブレットなどデバイスの新機能や便利なアプリを使ってみることを趣味としています。
ITの仕事をしていますが、去年からテレワークが増えてきました。
ネットワークが重くなるので頻繁には使いませんが、Teamsなどのネット会議でPCのカメラ機能を使うことがあります。
カメラを使うとお互い顔が見えるのでコミュニケーションが密に行える気がします。
今回は、そんなカメラ機能の設定をWindowsのPCで見てみました。
カメラの設定がおかしい・顔が映らないなど困ったらこの辺りの設定を確認してみてください。
ここではカメラ付きWindows 10のLenovoのPCを使って操作しています。
Windows10のカメラ設定を確認する
まずはPCにカメラが付いているか、外付けのカメラを接続しているかを確認します。
Windowsの「設定」を開きます。
設定画面を開いたら、「プライバシー」をクリックします。
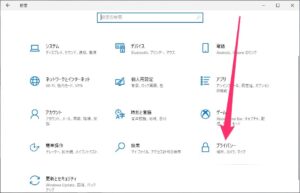
「プライバシー」画面が開きます。
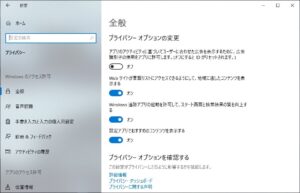
左メニューにある「カメラ」をクリックします。
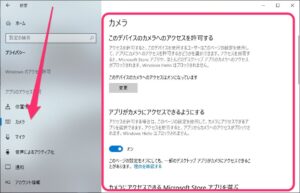
カメラの仕様設定は、以下の4種類があります。
- デバイスのカメラアクセス許可
- アプリのカメラアクセス許可
- Microsoft Storeアプリのカメラアクセス許可
- デスクトップアプリのアクセス許可
それぞれ見ていきましょう。
このデバイスのカメラへのアクセスを許可
こちらは一番強いカメラ使用許可設定になります。
PCで完全にカメラを使わない場合は、こちらをオフに設定しておくといいでしょう。
「変更」をクリックすると、オン・オフの切替ができます。
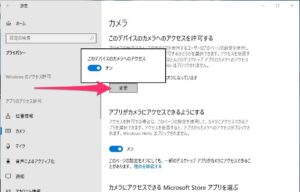
オフにするとそれ以下の項目は無効設定になります。
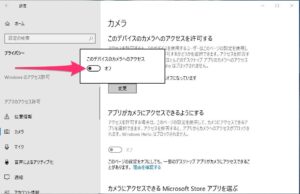
アプリがカメラにアクセスできるようにする
こちらはインストールしているアプリを一律使用許可できる設定です。
オンだとアプリはカメラを使用できますが、オフだとすべてのアプリがカメラを使えないようになります。
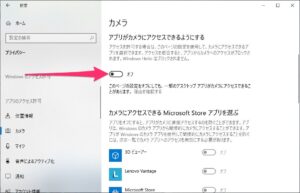
カメラにアクセスできるMicrosoft Storeアプリを選ぶ
Microsoft Storeアプリとは、PCだけでなくスマホやタブレットにも対応したアプリのことです。
こちらのアプリは個別でカメラ使用の許可設定を行えます。
ワンクリックでオン・オフの切替ができます。
カメラを使用したいアプリをオンにしておくといいでしょう。
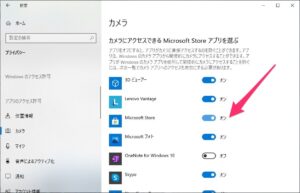
デスクトップアプリがカメラにアクセスできるようにする
デスクトップアプリは、スマホやタブレットではなくPCで使用することを目的としたアプリです。
こちらは個別のオン・オフはできず、一律での設定になります。
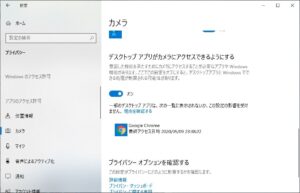
カメラが使用できるか確認する
設定を確認したらカメラを使用できるか(または使用できないか)を確認しておきます。
ここではMicrosoft Storeアプリの「カメラ」アプリを起動して確認しました。
画面に何かしら写っていればオーケーです。
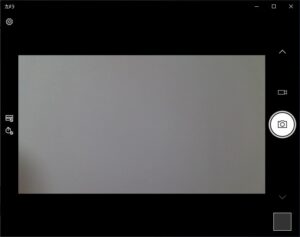
PCにもよりますが、カメラ起動時にはカメラの横のランプが光っている状態が多いかと思います。
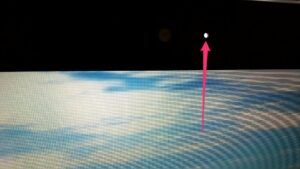
今回の一言・・・
カメラを使いたい時や使いたくない時など使用状況に応じてカメラの設定を確認してみるといいかもしれません。
ここまで読んでくれてありがとう。
では、良いWindowsライフを。
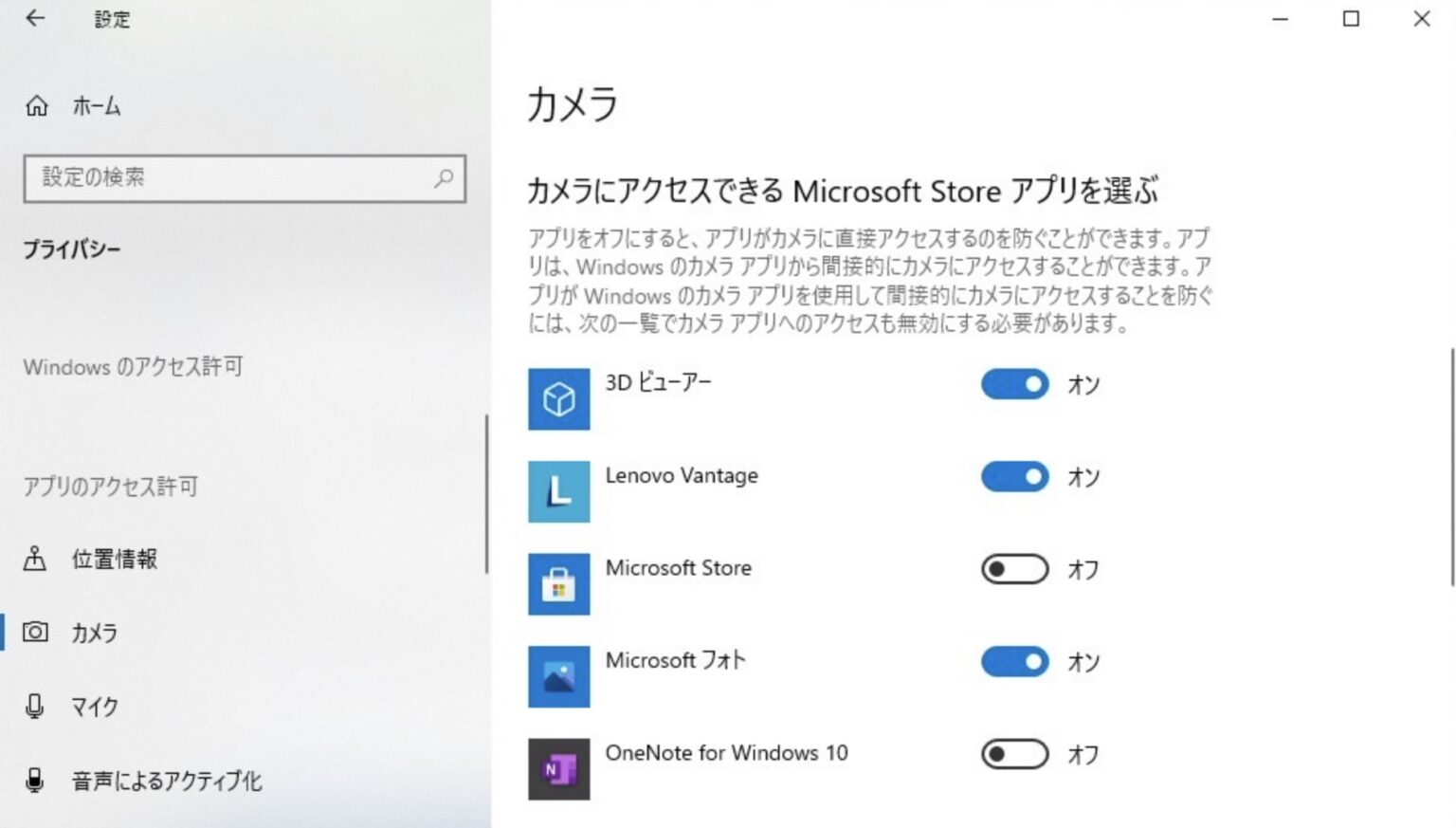
コメント