こんにちは、当ブログ「ハジカラ」管理人のけーどっとけーです。
MacとWindowsのPCに加えてスマホ・タブレットの新機能や便利なアプリを使ってみることを趣味としています。
日々の経験や発見を当ブログで紹介しています。
ほぼ毎日更新しています!その他の記事も見ていただけると励みになります。
今回はPC版Microsoft Edgeのクイックリンクを使ってみました。
クイックリンクは画面上に配置されているサイトのアイコンで、よく使うサイトに素早くアクセスできます。
こちら順番を並び替えたり新たにサイトのアイコンを追加したりもできます。
PC版Microsoft Edgeのクイックリンクを設定してみる
Microsoft Edgeを開きます。
新しいタブを開き、画面上部にあるアイコンが並んでいる箇所が「クイックリンク」です。
アイコンをクリックすることで該当のサイトが開きます。
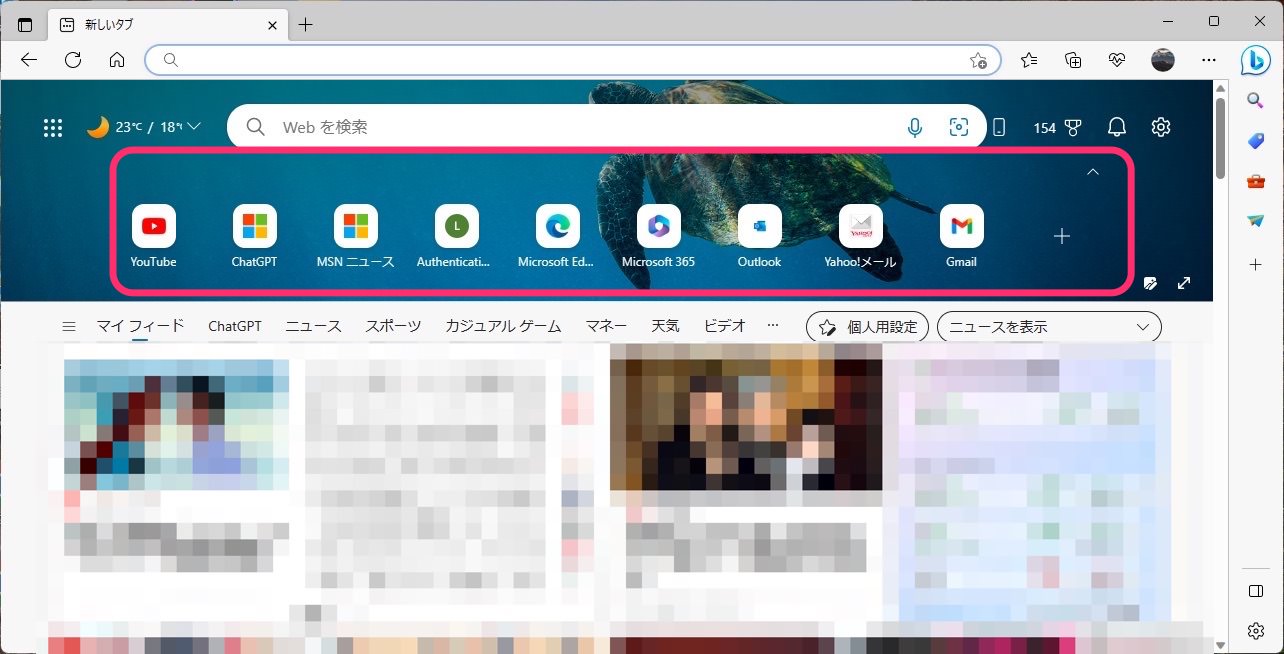
アイコンにカーソルを当てると右上に「…」が表示されます。
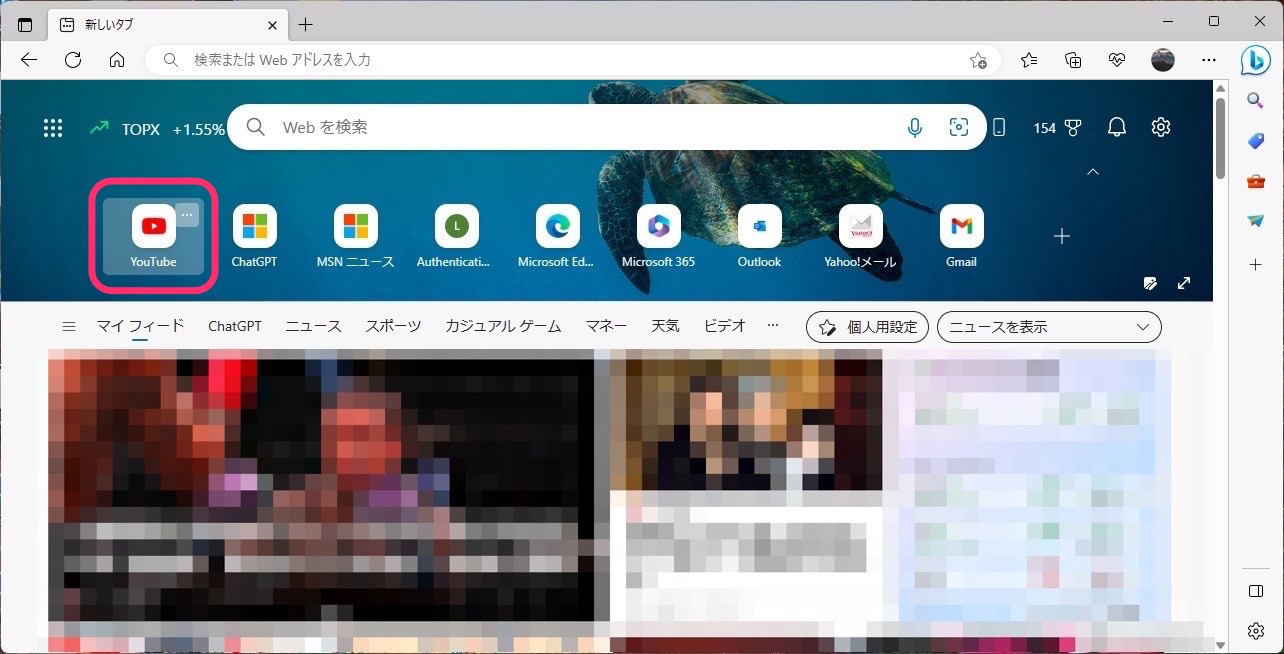
クリックすると設定メニューを開くことができます。
名前の変更やアイコンの削除などの操作が可能です。
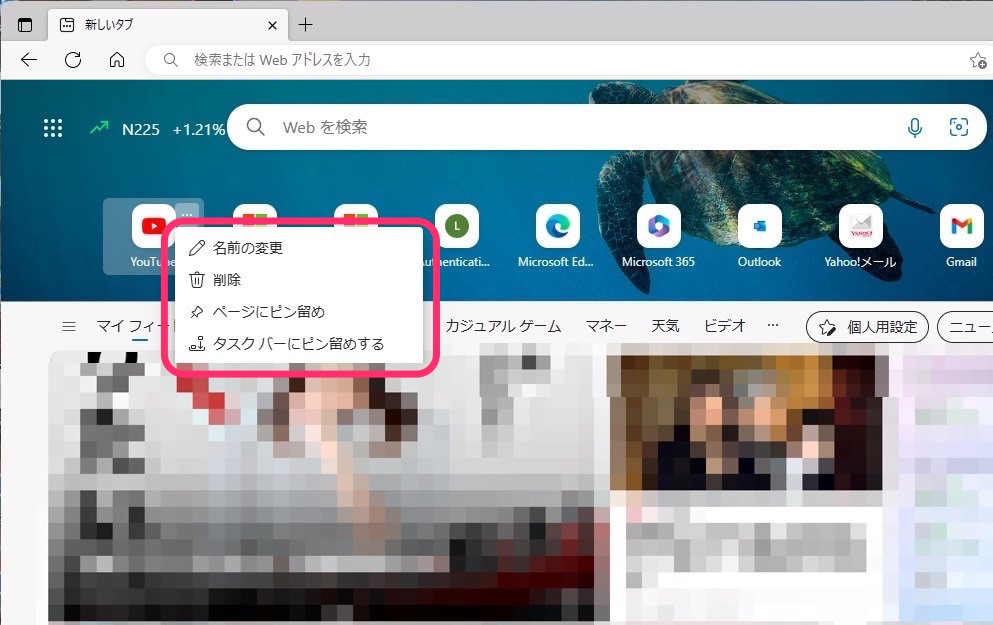
「タスクバーにピン留めする」をクリックするとWindowsのタスクバーにアイコンを追加できます。
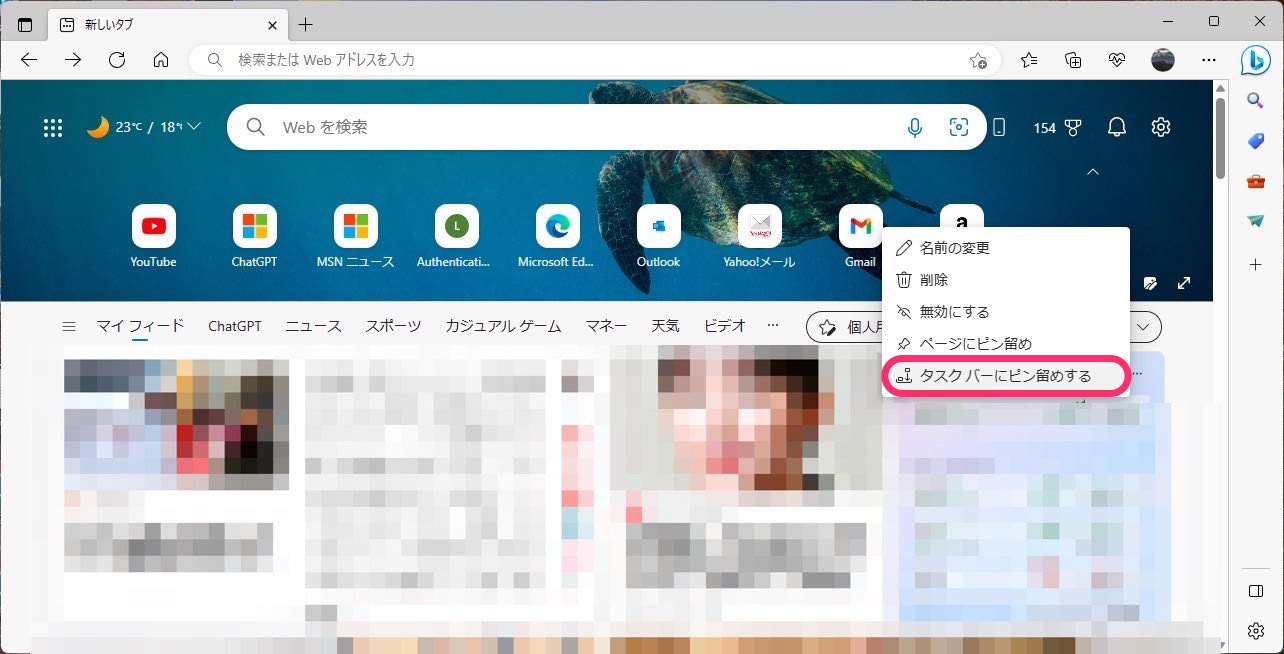
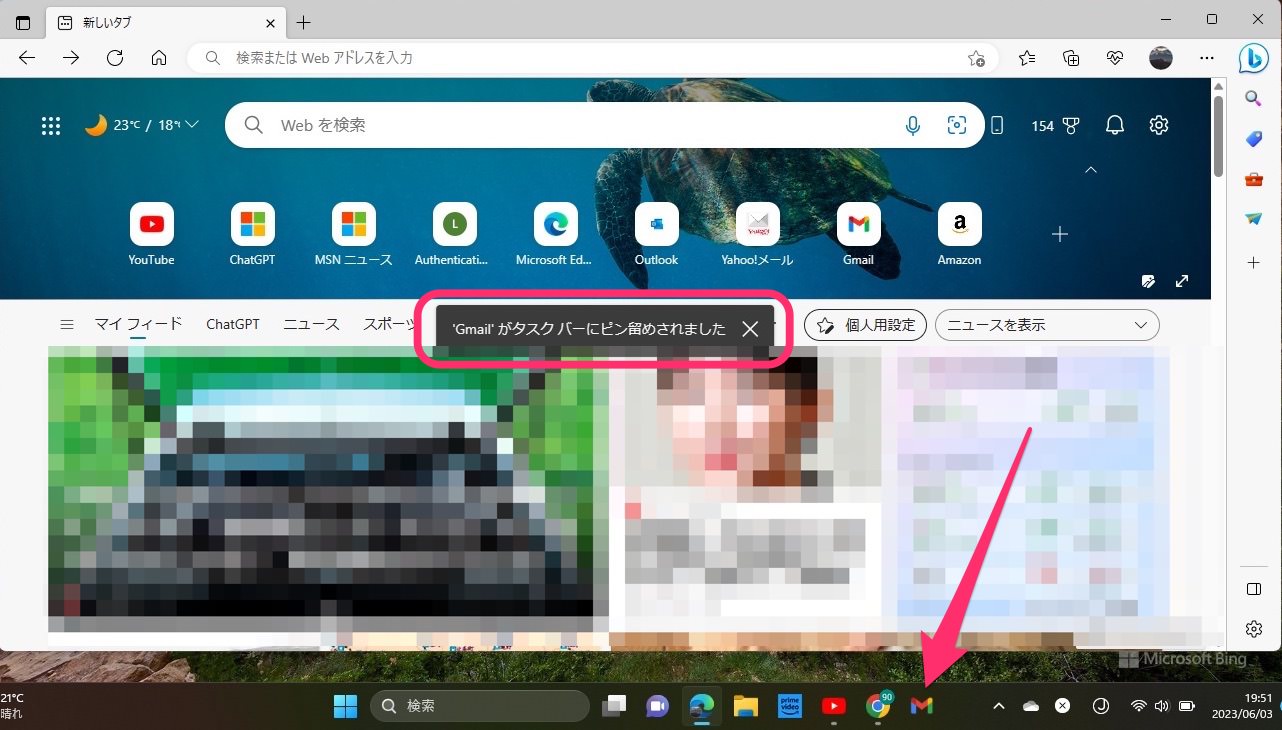
クイックリンクの右端にある「+」をクリックするとお好きなサイトを追加できます。
名前とURLを入力して「追加」をクリックします。
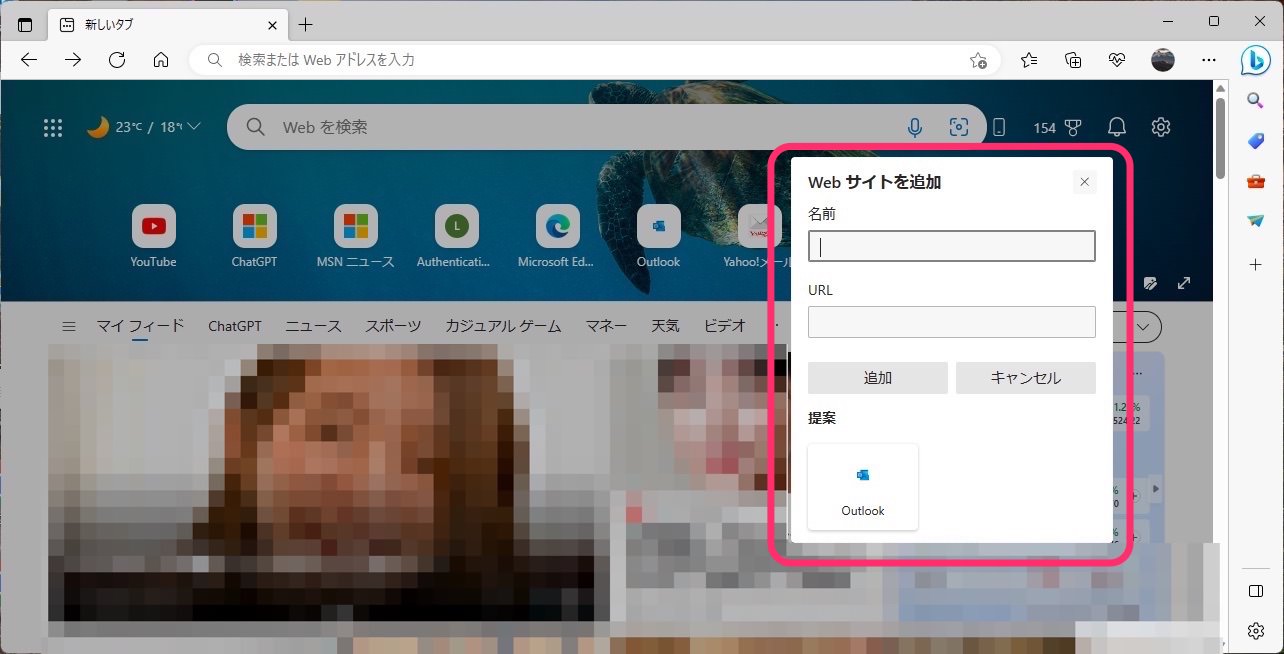
アイコンを追加しました。
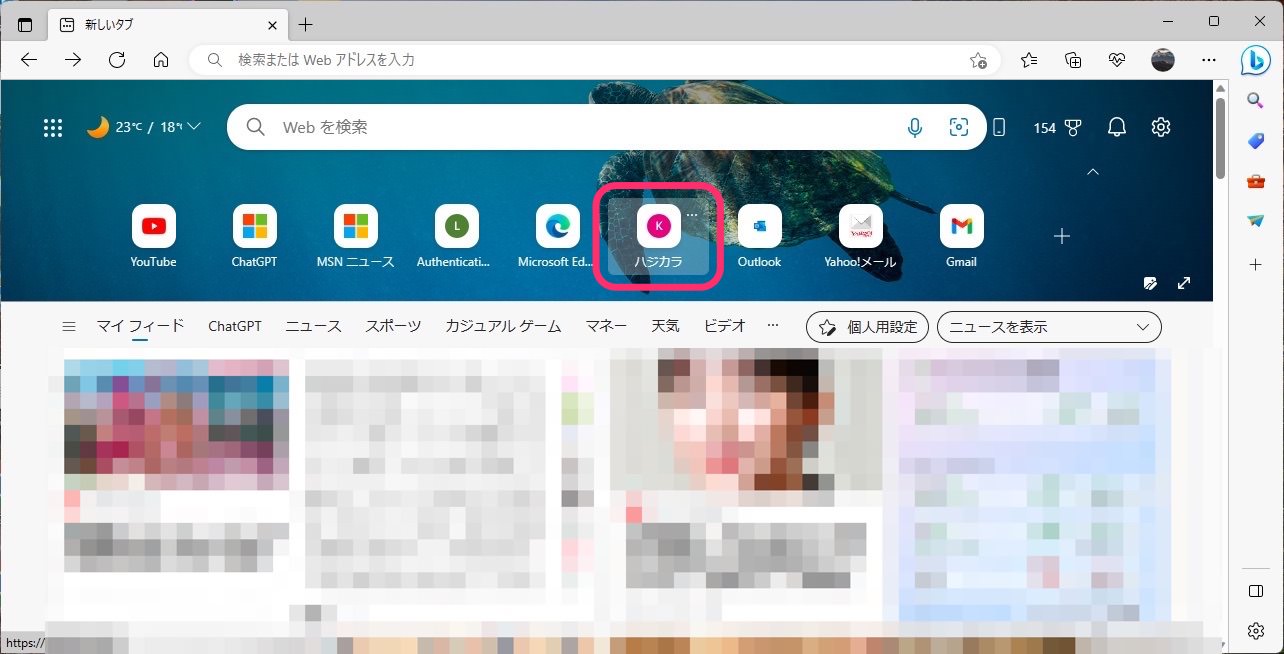
ドラッグすることでアイコンの順番を入れ替えることもできました。
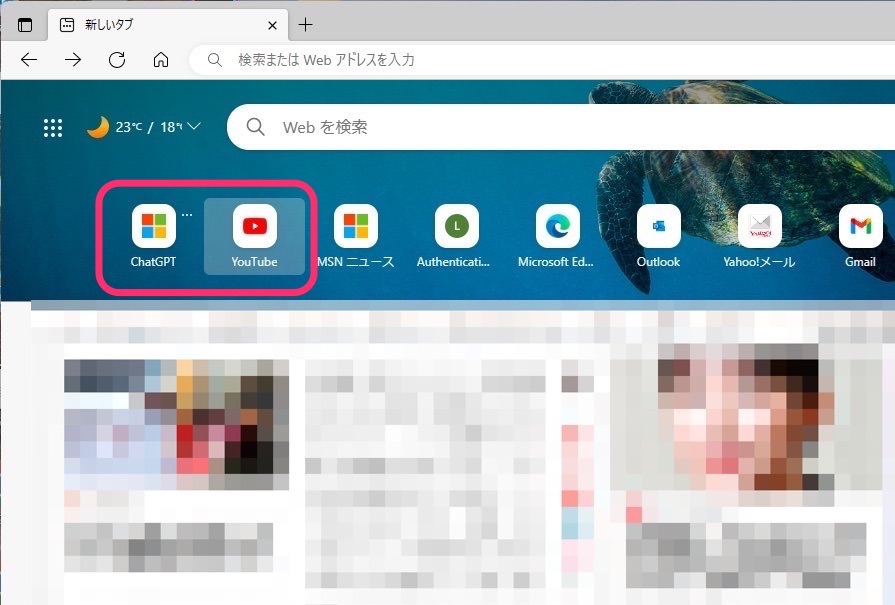
さらにクイックリンクの右上にある「^」をクリックするとアイコンを隠すことができます。
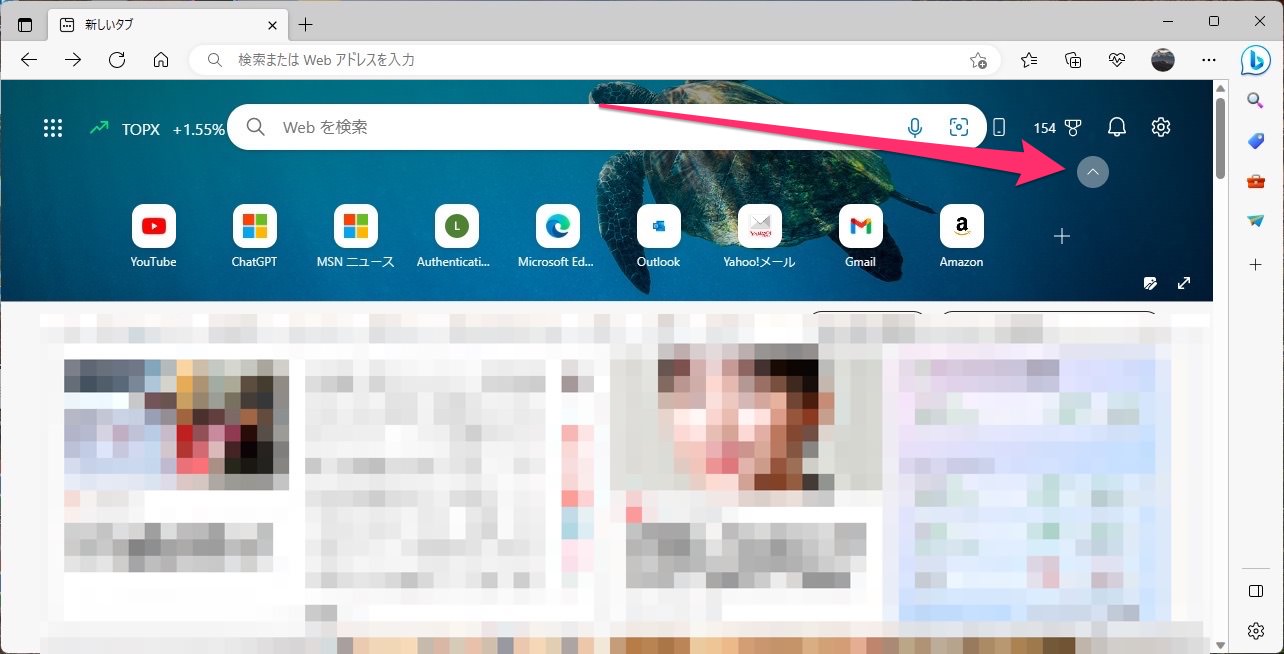
アイコンを隠した状態です。
「クイックリンク」をクリックすると再度アイコンを表示できます。
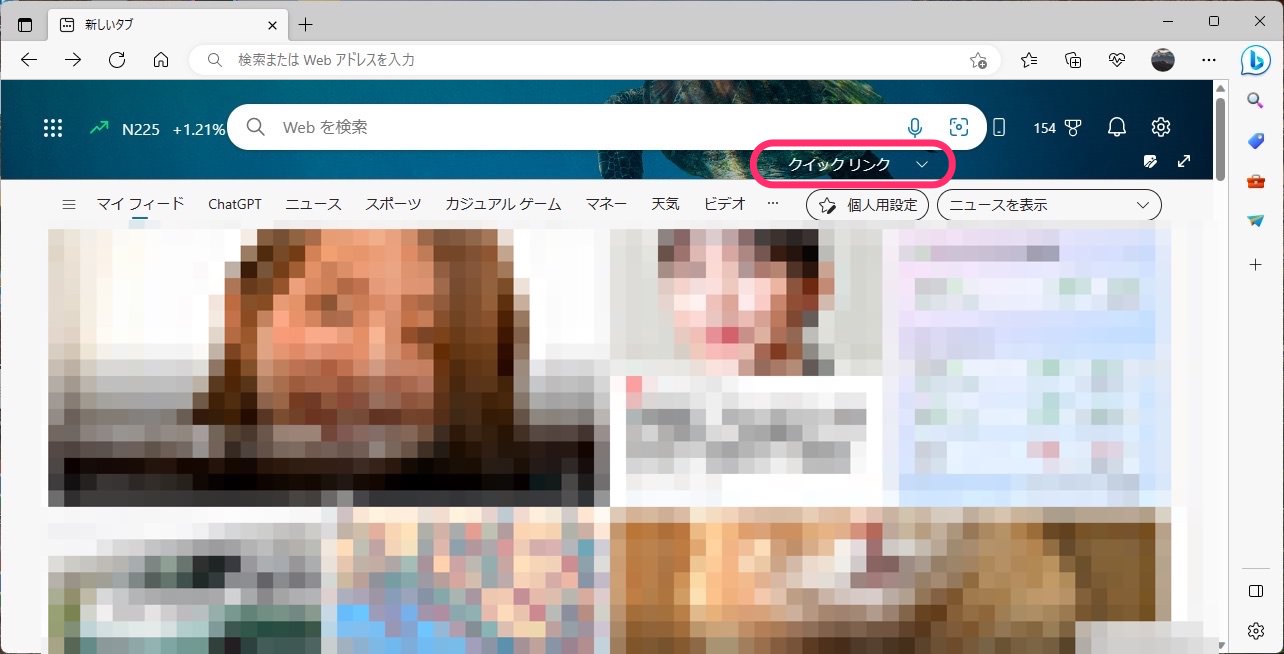
今回の一言・・・
クイックリンクは検索ウィンドウの下に横一列にアイコンが並ぶので邪魔にならずアクセスもしやすくなっています。
快適に使いたい場合はいろいろカスタマイズしてみるといいかもしれません。
ここまで読んでくれてありがとう。
では、良いアプリライフを。
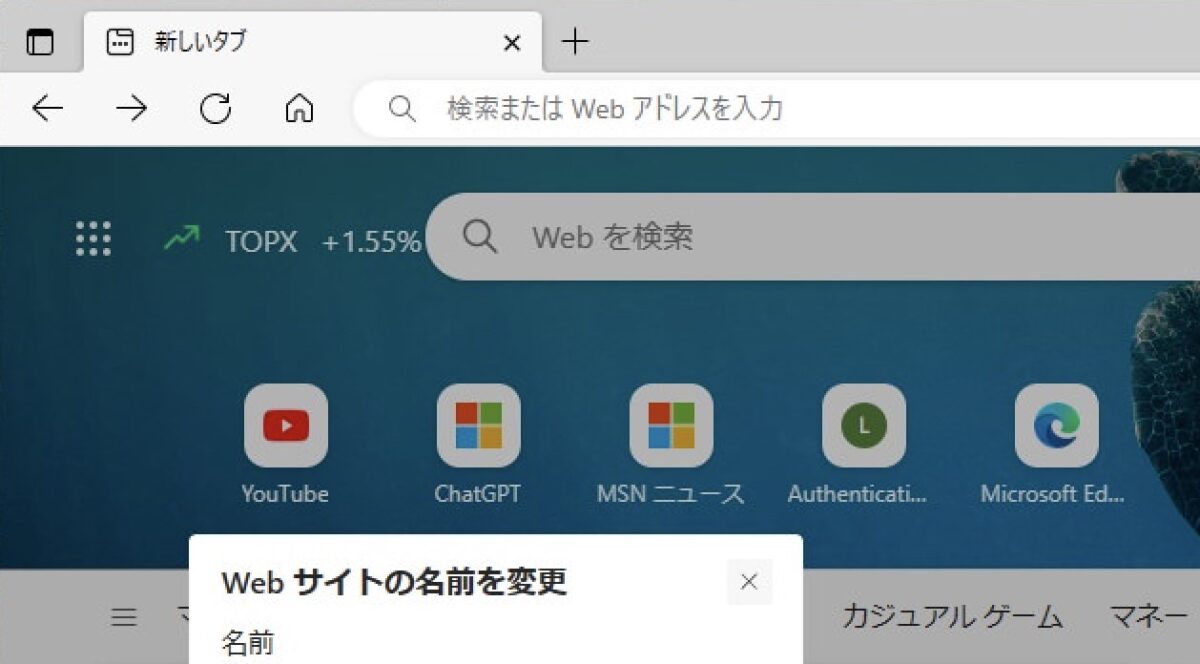
コメント