こんにちは、管理人のけーどっとけーです。
大学生になってWindowsのPCを初購入して以来、その機能やアプリに興味を持ちました。
今では、PCだけでなくスマホやタブレットなどデバイスの新機能や便利なアプリを操作することを趣味としています。
スマホはAndroidを使っており、3年近くSHARPのAQUOS sense3を使っています。
最近こちらのスマホがAndroid バージョン11へのアップデートが可能になったので更新しています。
Android 11になって新機能追加だけでなく若干仕様が変更になった機能もあります。
今回は、Android 11のスクリーンショット機能を使ってみました。
スクリーンショットはスマホ画面を画像として保存できるので画面を残したい場合に便利な機能です。
なおAndroid 9のスクリーンショットの撮り方はこちらを参考としてください。
Android 11のスクリーンショットを取得する
一般的なスクリーンショットの撮り方は、いくつか方法があります。
画面を下から上にスワイプすると表示できるタスク画面では起動したアプリが横一列に表示できます。
このタスク画面下にある「スクリーンショット」をタップすると画像を取得できます。
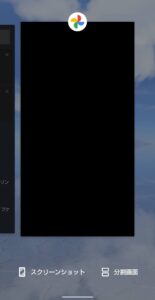
また機種によるかもしれませんが、電源ボタン+音量小ボタンを同時に押してもスクリーンショット取得が可能です。
なお、Android 9や10で可能だった電源ボタン長押しによるスクリーンショット取得はできないようになっています。
また、AQUOSスマホでは画面左上から横や斜め下にスワイプすることでスクリーンショットを取得できます。
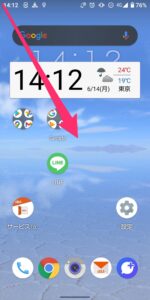
この取得方法はAndroid 11になって表示がよりわかりやすくなっていました。

このように機種依存の方法もあるので、いろいろ試して自分に取って便利な方法を探してみるといいかもしれません。
スクリーンショットの編集と共有を使ってみる
スクリーンショット取得後に、「編集」と「共有」の操作が可能になりました。
こちらはAndroid 11の新機能になります。
スクリーンショット取得後に画面左下に以下のような「編集」「共有」ボタンの付いた小画面が表示されます。
小画面は1〜2秒ほどで消えますが、「✗」をタップするとすぐに消えます。
(取得したスクリーンショットが削除されるわけではないのでご安心を)
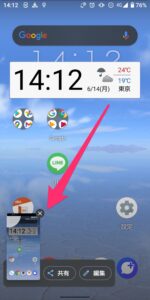
編集ボタン
「編集」をタップすると、スクリーンショットの編集が可能です。
ここでは「Googleフォト」を使って編集してみます。

編集画面が開きます。
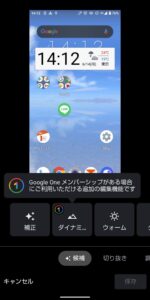
「補正」や「切り抜き」などの編集ができます。
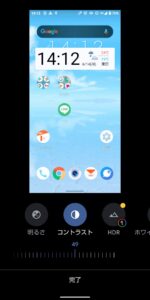
編集完了したら画面下の「保存」ボタンをクリックで保存できます。
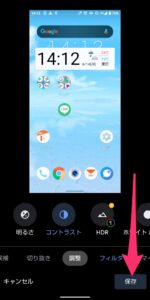
保存方法は「保存」と「コピーとして保存」の2種類から選択できました。
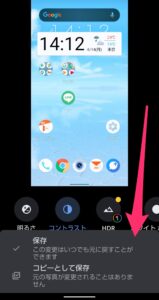
共有ボタン
「共有」をタップするとLINEやGoolgeフォトなどのアプリを使ってスクリーンショットを共有することができます。

今回の一言・・・
Android 11で取得したスクリーンショットをすぐに共有や編集することが可能になっているので、使用の幅が広がりより使いやすくなったと感じます。
ここまで読んでくれてありがとう。
では、良いAndroidライフを。
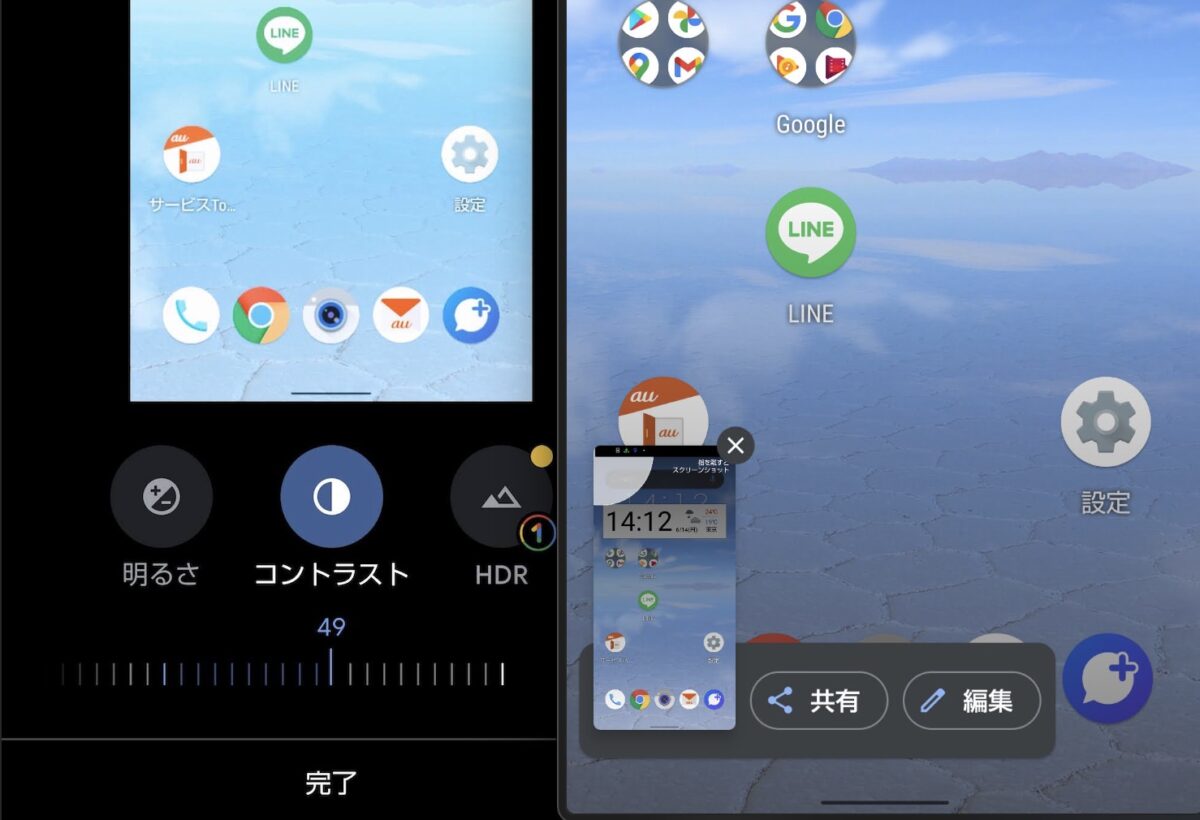


コメント