こんにちは、当ブログ「ハジカラ」管理人のけーどっとけーです。
MacとWindowsのPCに加えてスマホ・タブレットの新機能や便利なアプリを使ってみることを趣味としています。
日々の経験や発見を当ブログで紹介しています。
ほぼ毎日更新しています!その他の記事も見ていただけると励みになります。
Googleのサービスの一つ「Google Keep」をよく使っています。
思いついたことや覚えておきたいことをメモとして残りたり見返したいサイトのURLを貼り付けて保存しておけます。
アーカイブもできるので気軽にメモを保存しておけるのがメリットです。
またクラウドサービスなので同じGoogleアカウントであれば、PCやスマホなどのデバイスで共有して使うことができます。
今回はこのGoogle Keepで画像を保存しました。
お気に入りの写真を保存したりお買い物リストの紙を写真で撮って保存するのに使えそうです。
Google Keepに画像を保存する
Google Keepを開きます。
ここではAndroidアプリで操作します。
アプリを開いてホーム画面を表示します。
画面下にある四角のアイコンをタップします。
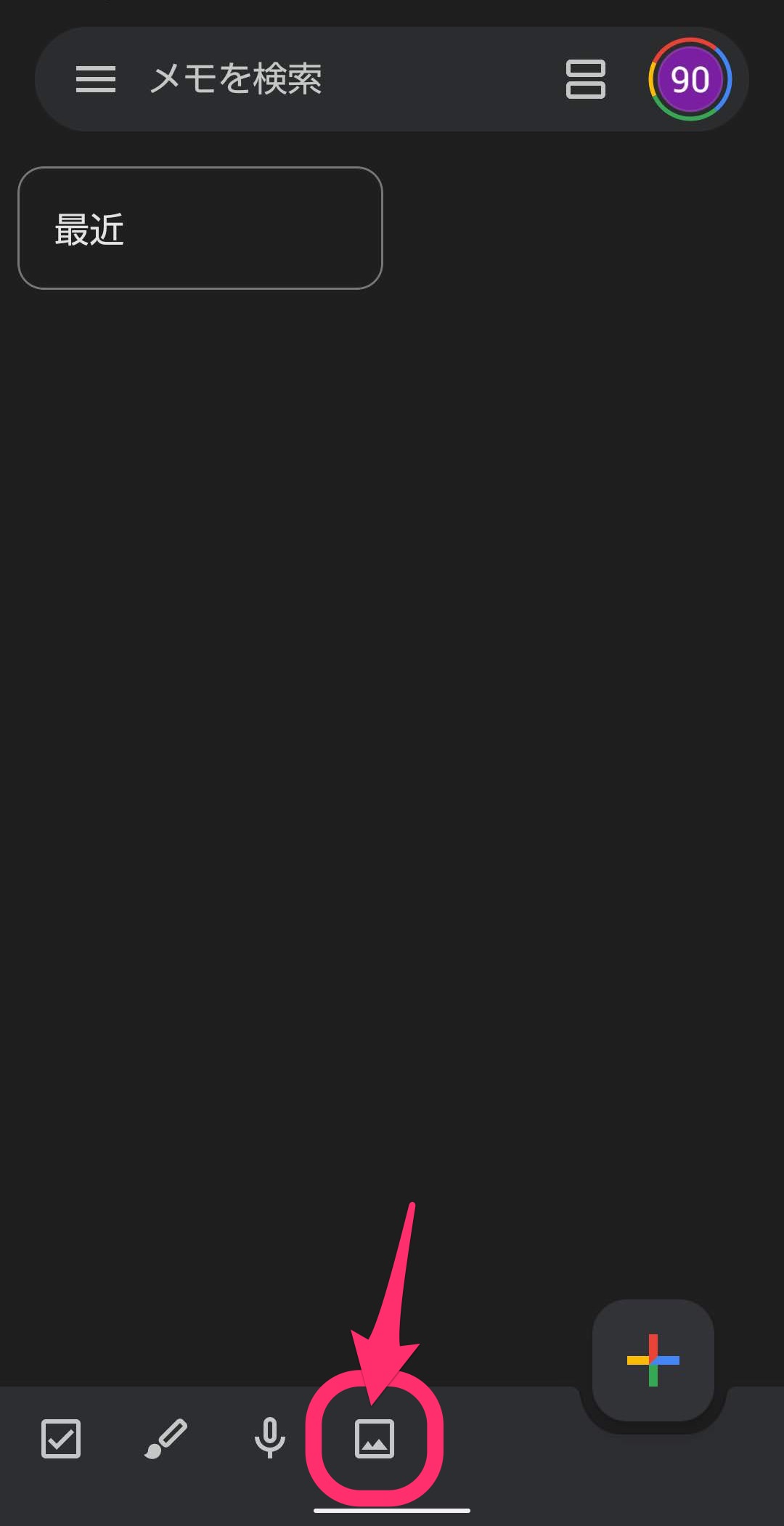
「画像を追加」ウィンドウが表示されます。
ここでは「画像を選択」してスマホ内にある画像を使用します。
なお「写真を撮影」をタップするとスマホのカメラが起動します。
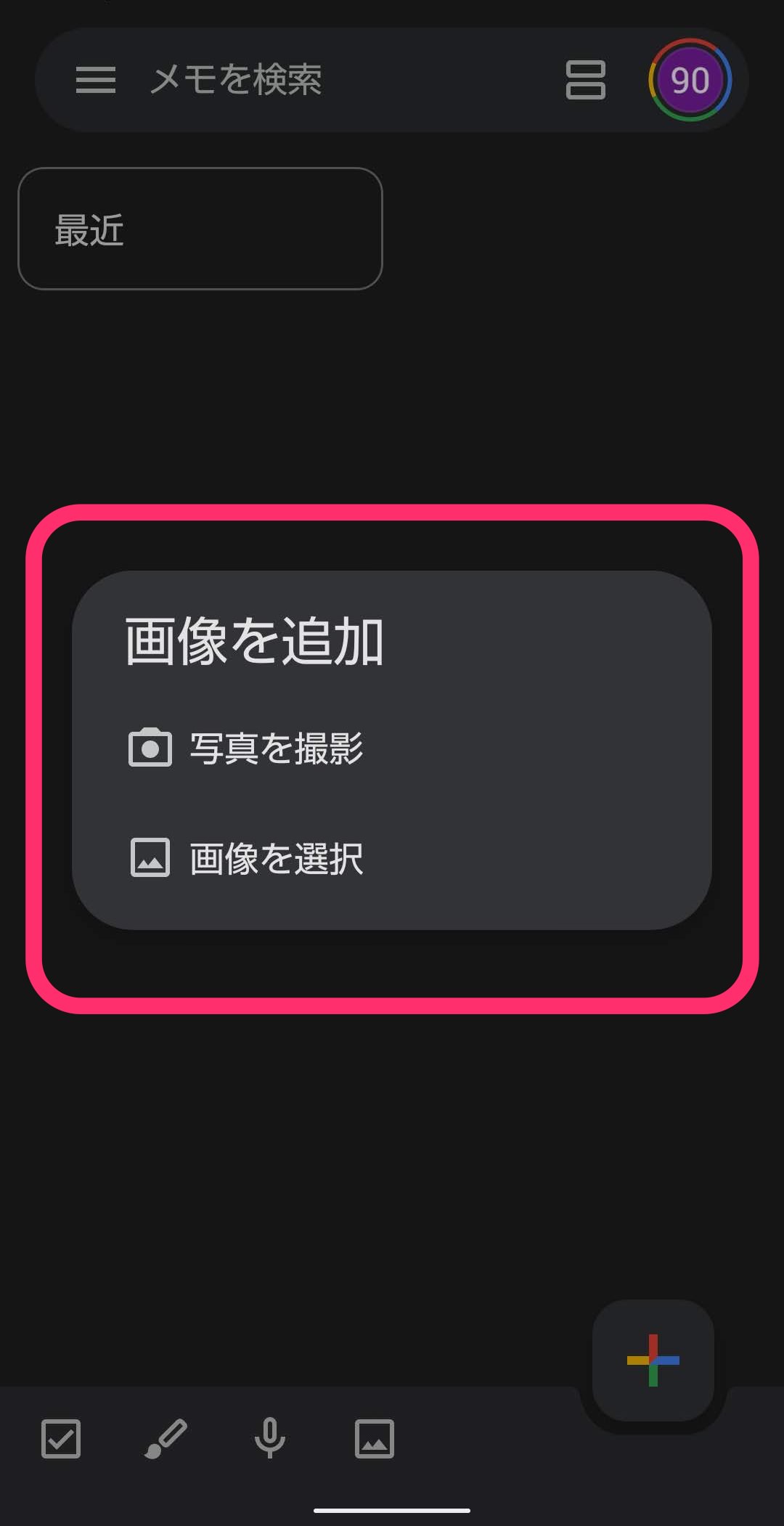
画像を選択しました。
このまま左上の「←」をタップすると保存され、ホーム画面に戻ります。
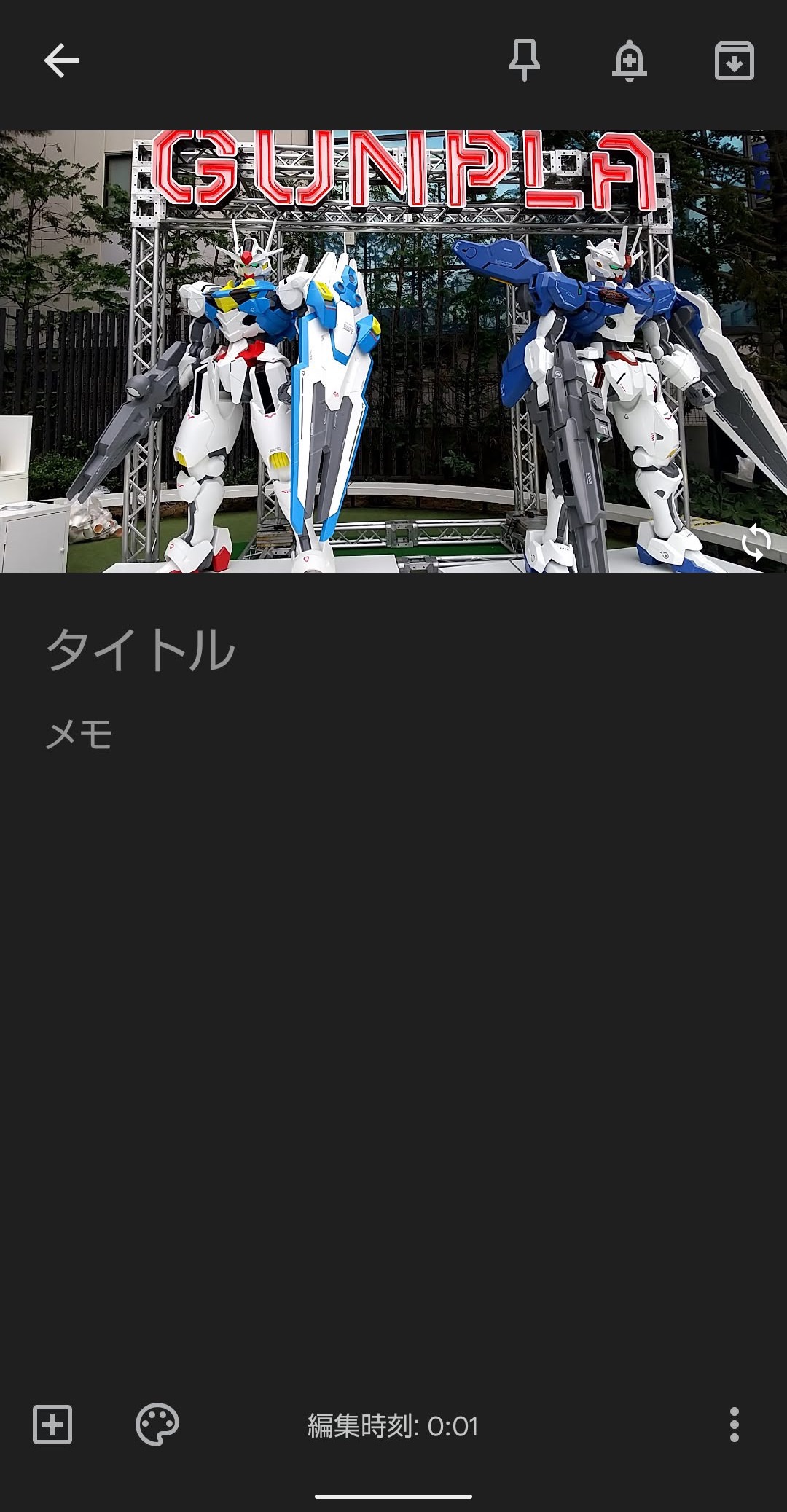
タイトルとメモを記入できます。
画像の詳細などを残すといいかも。
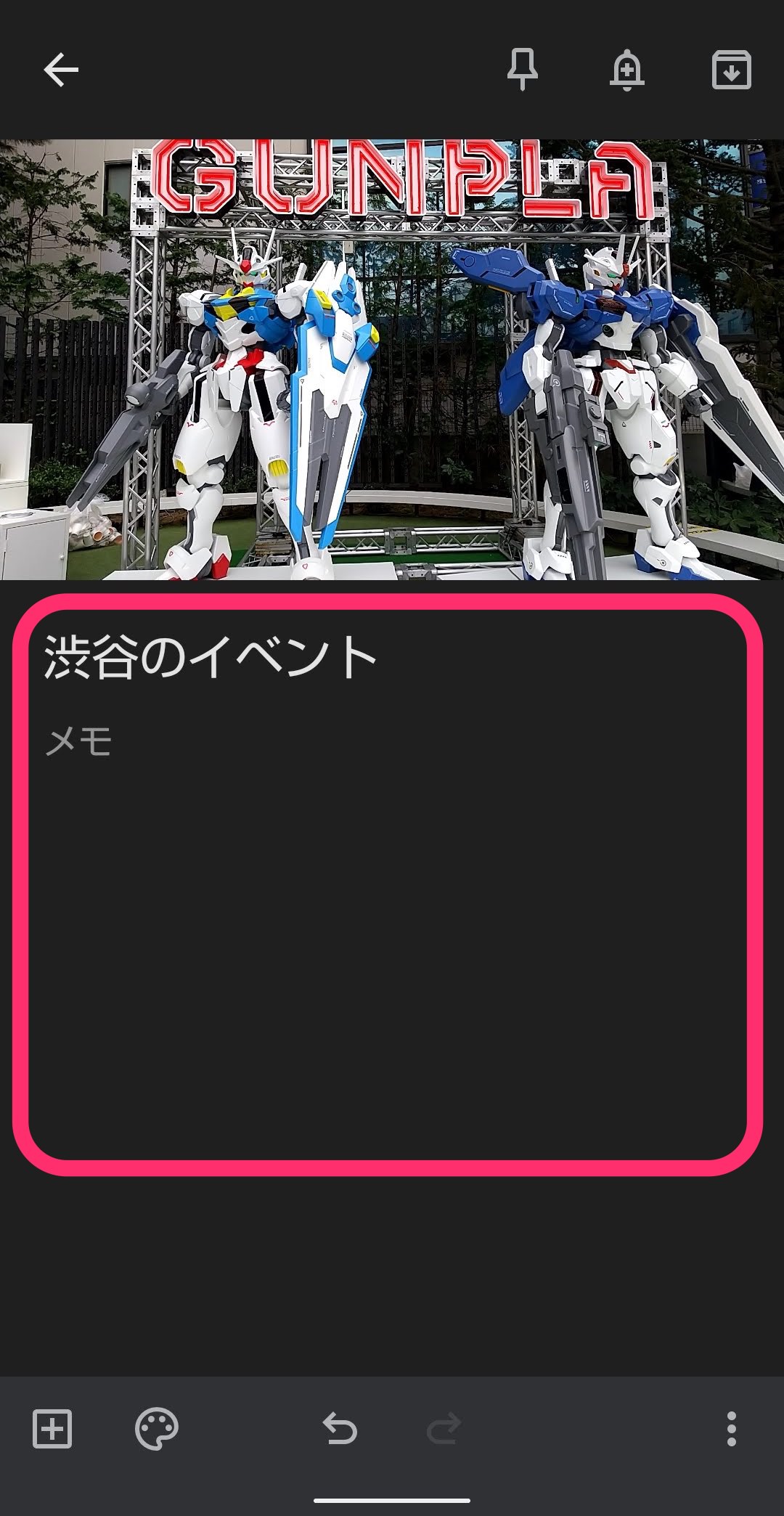
さらに画面左下のキャンパスアイコンをタップすると背景を変更できます。
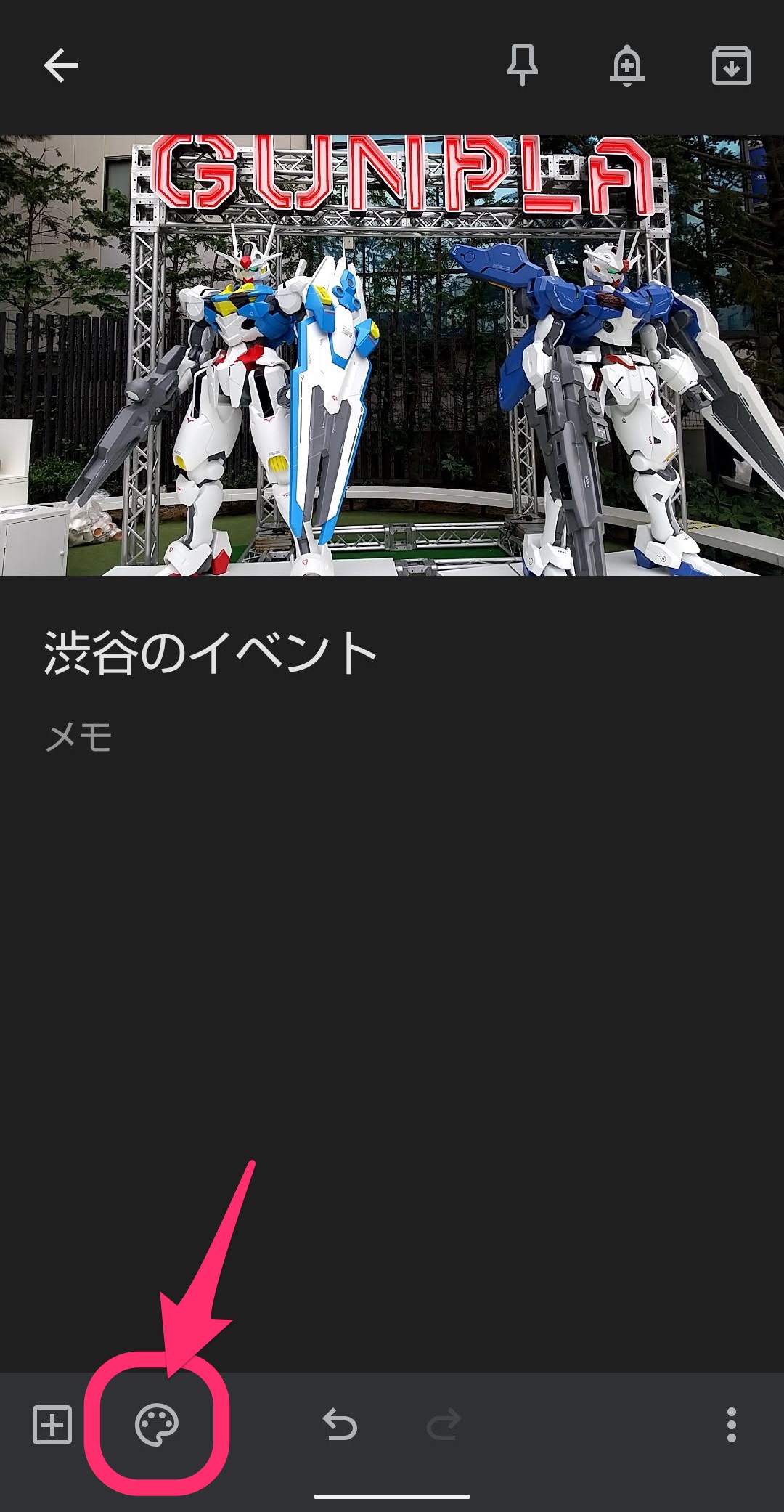
背景は用意されているテーマを選択しました。
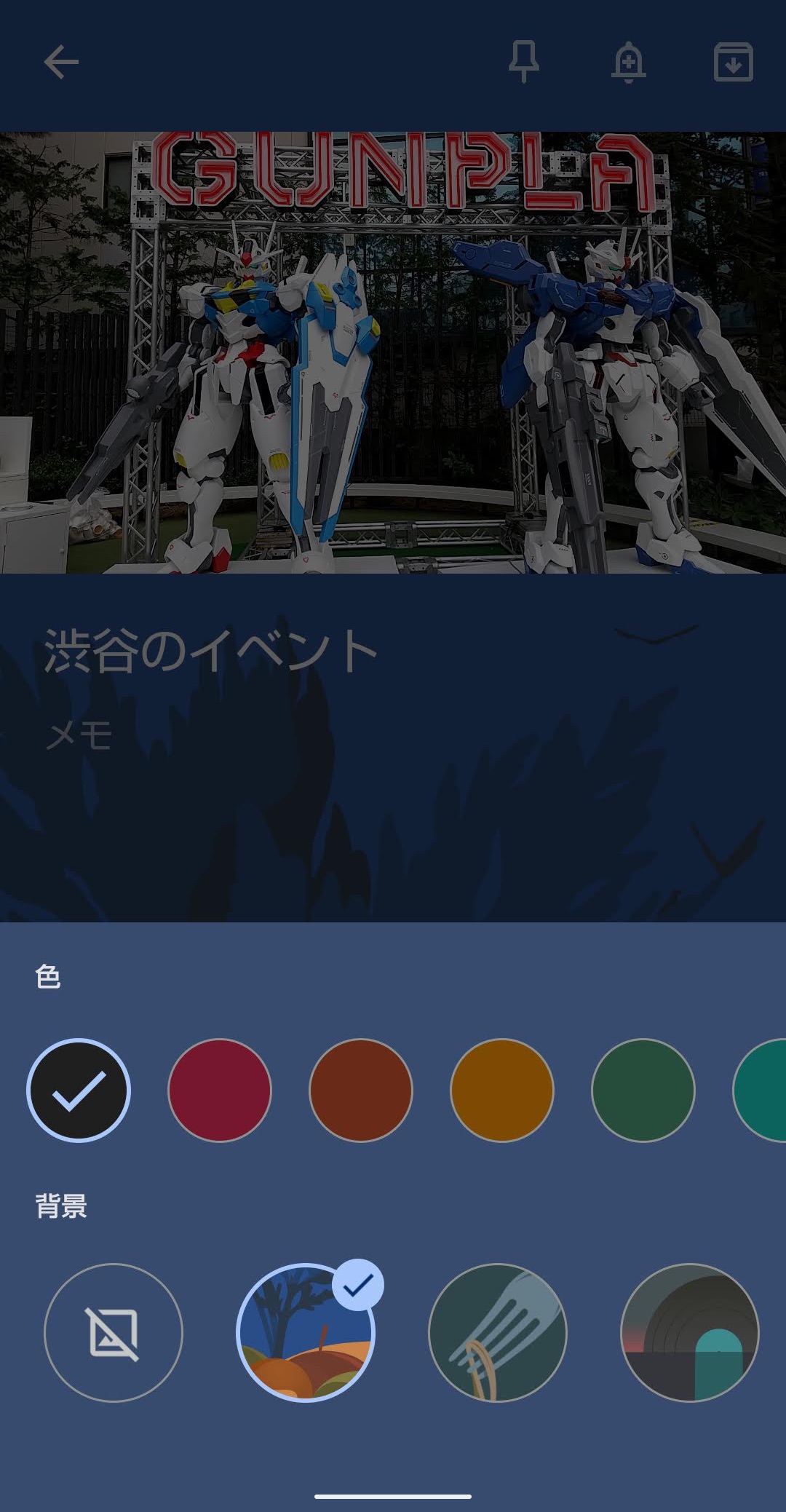

ホームに戻ると作成した画像メモが保管されています。
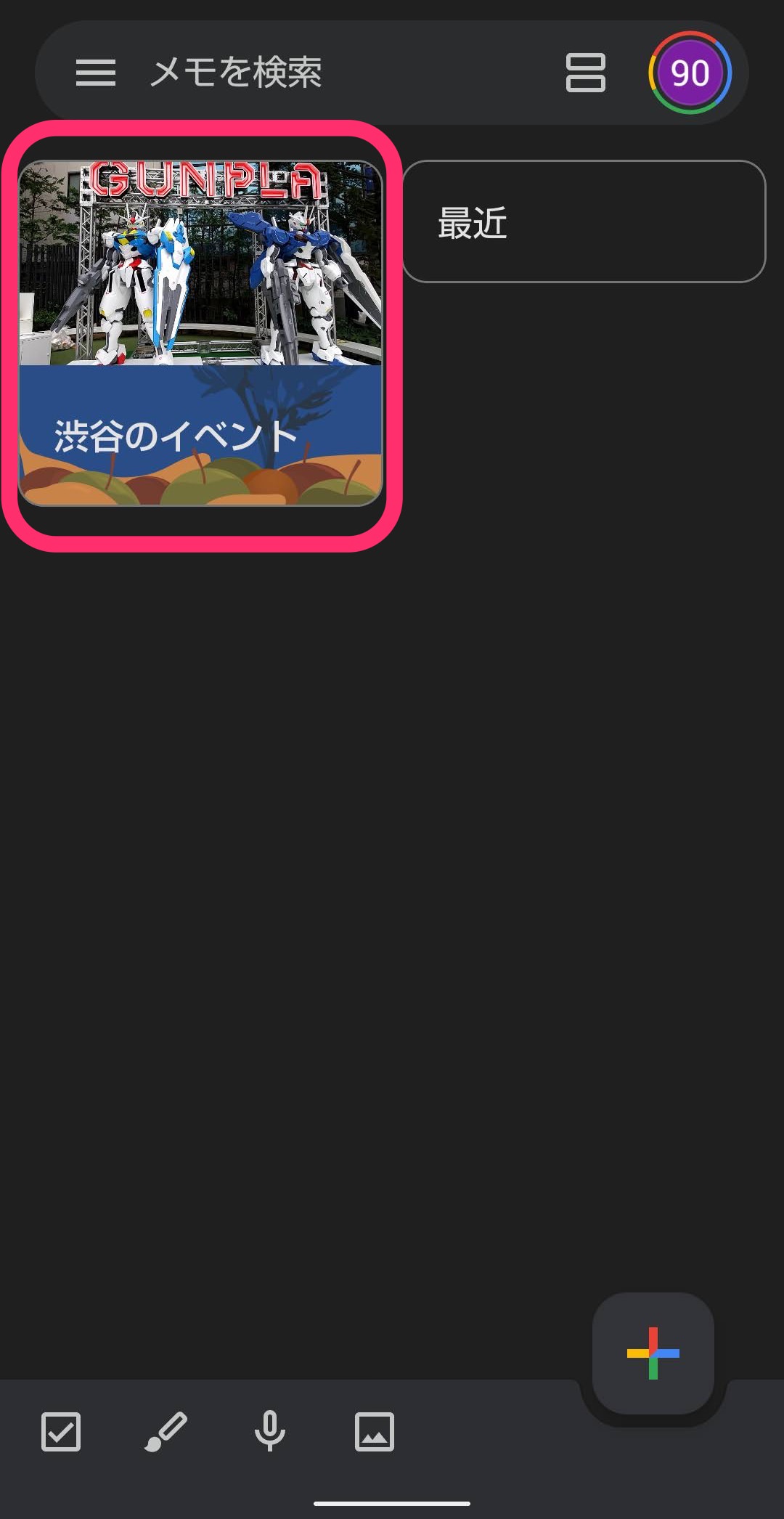
なお一つのメモには二つ以上画像を貼り付けることができました。

今回の一言・・・
ただのテキストだけでなく画像も保存できるので、使いようによってはGoogle Keepの可能性がより増します。
背景も変更できるので気分で設定したり強調したいメモに設定するといいでしょう。
ここまで読んでくれてありがとう。
では、良いアプリライフを。
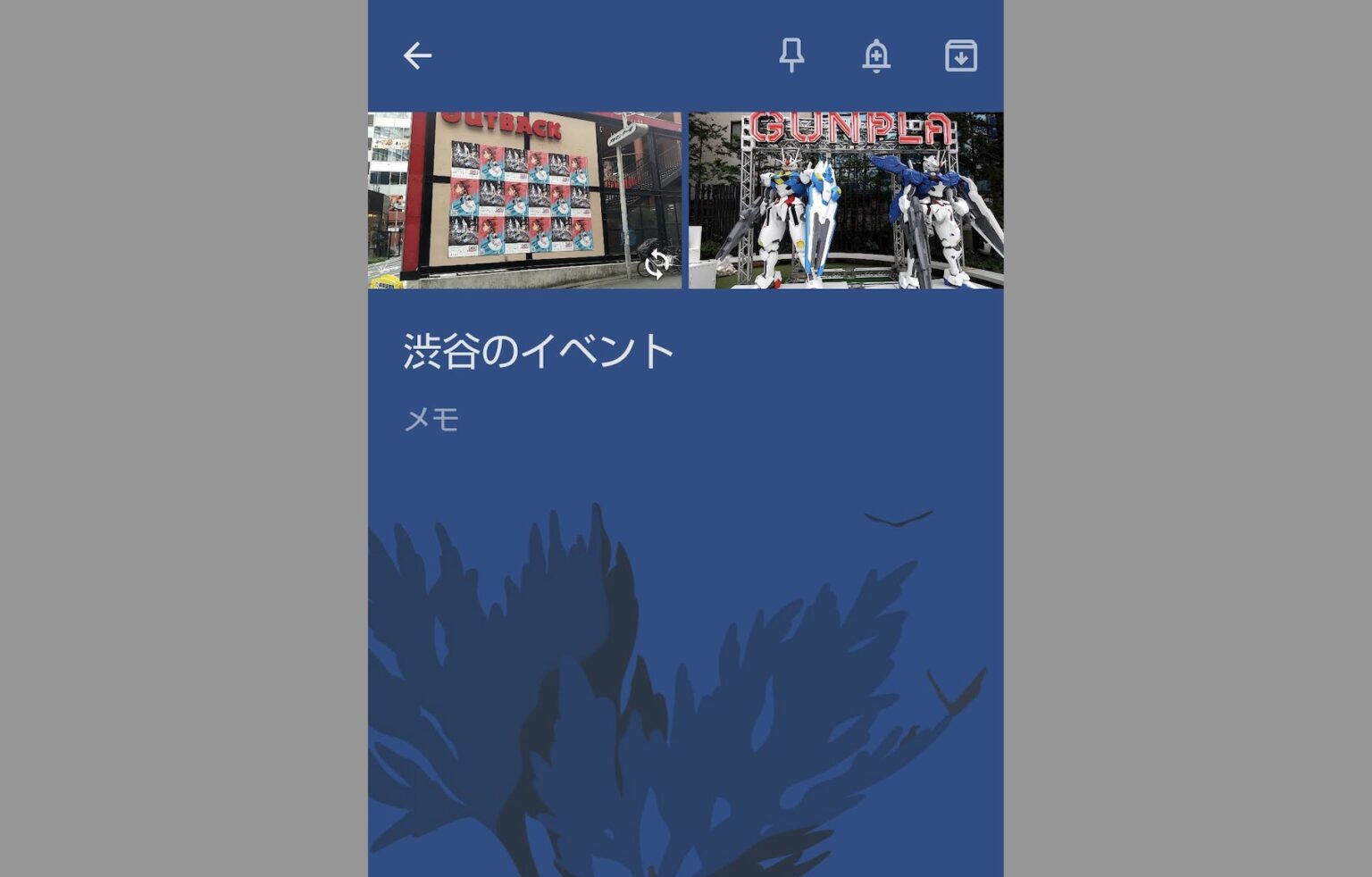
コメント