こんにちは、当ブログ「ハジカラ」管理人のけーどっとけーです。
日々の様々な経験や発見を当ブログで紹介しています。
ほぼ毎日更新しているので、その他の記事も見ていただけると励みになります。
今回はPC版Microsoft Edgeの「タスクバーにピン留め」または「スタートメニューにピン留め」機能を使ってみました。
好きなサイトをWindowsのタスクバーまたはスタートメニューにピン留めしておくことができます。
ピン留めしておくとそのサイトをワンクリックで開くことができるので便利です。
ここではWindows11で操作しています。
PC版Microsoft Edgeの「タスクバーにピン留め」「スタートメニューにピン留め」を使ってみる
Edgeを起動し、ピン留めしたいサイトを開きます。
画面右上の「…」をクリックします。
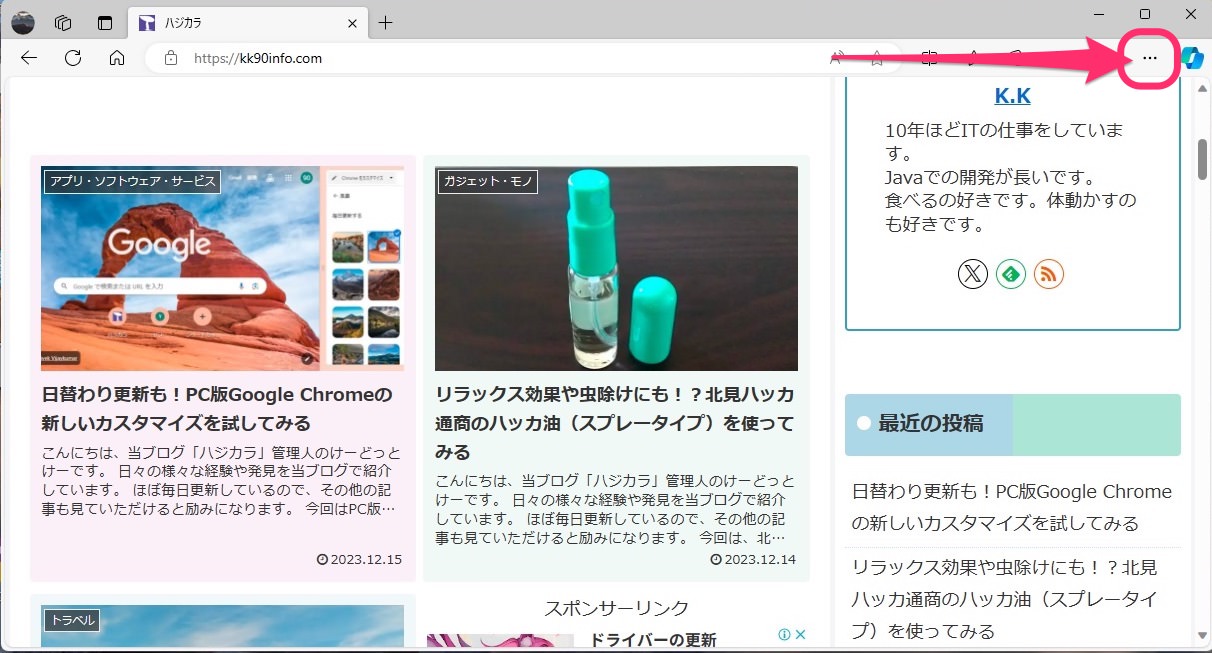
「その他のツール」>「タスクバーにピン留めする」をクリックします。
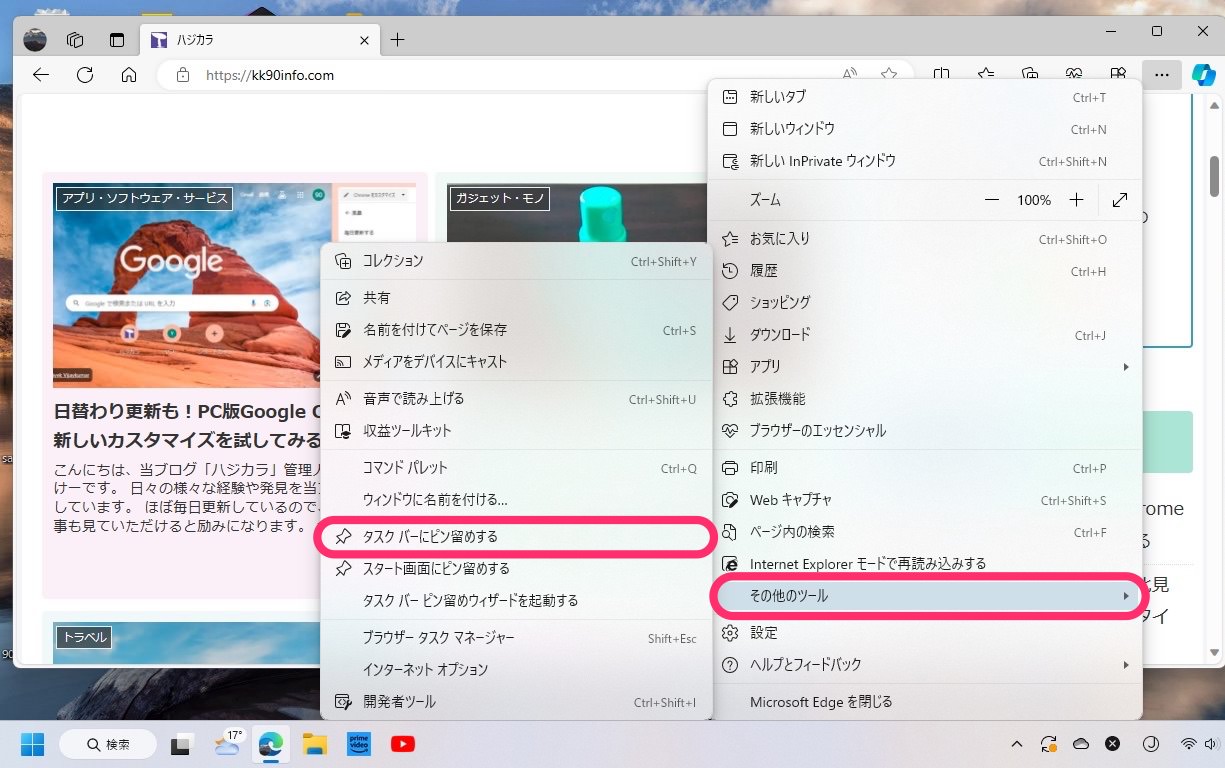
確認メッセージが表示されます。「はい」をクリックします。
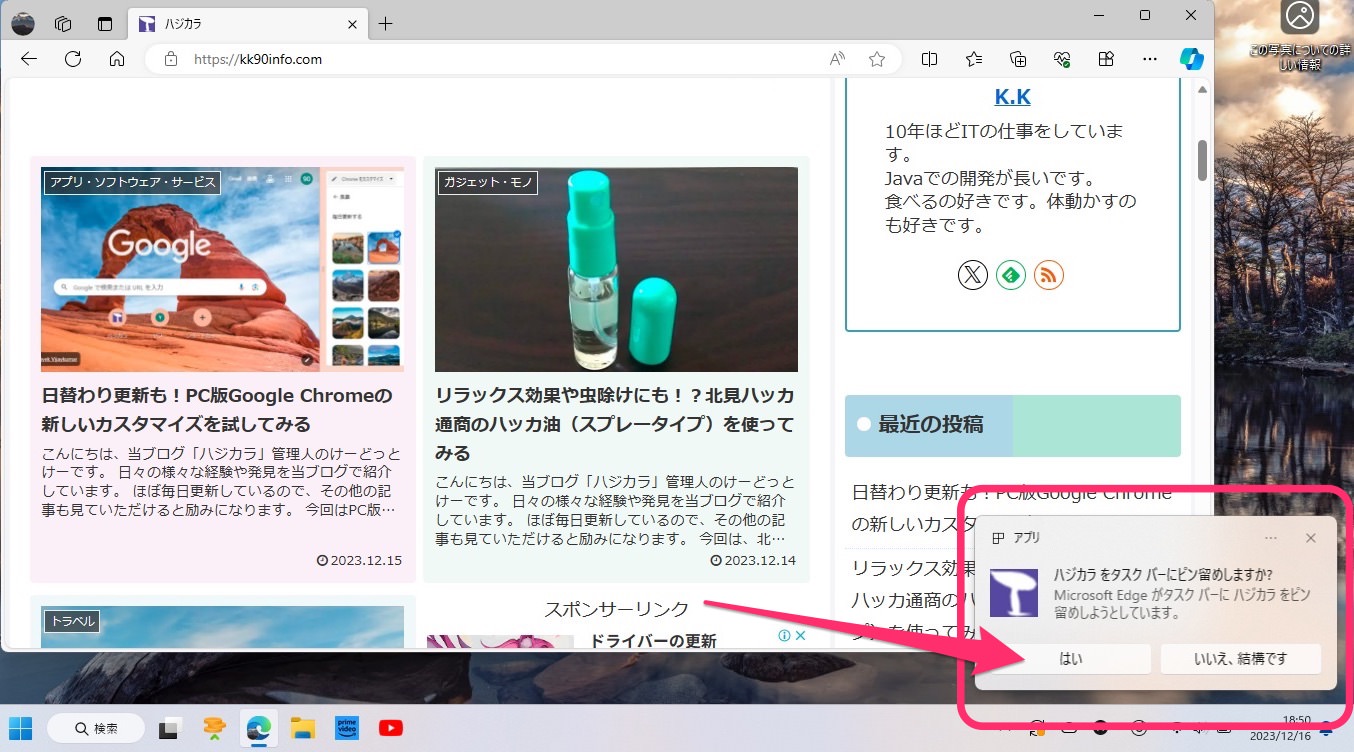
タスクバーに該当のサイトをピン留めできました。
こちらをクリックすることでEdgeが起動し該当のサイトを開くことができます。
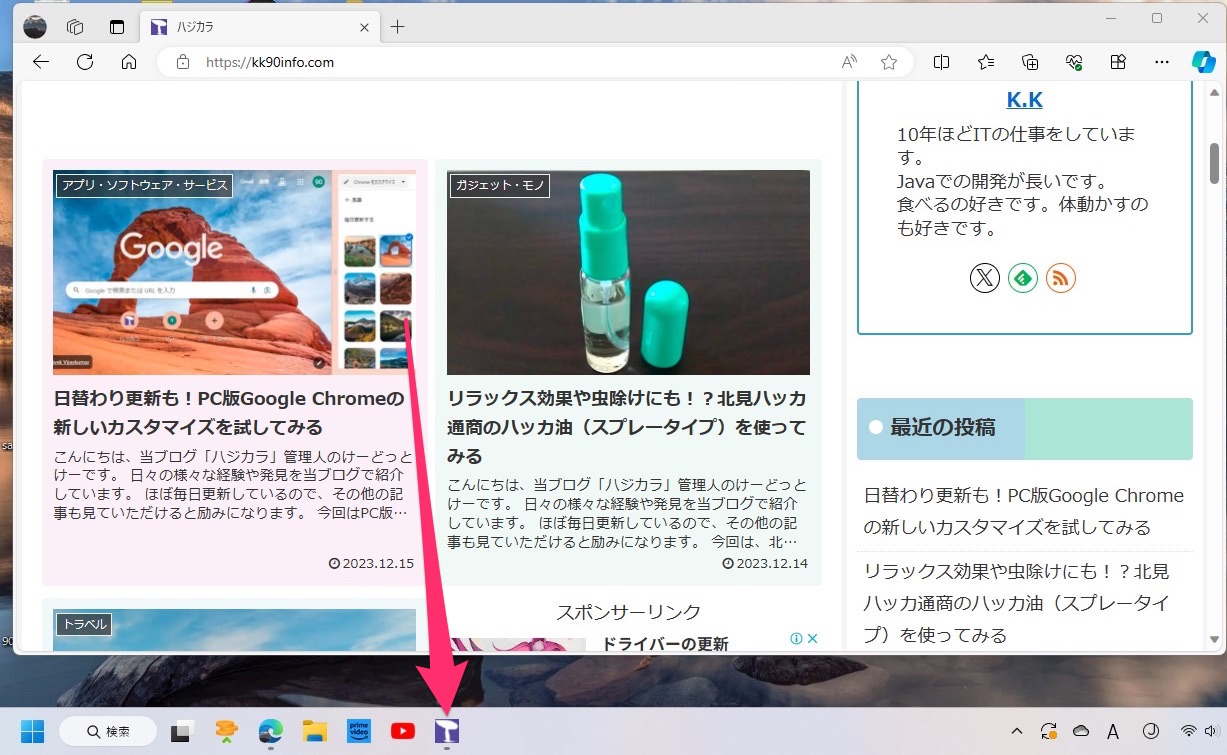
また、ピン留めを右クリックし「タスクバーからピン留めを外す」をクリックするとタスクバーから削除できます。
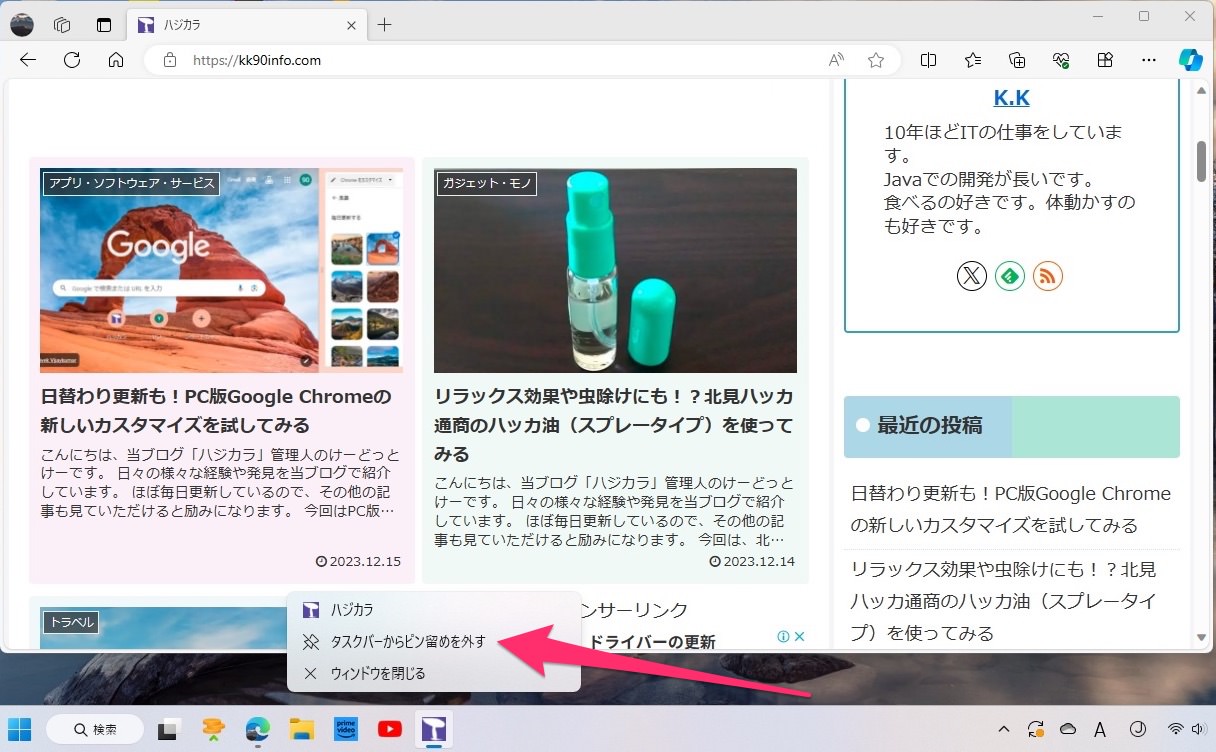
続いて「スタートメニュー」にもピン留めしてみます。
今度は「その他のツール」>「スタート画面にピン留めする」をクリックします。
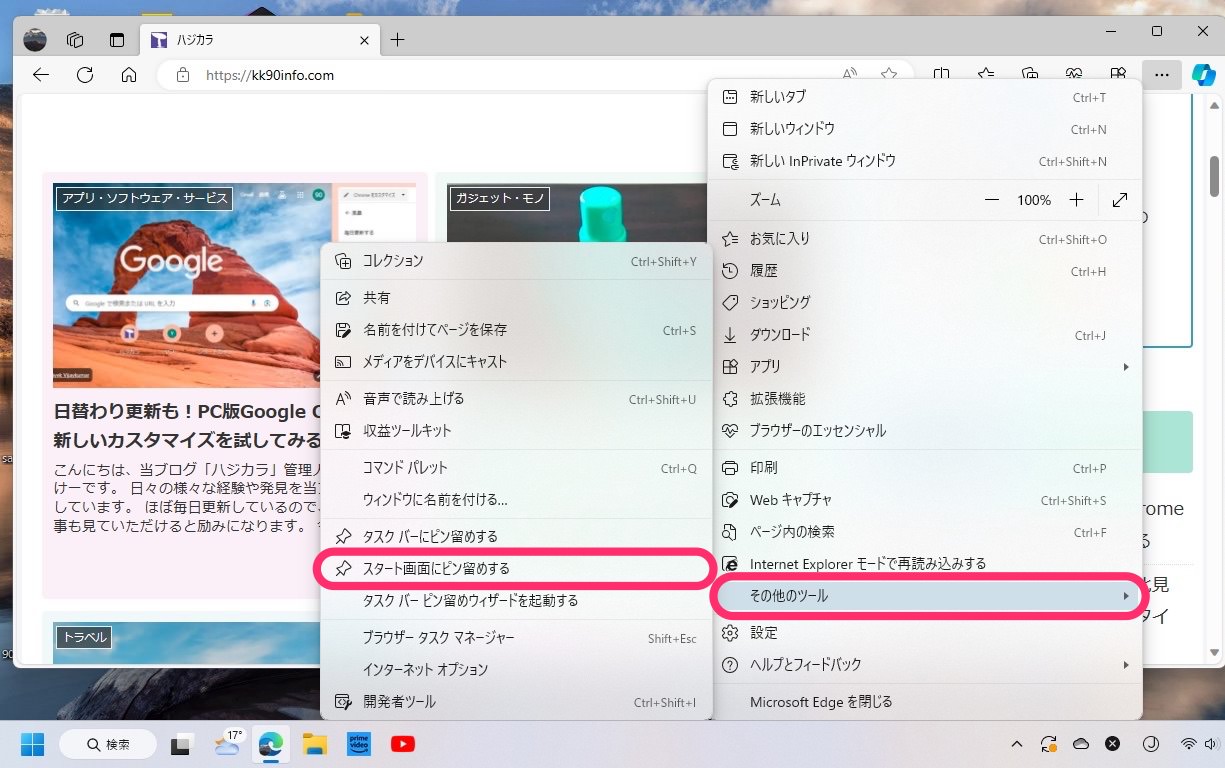
同じく確認メッセージが表示されます。
「はい」をクリックします。
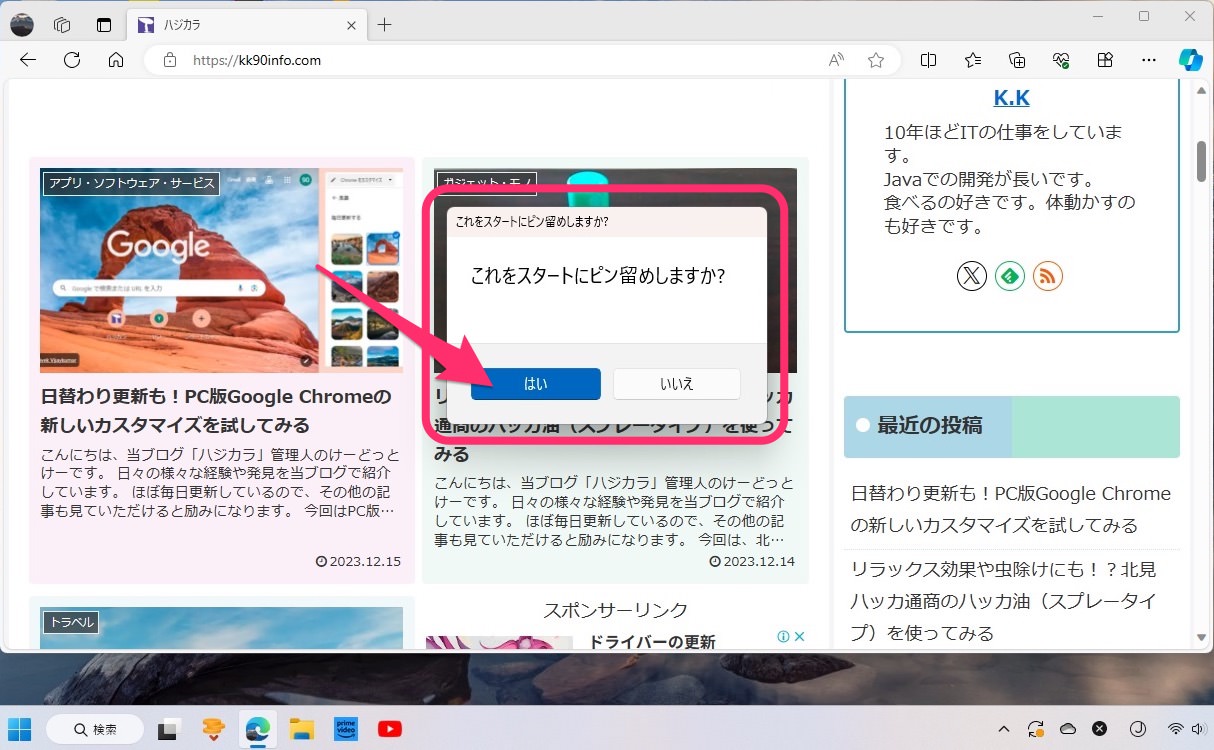
スタートメニューの画面にサイトをピン留めできました。
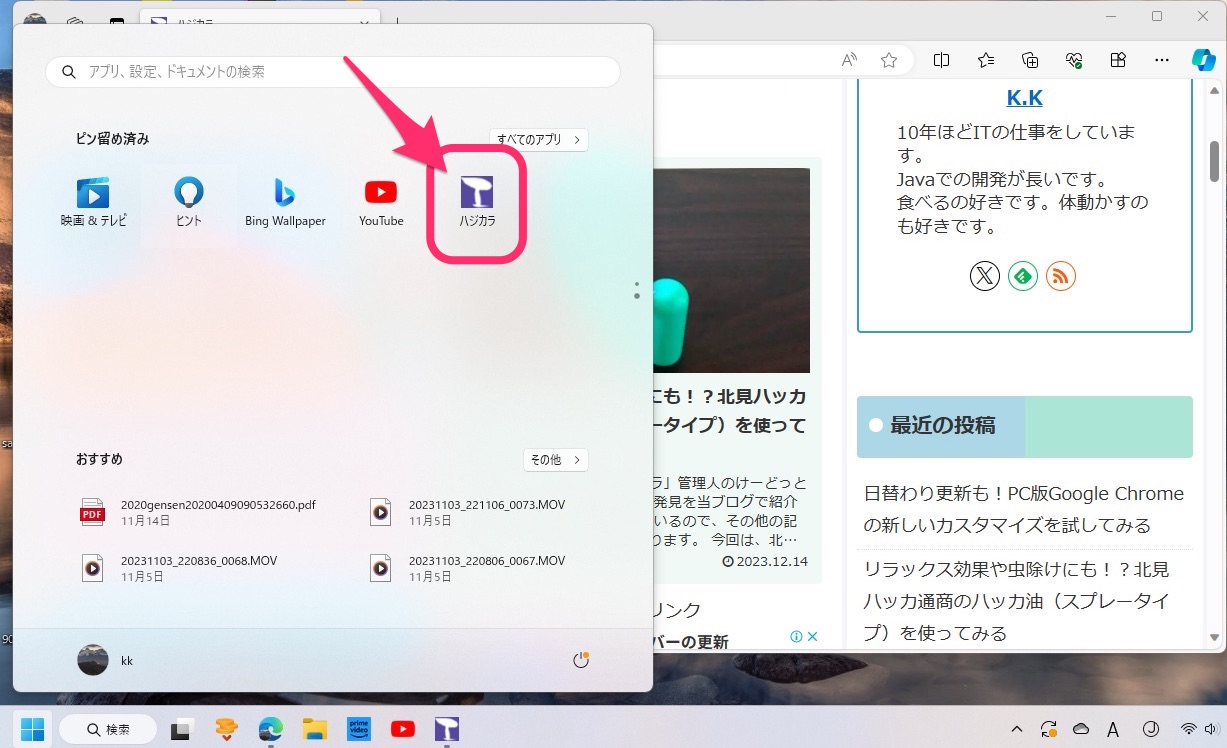
また右クリックでスタートメニューからピン留めを削除することができます。
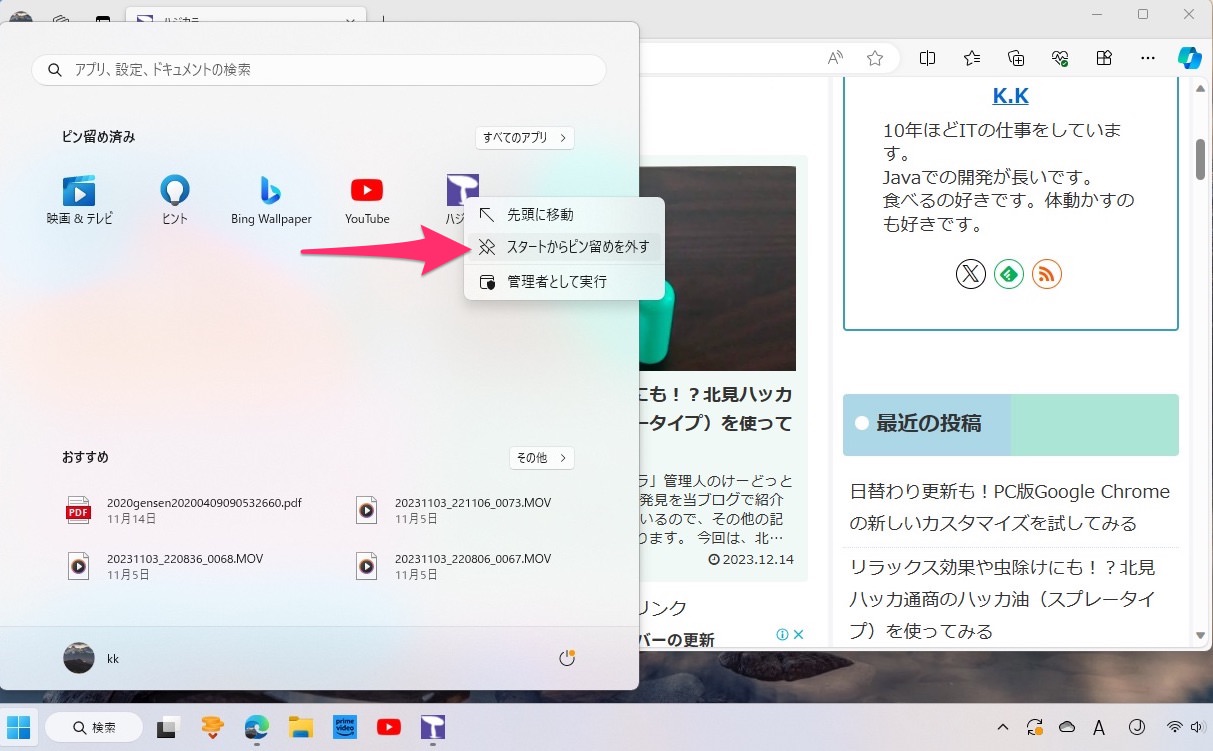
今回の一言・・・
よく使うサイトは、タスクバーまたはスタートメニューにピン留めしておくと作業効率がアップするかもしれません。
ピン留めも削除も簡単に行えるので定期的に整理してみるのもいいでしょう。
ここまで読んでくれてありがとう。
では、良いアプリライフを。
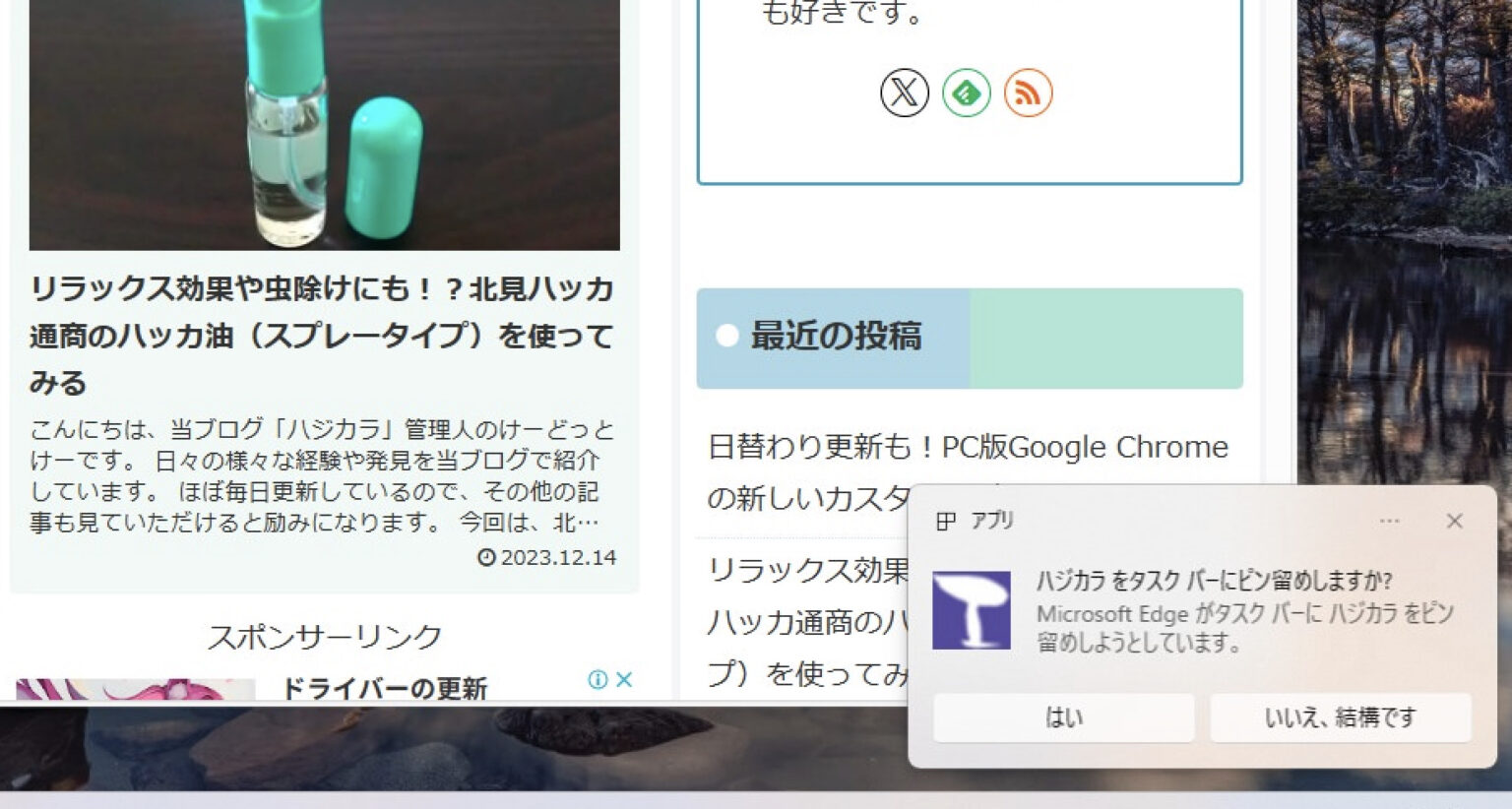
コメント