こんにちは、管理人のけーどっとけーです。
MacとWindowsのPCに加えてITデバイス(スマホやタブレットなど)の新機能や便利なアプリを使ってみることを趣味としています。
日々の経験や発見を当ブログで紹介しています。
ほぼ毎日更新しているので、他の記事も見ていただけると嬉しいです。
今回はWindows11のヒントアプリを使ってみました。
ヒントアプリはWindowsの基本的な使い方やショートカットやセキュリティの設定などを画像とわかりやすい説明で表示してくれます。
空いてる時間に少しずつでも読み進めるといいアプリです。
なおWindows10のヒントアプリはこちらを参照してください。
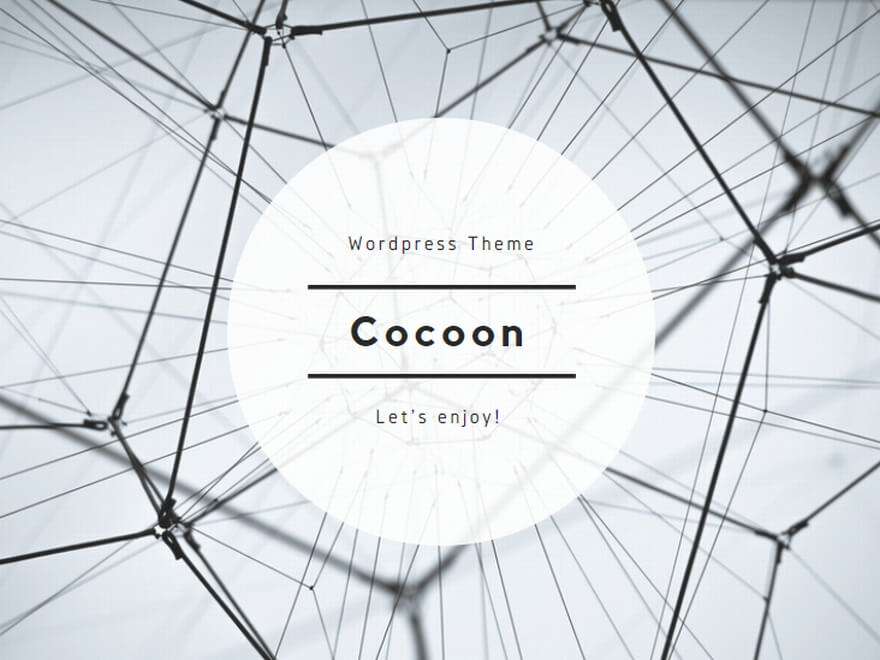
Windows11のヒントアプリを開く
スタートメニューから「すべてのアプリ」を開いて、アプリ一覧にある「ヒント」をクリックします。
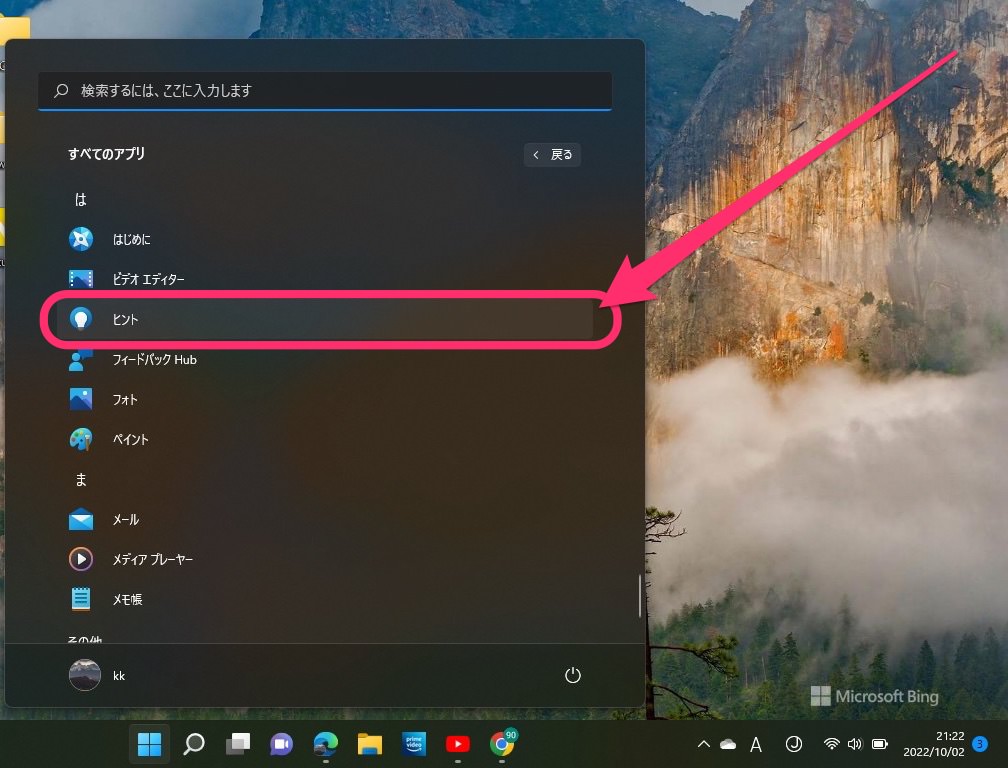
または検索から「ヒント」と入力してアプリを表示することもできます。
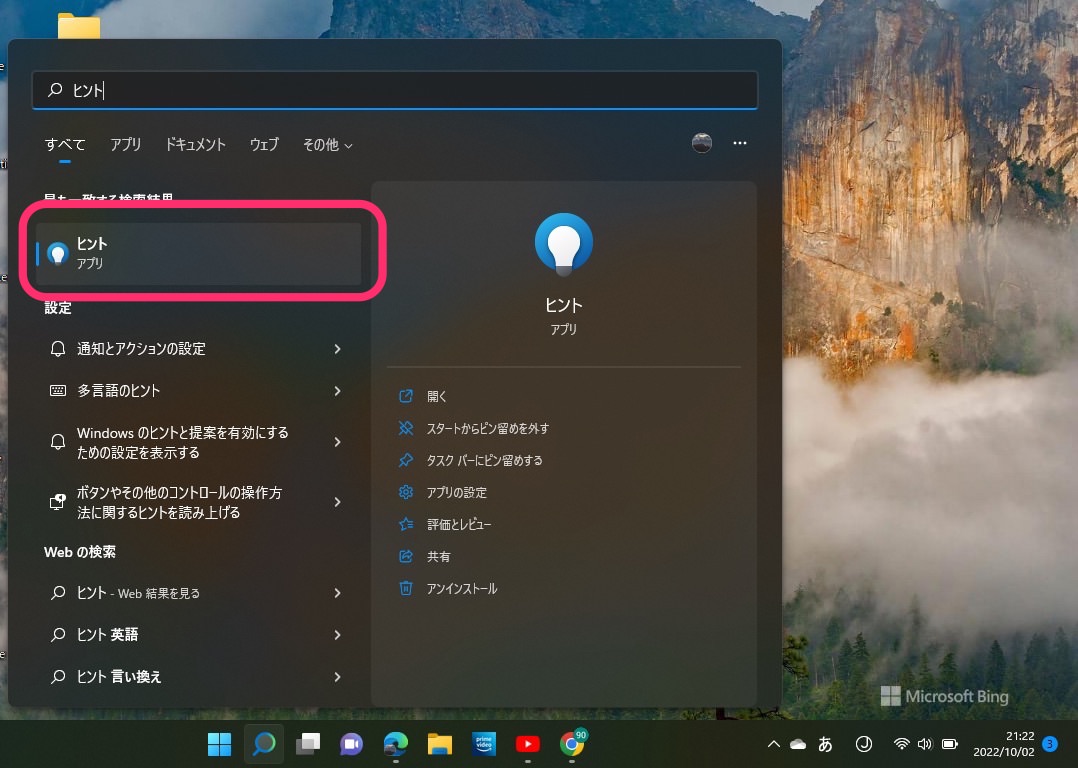
ヒントアプリが開きました。
画面右上の歯車アイコンをクリックすると設定を開くことができます。
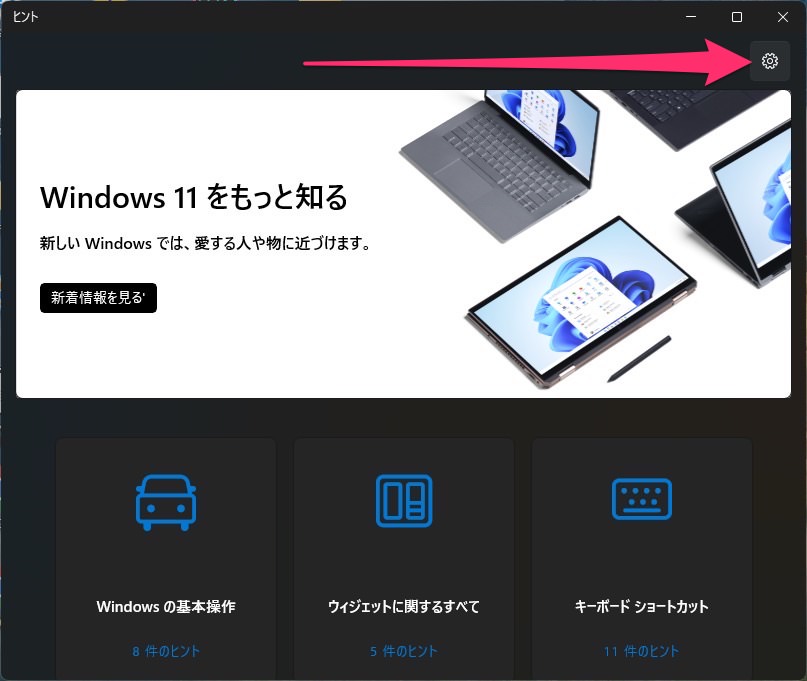
設定ではアプリ背景色のモードを選択できました。
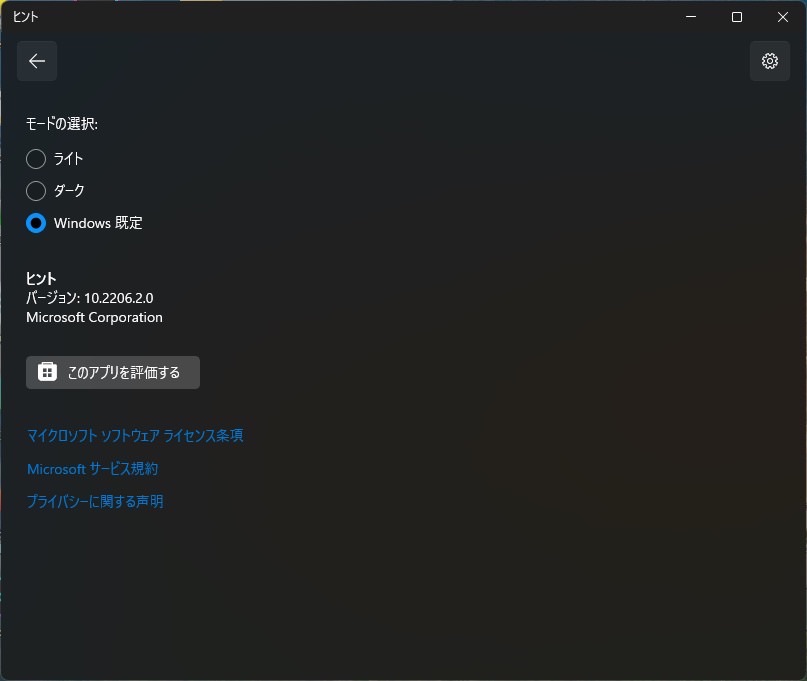
Windows11のヒントアプリを見てみる
ヒントアプリには、以下の6項目が用意されています。
- Windowsの基本操作
- ウィジェットに関するすべて
- キーボードショートカット
- PCを個人用に設定する
- 安全を確保する
- すべてのヒントを表示する
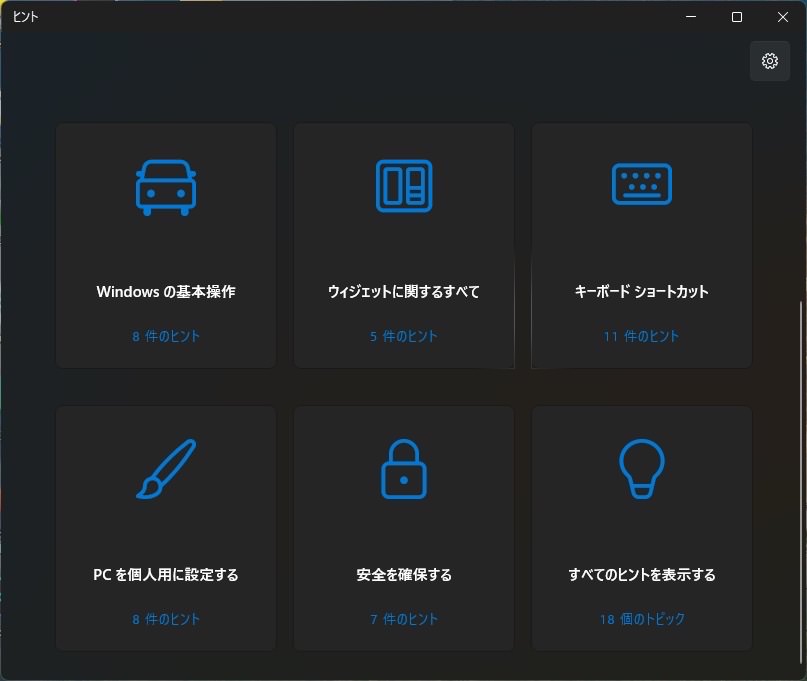
ヒントを開くと画像と端的な説明が書かれています。
見やすくわかりやすいと感じます。
グッドボタンとバッドボタンが用意されているので評価もできます。
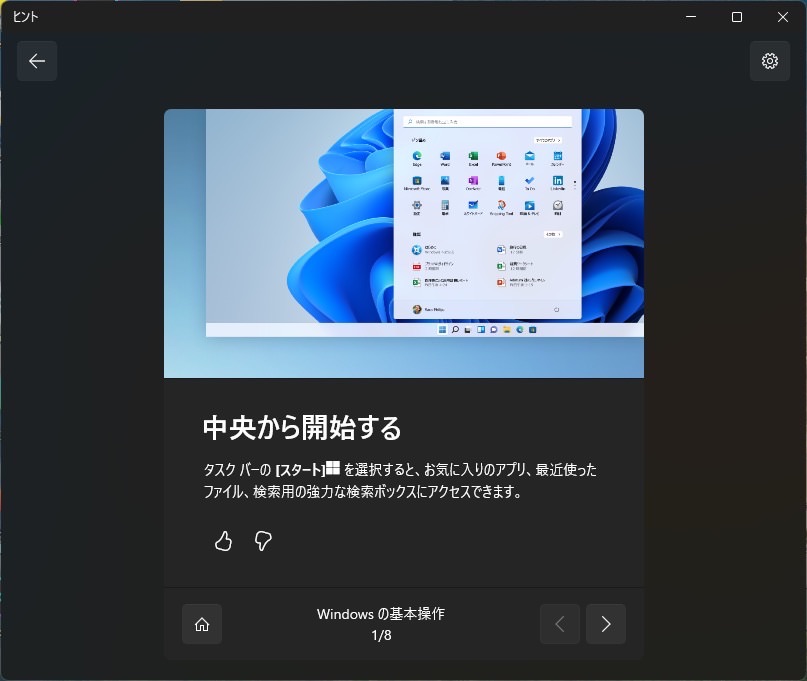
ショートカットも表示されるのでよく使う操作は覚えておくと効率が上がるかも。
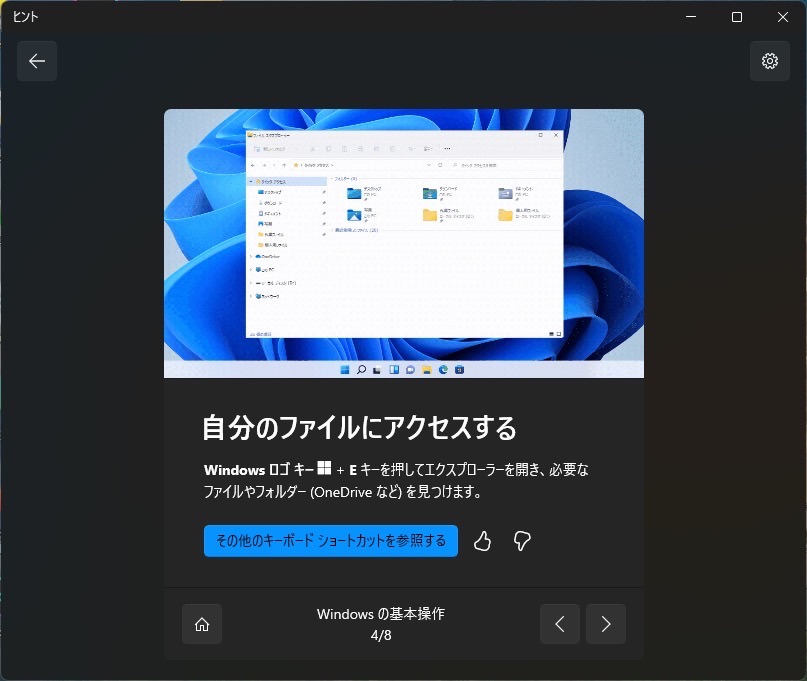
「すべてのヒントを表示する」をクリックするとさらにたくさんヒントを表示できました。
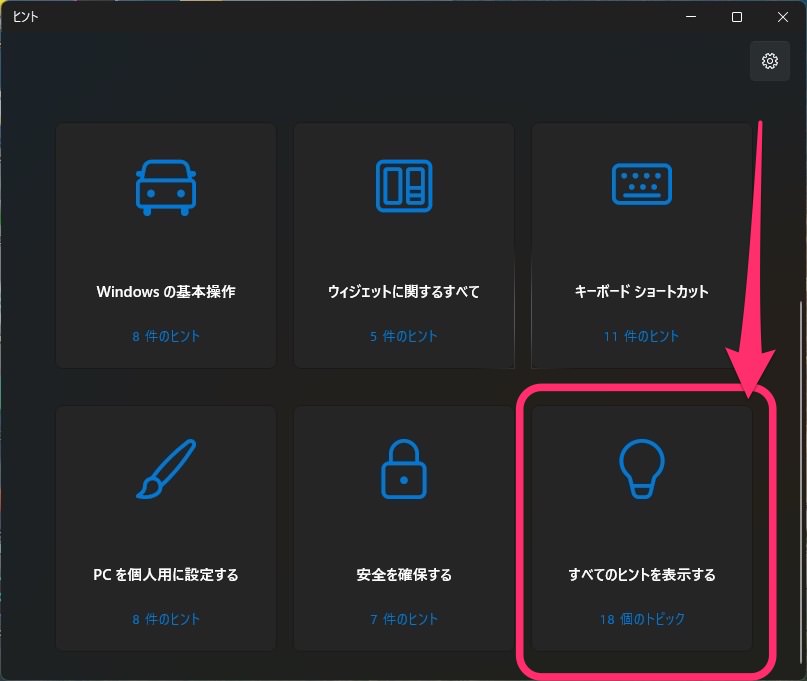
前ページと重複している項目もありますが、より多くのヒントに目を通すことができます。
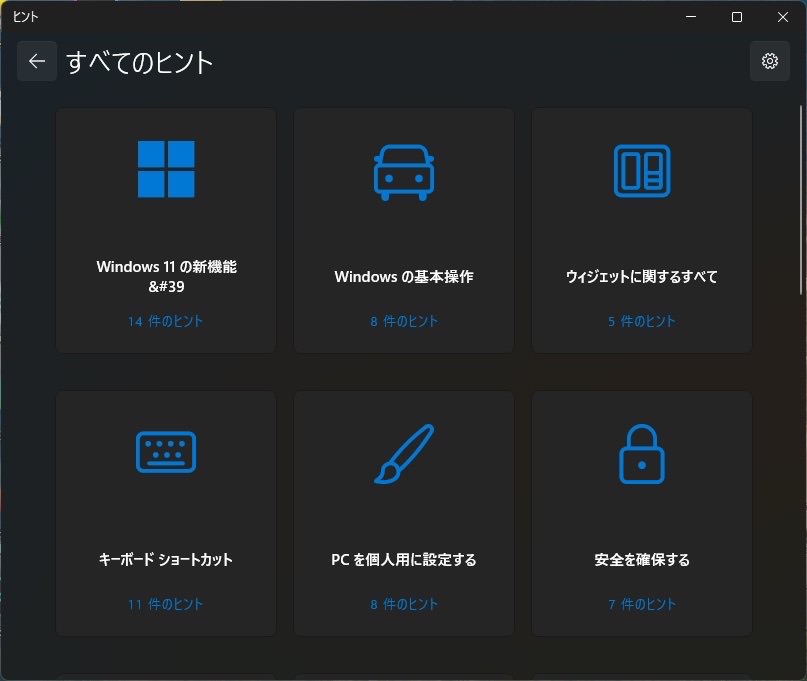
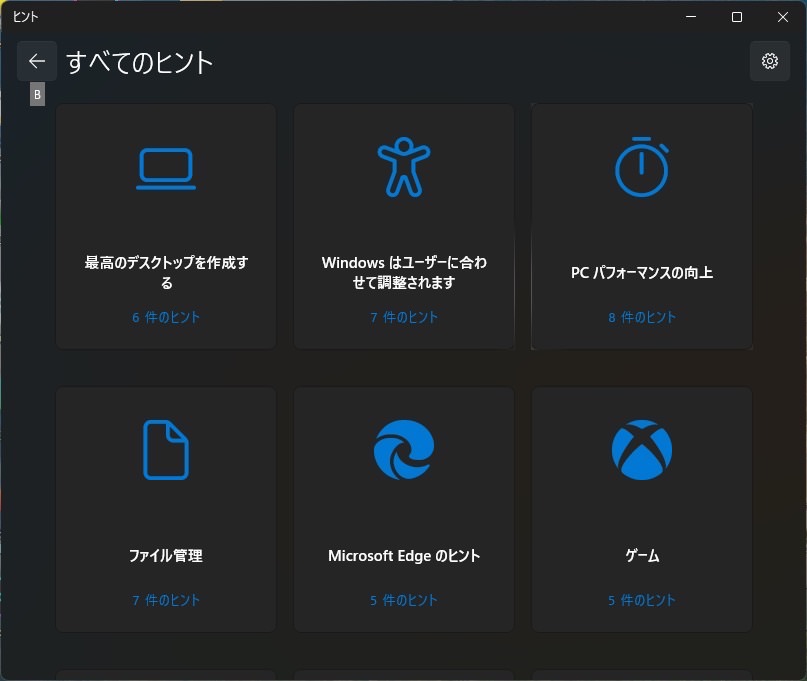
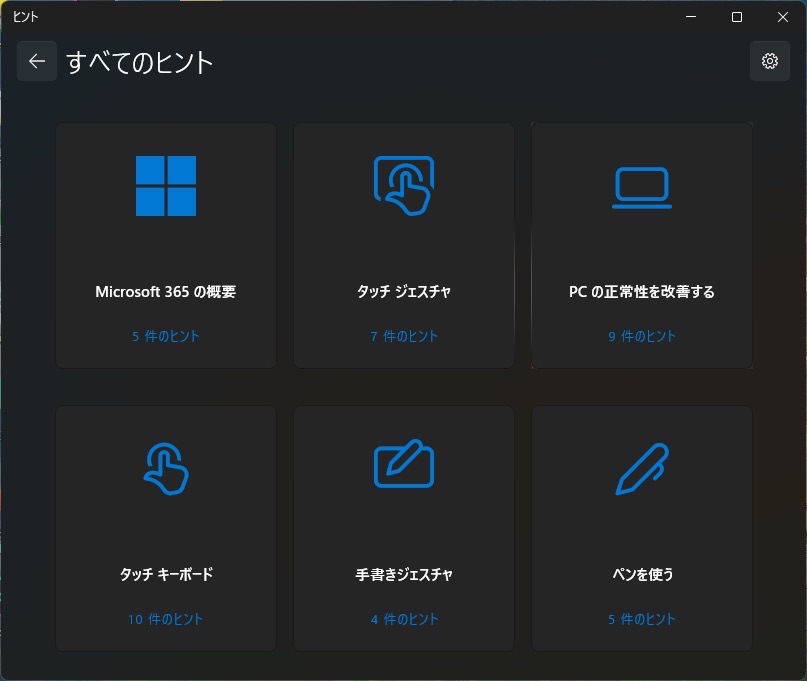
今回の一言・・・
Windowsは説明を見なくてもユーザーインターフェースがわかりやすいので操作できますが、ヒントアプリを見ておくと意外な気づきがあるかも。
ここまで読んでくれてありがとう。
では、Windowsライフを。
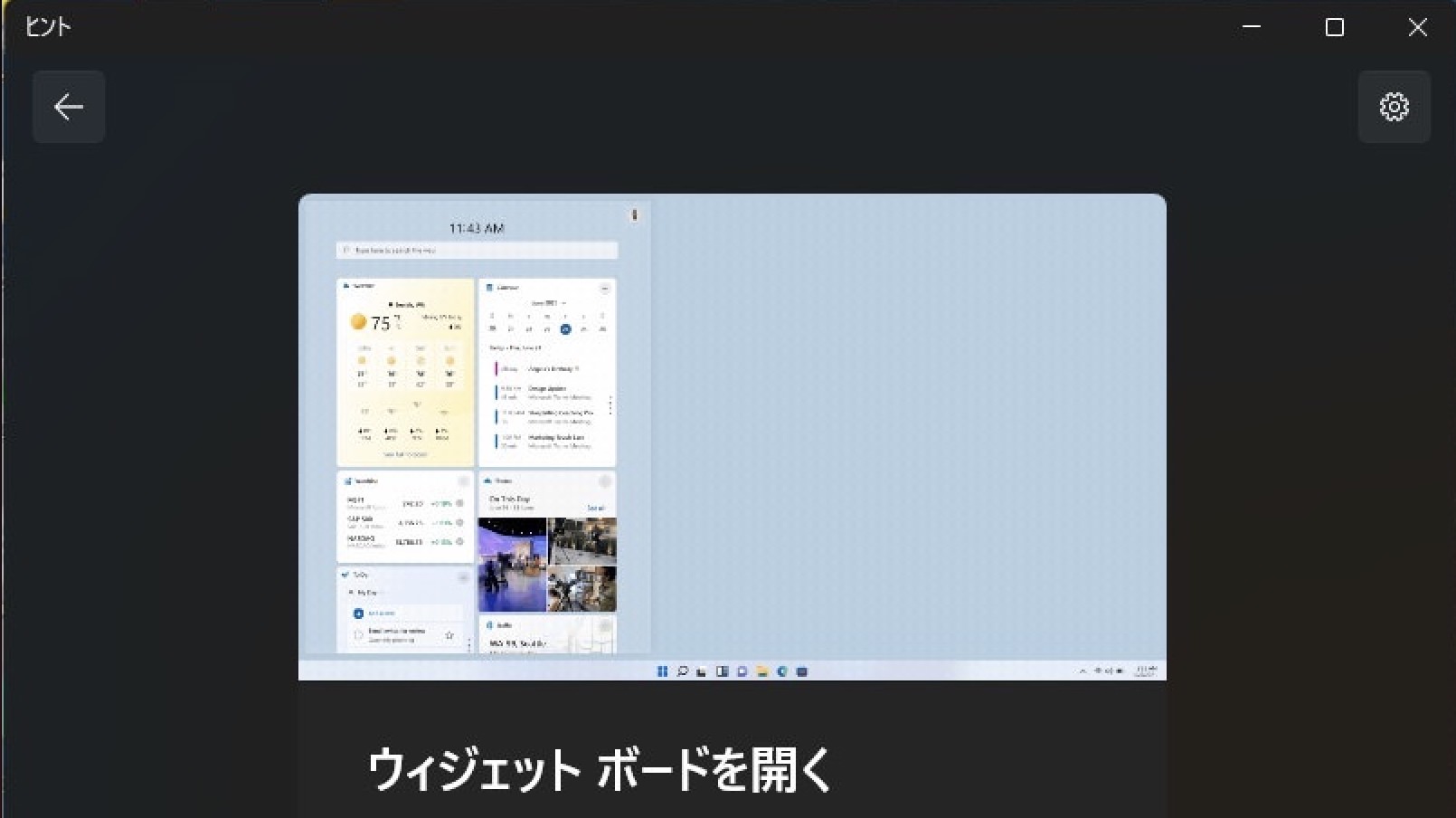
コメント