こんにちは、管理人のけーどっとけーです。
MacとWindowsのPCに加えてスマホ・タブレットの新機能や便利なアプリを使ってみることを趣味としています。
日々の経験や発見を当ブログで紹介しています。
ほぼ毎日更新してます。その他の記事も見ていただけると励みになります。
今回はWindowsセキュリティの機能「フルスキャン」と「オフラインスキャン」を使ってみました。
クイックスキャンよりもPC内のセキュリティ脅威に関する細かいスキャンを行ってくれます。
ここではWindows11で操作しています。
Windowsセキュリティについてはこちらの記事を参照してください。
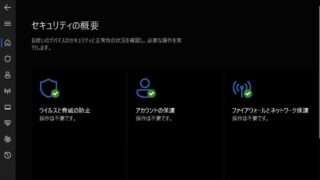
またクイックスキャンはこちらを参照してください。
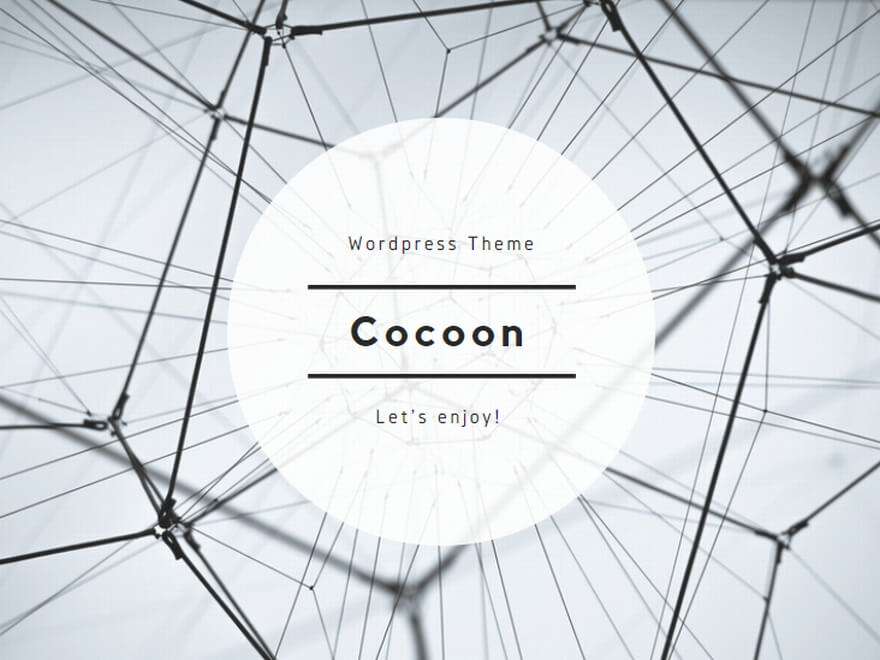
Windowsセキュリティのフルスキャンを使ってみる
フルスキャンはPC内のファイルやプログラムすべてをチェックするので時間がかかります。
この時は1時間ほどかかりました。
「ウイルスと脅威の防止」にある「フルスキャン」にチェックを入れ、「今すぐスキャン」をクリックします。
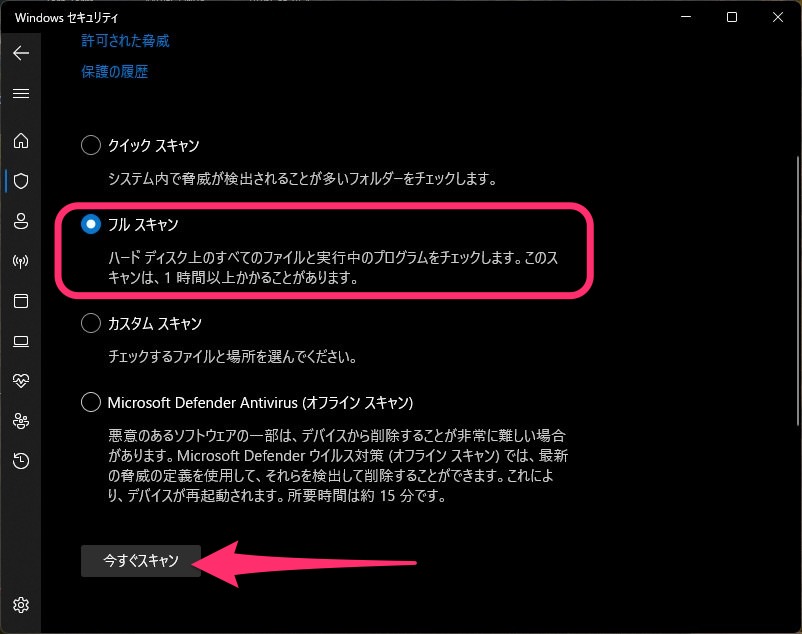
スキャンが開始しました。
実行中は他の作業などPC操作は可能です。
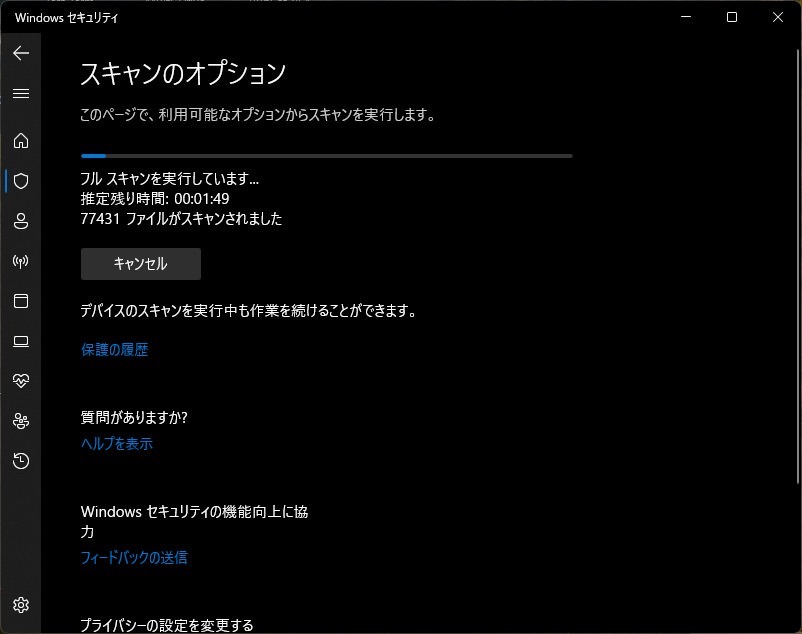
スキャンが完了して結果が表示されました。
ここでは一つ重大レベルの脅威が報告されています。
対処するには「操作の開始」をクリックします。
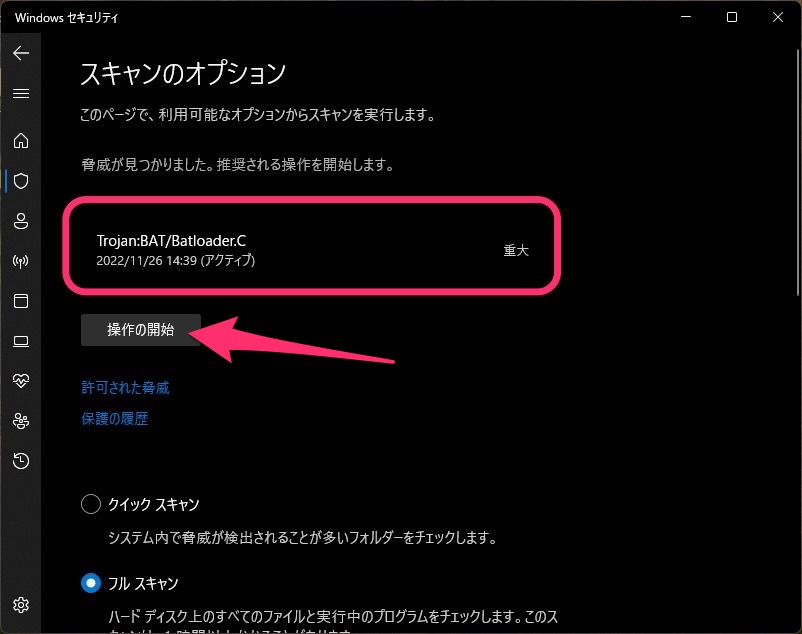
脅威に対するアクションを実行してくれます。
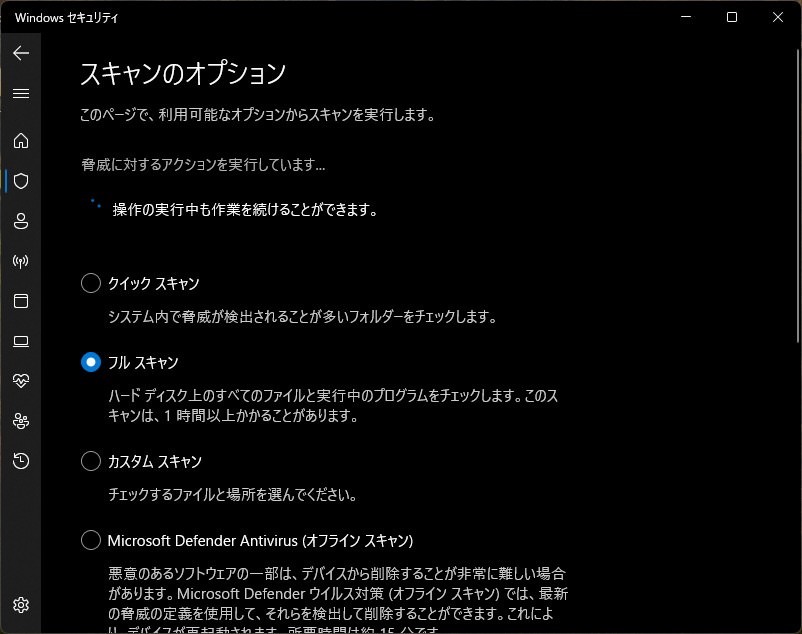
脅威に対する処理が完了しました。
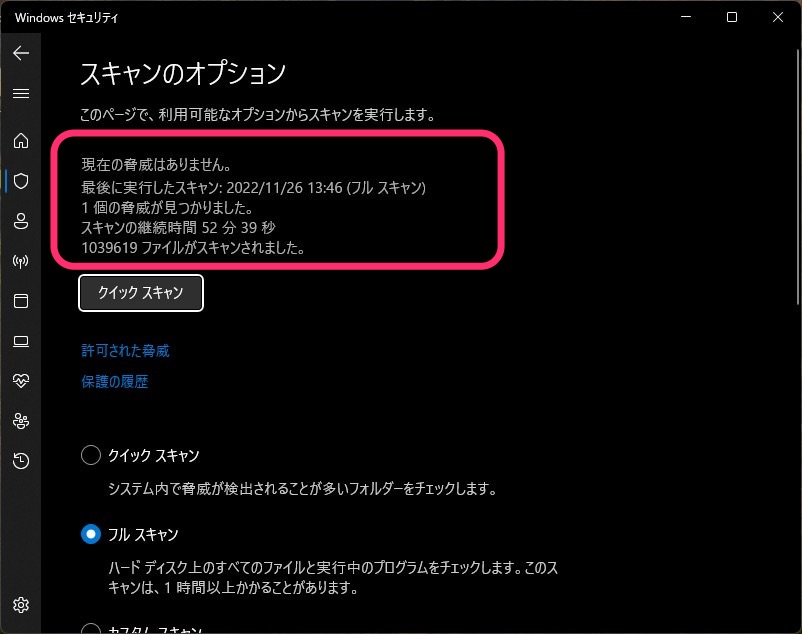
「保護の履歴」を開くと脅威への対処内容の詳細を確認できました。
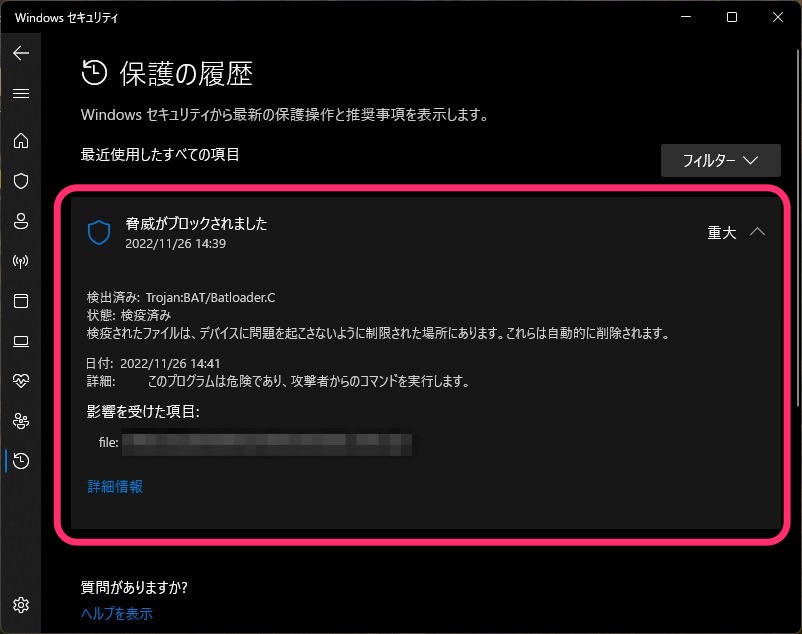
Windowsセキュリティのオフラインスキャンを使ってみる
オフラインスキャンは最新の脅威への定義を使用して検出と削除を行うとのことです。
こちらのスキャンはPCの再起動が開始するので実行の際は注意してください。
「Microsoft Defender Antivirus(オフラインスキャン)」にチェックを入れ、「今すぐスキャン」をクリックします。
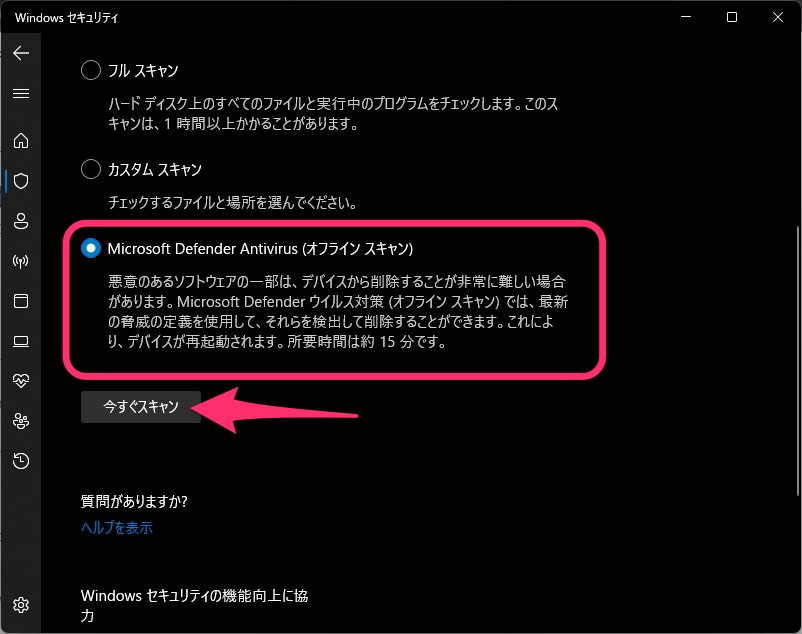
準備ができたら「スキャン」をクリックします。
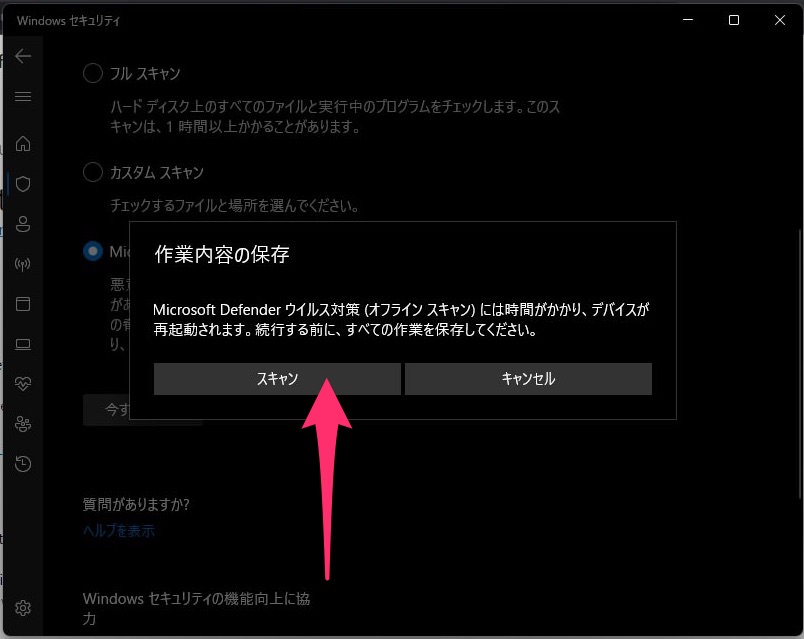
PCの再起動が開始しスキャン処理が走ります。
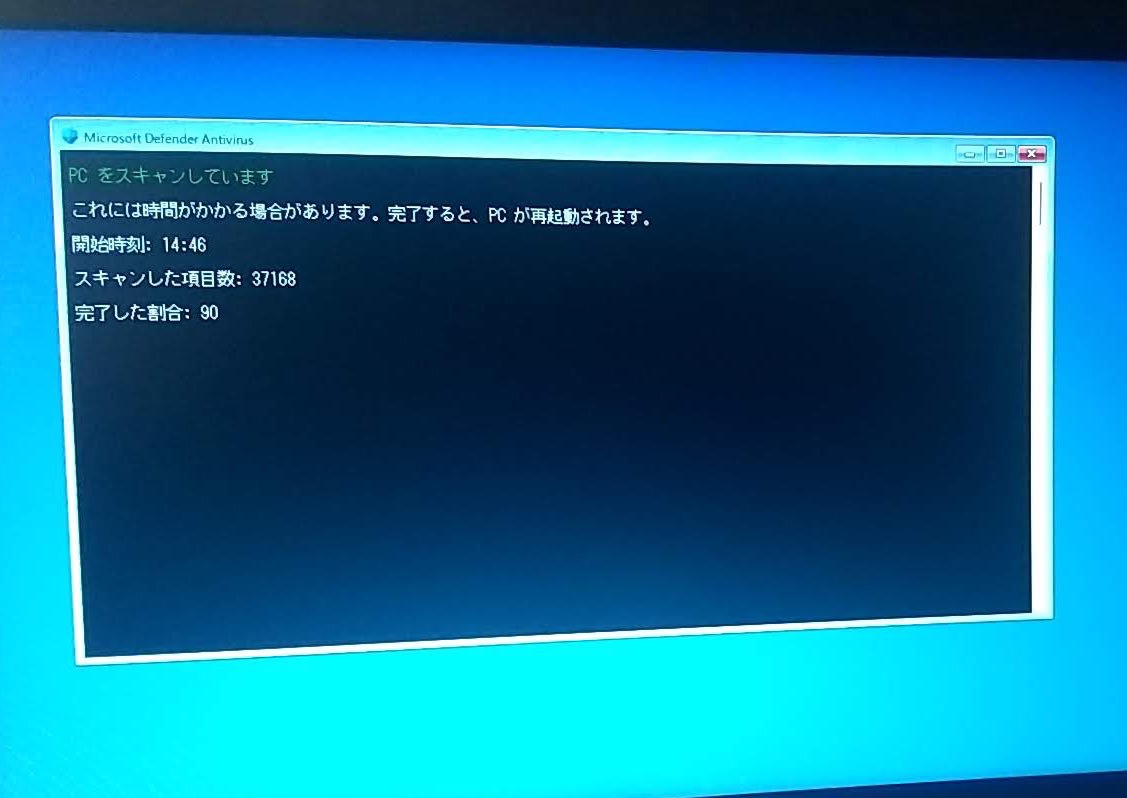
PCが起動すればスキャン完了です。
今回の一言・・・
PCをウイルス脅威から守るために定期的なスキャン実行をしてみるといいかもしれません。
ここまで読んでくれてありがとう。
では、良いWindowsライフを。
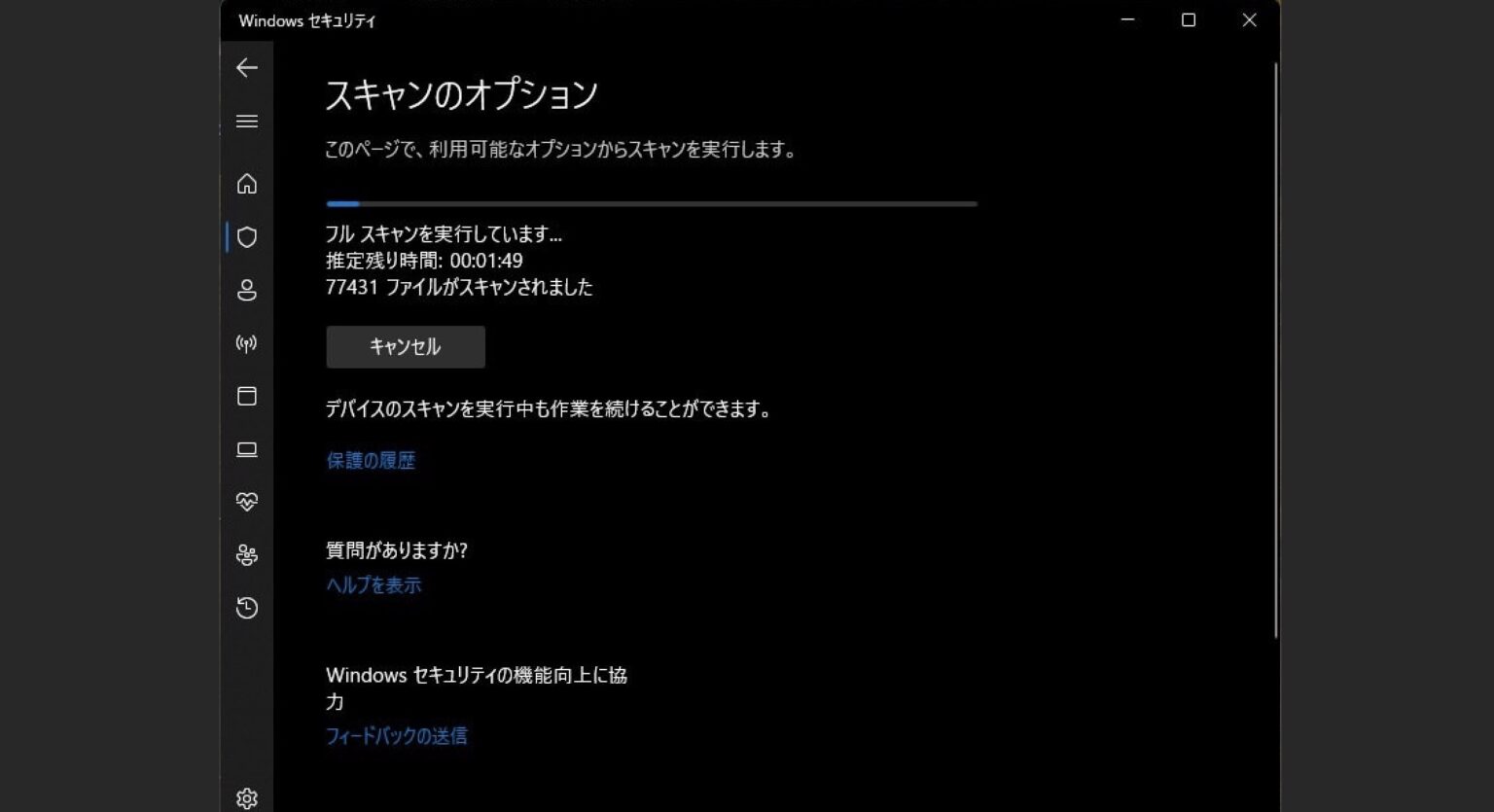
コメント