こんにちは、K.Kです😀
Window10も使う機会が多くなりましたが、デフォルトのキャプチャ機能は一回一回ペイントか何らかのソフトに保存する必要があります。
連続でキャプチャを撮ってサクサク作業するには別のソフトを使った方がいいでしょう。
そこで今回は、Windows10以前にWindowsで使っていた「WinShot」というソフトをWindows10で使ってみました。
WinShotをダウンロードして起動する
公式サイトのこちらからダウンロードできます。
WinShotのページを開いたら、下にスクロールします。
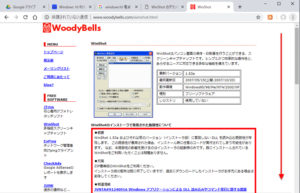
「WinShot_Version_1.53a」をクリックするとダウンロードが始まります。
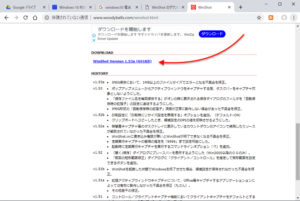
「ws153a.zip」がダウンロードできました。
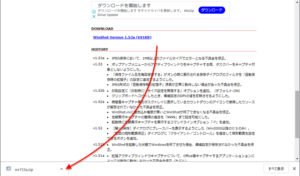
「ws153a.zip」はダブルクリックすると解凍できます。
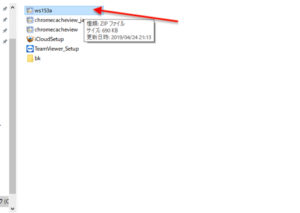
解凍したファイル内にある「WinShot」をダブルクリックすると起動します。
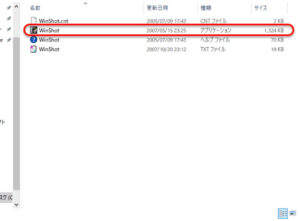
ダウンロードから起動とすぐに行えます。
Windows10に合わせてWinShotを使う
サイトをみるとわかりますが、WinShotは2007年以降更新されていません。
そのためWindows10で使うとちょっとフィットしない箇所があります。
今回は、その修正法を中心に使用していきます。
WinShotは起動すると、画面下にアイコンが表示されます。
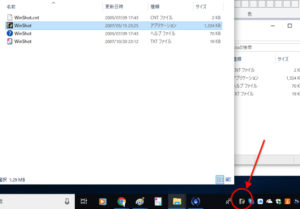
そのままキャプチャを撮れる状態ですが、確認のためデフォルトの設定を見てみましょう。
このアイコンを右クリックすると、メニューが表示されます。
メニューから「環境設定」を選択します。
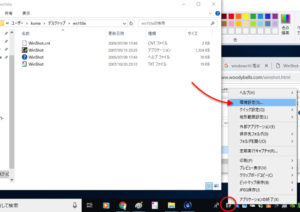
環境設定が開きます。
ここはカーソルを入れるかどうかなど細かいキャプチャ取得の設定を決定することができます。
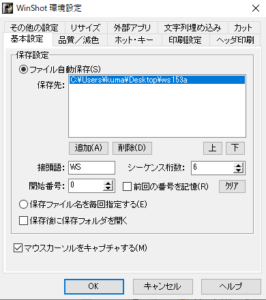
「ホット・キー」タブを選択します。
ここは様々なキャプチャの取得キーがすでに決まっています。
もちろん好みに合わせてキーを変更することもできます。
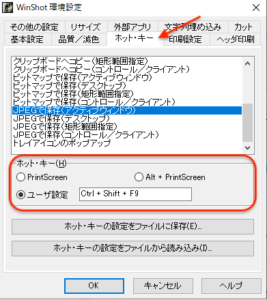
今回は、アクティブウィンドウをキャプチャ取得するキー「Ctrl + Shift + F9」を使います。
キャプチャを取得すると指定した場所に画像が自動保存されます。
自動で保存されるので、連続で画像を取得できます。
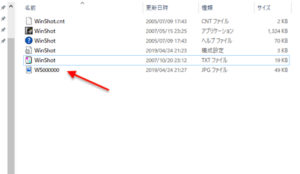
画像を開いてみると・・・。
わかるでしょうか。ちょっと周りの枠がはみ出て背景が写ってしまっています。
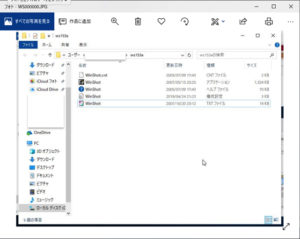
アクティブウィンドウなので、一番上にあるウィンドウのみをキャプチャして欲しいんですよね・・・。
ここは先ほどの環境設定から調整できます。
「カット」タブを選択し、背景が写っていた下・右・左をカットするために数字をアップさせます。
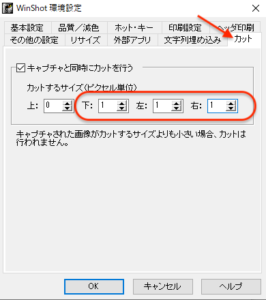
改めて画像をキャプチャしました。
まだ背景がはみ出ています。
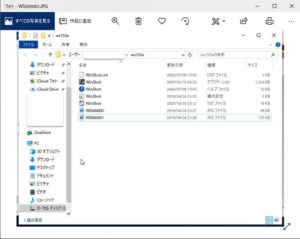
カット数字を「7」にしました。
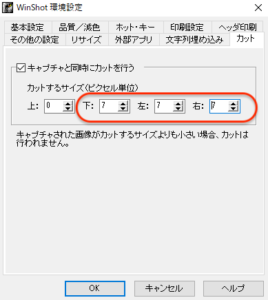
これでちょうどいい感じになりました。
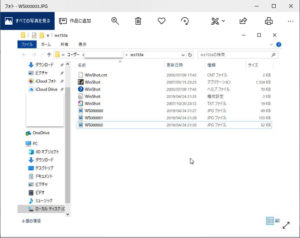
マシンによっても違う可能性はあるので、環境設定を調整して使いやすいようにカスタマイズするのがいいでしょう。
今回の一言・・・
調整の幅も広く、使い勝手もいいのでオススメのソフトウェアです。
もう何年も更新されていないのが気になりますが、今回紹介したように調整すれば十分Windows10でも使えますね。
ここまで読んでくれてありがとう。
では、また次回。

コメント