こんにちは、けーどっとけーです😀
去年・今年とPCもスマホもダークモードの切り替えが流行っています。
以前は、Windows10の黒モード(ダークモード)の切り替えを行いました。
今回は、最近追加されたという「既定のWindowsモードの色」を変えるなど色に関する機能を調整してみます。
Windowsの色設定画面を開く
まずは、色を変更できる設定画面を開きます。
コルタナから検索しても良いのですが、今回は右クリックの「個人設定」から開きます。
デスクトップ背景上で右クリックします。
開いたメニューから、「個人設定」をクリックします。

設定画面が開きます。
左欄のメニューから「色」をクリックします。
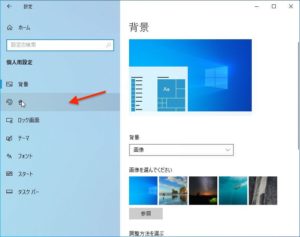
色設定画面が開きます。
この画面でウィンドウやアプリの背景色を変更することができます。
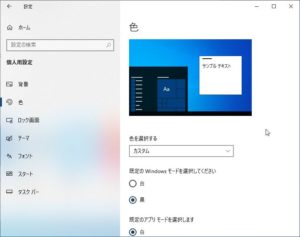
Windowsの色を変更する
「色を選択する」から色を「カスタム」「白」「黒」の3種類に変更できます。
「カスタム」を選択すると、「既定のWindowsモードを選択してください」と「既定のアプリモードを選択します」からそれぞれ「黒」「白」を選ぶことができます。

「既定のWindowsモード・・・」とは、下にあるタスクバー・スタートメニューの背景色です。
「既定のアプリモード・・・」とは、フォルダやアプリの背景色になります。
上記は、「既定のWindowsモード・・・」を黒に、「既定のアプリモード・・・」を白にしています。
スタートメニューを開くと、黒になっています。
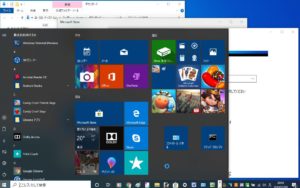
さらに、両方とも白にするとこうなります。
「色を選択する」を「白」にした状態と同じになります。

スタートメニューも白背景になります。

そして、次は両方とも黒(「色を選択する」を「黒」)にします。

全体的に真っ黒になって印象も変わりますね。

他にはウィンドウの「透明効果」のON/OFFの切り替えができます。
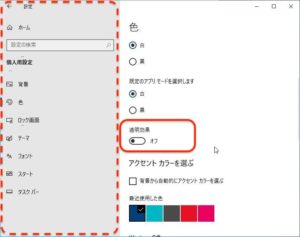
ONにすると一部が透明になります。
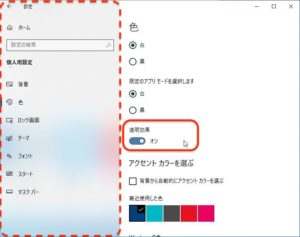
さらには「アクセントカラー」というのも変更できます。
「背景から自動的にアクセントカラーを選ぶ」にチェックを入れます。
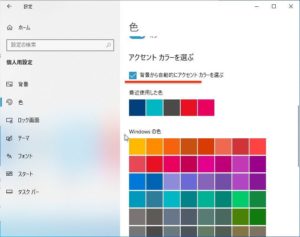
フォルダウィンドウの一部の色が自動で設定されます。
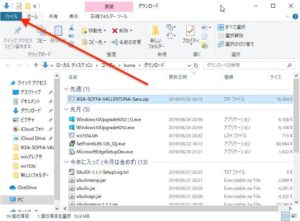
アクセントカラーを自由に選択すると、選択した色に変更されます。
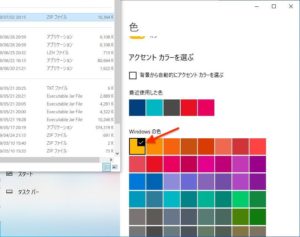
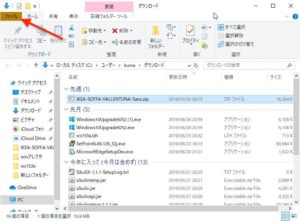
アプリによるのかもしれませんが、一部分だけ色を変更できました。
今回の一言・・・
色の変更の幅がだいぶ広がったように感じます。
気分に合わせて時々変更してみるのも良いかもしれません。
ここまで読んでくれてありがとう。
では、また次回。
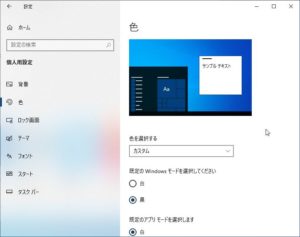
コメント