こんにちは、けーどっとけーです😀
Windows10には、Androidと連携できる「スマホ同期アプリ」があります。
しかし、AndroidOSバージョン6のスマートフォンにアプリをインストールしたところ、うまく同期することができませんでした。
最近、AndroidOSバージョン9(Android 9.0)のシャープ製のスマートフォン「AQUOS sense3」に機種変して使用しています。
今回は、リベンジとしてこちらのスマートフォンに同期アプリをインストールして使用しました。
WindowsとAndroidの両方にアプリをインストールする必要がありますが、そのインストール方法は、上記の記事を参照してください。
Androidでスマホ同期アプリを起動する
スマホ同期アプリを起動したら、Microsoftアカウントでサインインします。
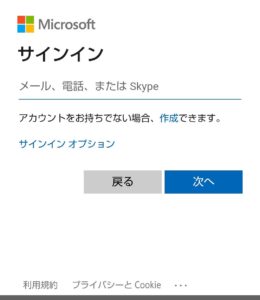
サインインしたら、アプリのアクセス許可を行います。
「続行」をタップします。
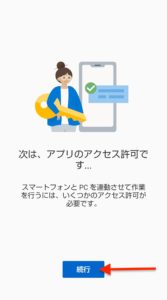
ここからいくつかアクセス許可を行なっていきます。
端末内の写真・メディア・ファイスへのアクセス許可を行います。
「許可」をタップします。
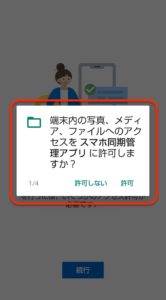
SMSメッセージの送信と表示を許可します。
「許可」をタップします。
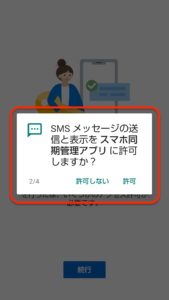
電話の発信と管理を許可します。
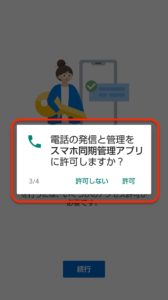
連絡先へのアクセスを許可します。
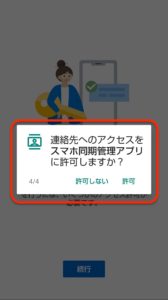
アクセス許可は完了です。
接続したままにしておきます。
「続行」をタップします。
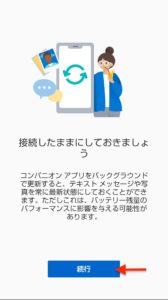
「アプリにバックグラウンドでの常時実行を許可しますか?」というウィンドウが表示されました。
バックグラウンドを常時実行すると電池消費量が増加する場合があるとのことです。
ここでは「許可しない」で進めています。

「PCでスマホ同期アプリを設定する」画面が表示されます。
「表示する」をタップすると、PC操作の概要を見ることができます。
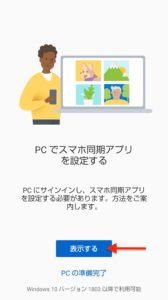
PC操作は、まずWindows PCにアカウントサインインします。
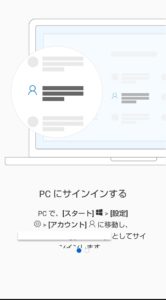
Windows上で、スマホ同期アプリを起動します。
操作を確認できたら、「続行」をタップします。
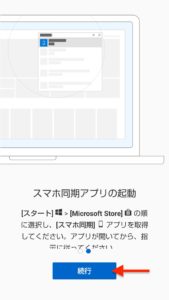
PC操作は次回行います。
今回の一言・・・
最新のAndroidOSだからか、設定がサクサク進みました。
Windows側の操作も楽しみです。
ここまで読んでくれてありがとう。
では、また次回。



コメント