こんにちは、けーどっとけーです😀
先日、新しいWindowsPCをゲットしました。
今まで使っていたWindowsPCは10年前のマシンなのでちょっと限界がきていました・・・。
やはり新しいマシンだとサクサク動きますね。
Windows10にはOneDriveというクラウドサービスが使用できます。
画像やファイルをオンラインストレージ上に保存できるMicrosoftのサービスです。
今回は、新しいWindowsPCでスクリーンショットを取得し、OneDriveに保存してみました。
ThinkPadでスクリーンショットを取得する
新しく購入したのはLenovoのThinkPadなのでこちらでスクリーンショット(画面キャプチャ)を取得してみます。
PCによってスクリーンショットのキー操作は若干異なるのでご注意ください。
スクリーンショットの撮り方はいくつかあるのですが、オーソドックスなのは「PrtSc」+「Ctrl」キーです。
これでPC画面全体の画像を取得できます。

または、「PrtSc」+「Ctrl」+「Alt」キーだとアクティブウィンドウ(前面に表示しているウィンドウ)のみ画像取得してくれます。

ただし上記のキー操作だと、ペイントアプリなどに画像を貼り付けて保存するなどの操作が必要になってきます。
もう少し便利なキー操作だと、「PrtSc」+「Alt」キーでも取得できます。
こちらはカーソルキーがアクティブウィンドウに置いてあればアクティブウィンドウのみを取得し、デスクトップ上にあれが画面全体を取得するなどの使い分けができます。

さらにこちらの操作(「PrtSc」+「Alt」キー)だと、保存はOneDrive上に行ってくれます。
操作後に右下に「スクリーンショットを保存しました。」と表示されます。

初回の場合は、以下のようなウィンドウが表示されます。
「OneDriveに保存」をクリックすると、スクリーンショットがOneDriveに自動で保存されます。
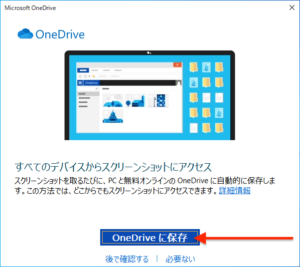
スクリーンショットをOneDriveに保存する
キー動作で自動保存できるのはわかりましたが、どこに保存されるかというと画像フォルダ下のスクリーンショットフォルダに保存されました。
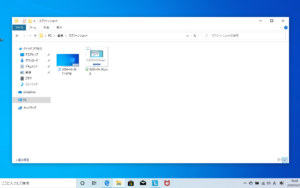
なお、ファイルやフォルダにあるアイコンは状態を意味しています。
青い環状矢印のアイコンは同期が進行中を意味します。
また、青のクラウドアイコンはオンラインでのみ利用可能で、緑のチェックマークアイコンはそのファイルを開くとダウンロードされローカルで使用可能になったことを意味します。
その他のアイコンの意味はこちらを参照してください。
OneDrive以下のフォルダを見ると、今まで他のPCからOneDriveに保存してきたデータも閲覧可能になっていました。

今回の一言・・・
ブログ等やっていたり仕事でも手順書作成したりすると画面のスクリーンショットはよく使用するので、自動でOneDriveに保存してくれる機能は非常に便利に感じます。
ここまで読んでくれてありがとう。
では、また次回。
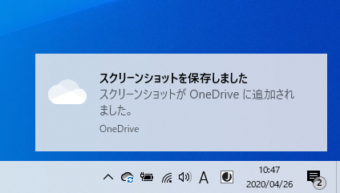

コメント