こんにちは、けーどっとけーです😀
仕事でもプライベートでも長く使っているPCのOSは「Windows」になります。
使える無料のソフトウェアも多く、インターネットで検索しても情報量が多いためWindowsをついつい使うことが多いです。
(ただこの数年はプライベートでのメインPCはMacになっています。)
Windowsでよく使うファイル比較ツールの一つに「WinMerge」というソフトウェアがあります。
インストールする必要がありますが、いろいろな仕事場で使われていたので個人で持っていてもいいかと思います。
今回は、このWinMergeをWindows10にインストールしてみました。
WinMergeをダウンロードしてインストールする
WinMergeはこちらからダウンロードできます。
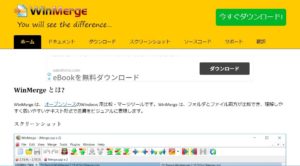
サイト画面を下にスクロールすると、ダウンロード項目があります。
ここでは最新の「2.16.8」をダウンロードします。
「WinMerge-2.16.8-x64-Setup.exe」をクリックします。
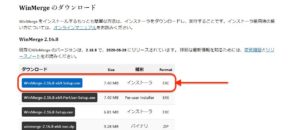
ファイルのダウンロードが始まります。
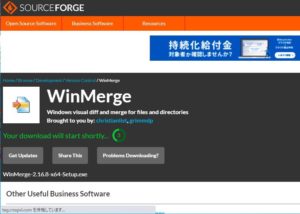
ダウンロード完了したら、そのフォルダを開きます。
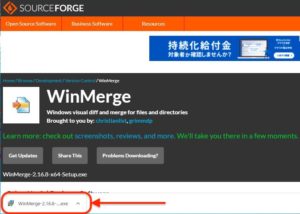
「WinMerge-2.16.8-x64-Setup.exe」をダブルクリックしてセットアップを起動します。
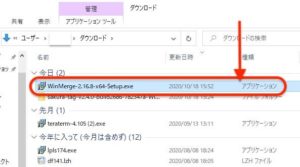
WinMergeのセットアップが開始します。
フリーソフトウェアライセンスが表示されるので確認して「次へ」をクリックします。
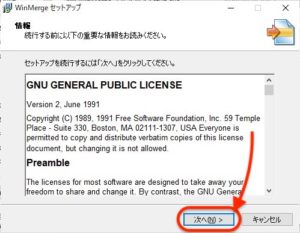
「インストール先の設定」画面に移ります。
ここでは、フォルダ指定はそのままで「次へ」をクリックします。
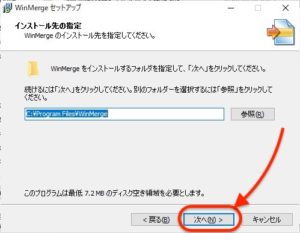
コンポーネントの選択を行います。
特にこだわりはないので、ここではチェックそのままで「次へ」をクリックします。

プログラムグループの指定を行います。
プログラムアイコンを作成する場所を指定します。
ここも入力そのままで「次へ」をクリックします。
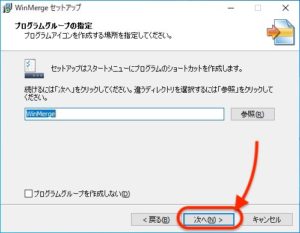
追加タスクの選択を行います。
「エクスプローラのコンテキストメニューに追加」にチェックが入っていたので、このままで「次へ」をクリックします。
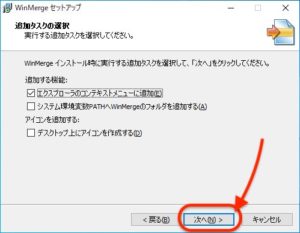
最後に設定の確認を行います。
オーケーであれば「インストール」をクリックして、インストールを開始します。
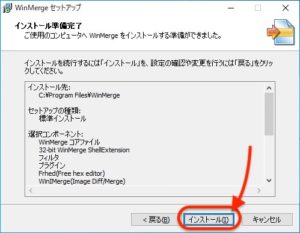
重要な情報が表示されるので、確認して「次へ」をクリックします。
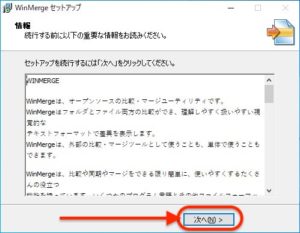
これでセットアップが完了しました。
「完了」をクリックします。
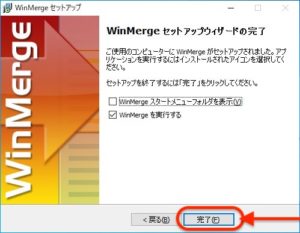
WinMergeを起動するとこのようなウィンドウが開きます。
ここに2つのファイルをドラッグすることが差分を表示してくれます。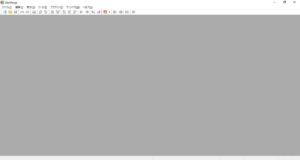
今回の一言・・・
ITの開発をする際などにはWinMergeのような差分比較できるツールがあると便利です。
ここまで読んでくれてありがとう。
では、また次回。

コメント