こんにちは、K.Kです😀
今回は、昔から持っているPCのOSをWindows7からWindows10にバージョンアップしました。
Macを使うようになってからはたまにしか起動しないPCになっていたので・・・。
Windows7も2020年にはサポート終了予定になっている上、なんかマシンの処理が重くなったので思い切ってWindows10にアップグレードしました。
結果的には時間はかかりましたが、無事Windows10にできました。
また処理も7の時より多少軽くなりました。
PCのマシンスペックを確認する
NEC製の「VersaPro VB-B」で、2010年12月発売のモデルです。。
CPUは「Intel Core i5 1.33GHz」で、メモリは拡張しているので「4GB」あります。
OSは「Windows7 home」です。
これをWindows10にしていきます。
Windows10にアップグレードする準備
Microsoftのこちらのサイトからイメージファイルをダウンロードしました。
ダウンロードしたファイルをダブルクリックして起動します。

Windows10アップグレードのセットアップ開始
ダウンロードファイルをダブルクリックすると、セットアップが始まります。

ライセンス条項は、読んで「同意する」をクリックします。

実行する操作は、「このPCを今すぐアップグレードする」を選択しました。
「次へ」をクリックします。

ひたすら待ちます。

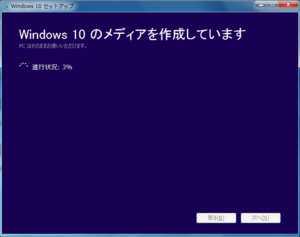
またライセンス条項の確認が出てきます。
読んで「同意する」をクリックします。

また待ちます。なんか同じことを繰り返している気もしますね(汗

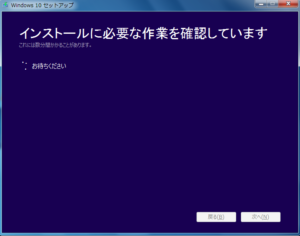
Windows10に互換のないソフトウェアが表示されます。
「確認」をクリックして、「情報の更新」をクリックします。

さらに互換のないソフトウェアが表示されます。
「アンインストール」や「確認」をクリックします。
アンインストールしたものは、必要ならWindows10にした後に再度インストールした方が良いでしょう。
「情報の更新」をクリックします。

準備ができインストールが始まります。
「インストール」をクリックします。

Windows10のインストール開始
インストールが開始すると、PCが自動で再起動します。
このまま待ちます。
数回再起動するそうです。

更新プラグラムの構成処理も行われます。
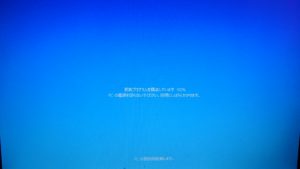
Windows10のような画面が表示されました。

クリックすると、さらに更新プログラムが走ります。

デバイスプライバシーの設定画面が表示されます。
デフォルトのまま「同意」をクリックしました。
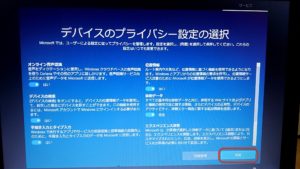
Windows10のインストール完了
インストールが完了するとデスクトップ画面が表示されます。

バージョンを確認すると「Windows10 Pro」になっています。

これでWindows10へのアップグレードは完了です。
今回の一言・・・
結局、アップグレードを開始してから完了まで4時間ほどかかりました。
全て自動で行われる訳ではないので、実行の際は十分な時間と電源を接続した状態で行ってください。
とにかくこれでWindows10の機能やアプリを使うことができます。
ここまで読んでくれてありがとう。
では、また次回。
↓Windows10のスタートメニューをWindows7スタイルに変更しました。
↓Windows10でできることを一覧にしました。

コメント