こんにちは、けーどっとけーです😀
プラベートではPCはMacを使っていますが、サブPCとしてWindowsも使っています。
最近はWindows10の設定をいろいろ変更してカスタマイズしている最中です。
今回は、Windows10のデスクトップ画面に表示されているアイコンを調整してみました。
アイコンの大きさを変更したり非表示にしたりできます。
またアイコンの並び順や整理も行うこともできました。
Windowsのデスクトップアイコンの設定を行う
このようにデスクトップにフォルダやショートカットを並べています。
すぐにアクセスできるので便利なのですが、多すぎるとデスクトップ上が煩雑になってしまいます。
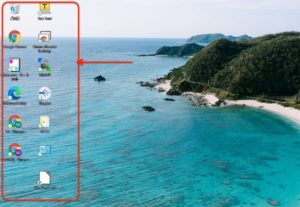
デスクトップの何もないところで右クリックします。
メニューが開くので、こちらからアイコンの設定を行えます。
「表示」をクリックすると、アイコンの大きさや自動整理を行うことができます。
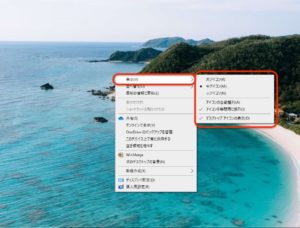
また、「並び替え」から「サイズ」や「更新日」を選択しアイコンの並び順を変更することができます。
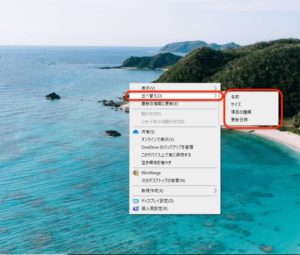
まずはいろいろアイコンをカスタマイズしてみます。
デスクトップアイコンの大きさを変更する
中アイコンだとこのようなサイズです。
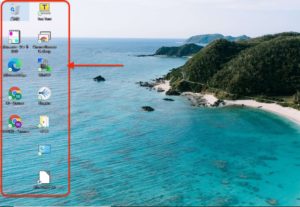
大アイコンにしてみました。
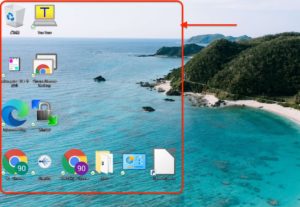
そして小アイコン。

デスクトップの大きさによってもしっくりしたものを選択するといいかも。
ちなみに自分は初期設定だった「中アイコン」がしっくりきました。
デスクトップアイコンを非表示にする
メニューにある「デスクトップアイコンの表示」をクリックしてチェックを外すと、アイコンを消すことができます。
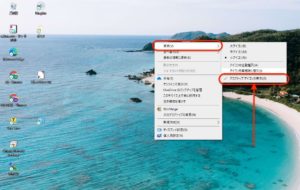
このようにデスクトップからアイコンが消えました。
また、「デスクトップアイコンを表示」にチェックを入れると、アイコンを再表示できます。
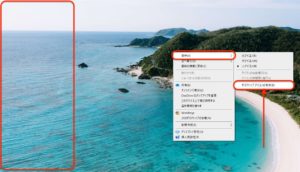
デスクトップアイコンの並び替えを行う
並べ替えは、「名前」「サイズ」「項目の種類」「更新日時」から選択できます。
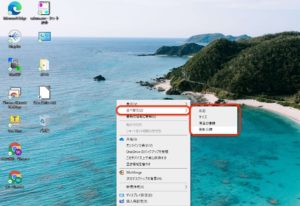
同じ選択肢を2度選択すると、昇順から降順に並び替えが変わりました。
今回の一言・・・

個人的には一番左上はゴミ箱アイコンがあるのが落ち着きます。
実際にカスタマイズして自分に合ったデスクトップのアイコン配置にしてみてはどうでしょうか。
ここまで読んでくれてありがとう。
では、また次回。
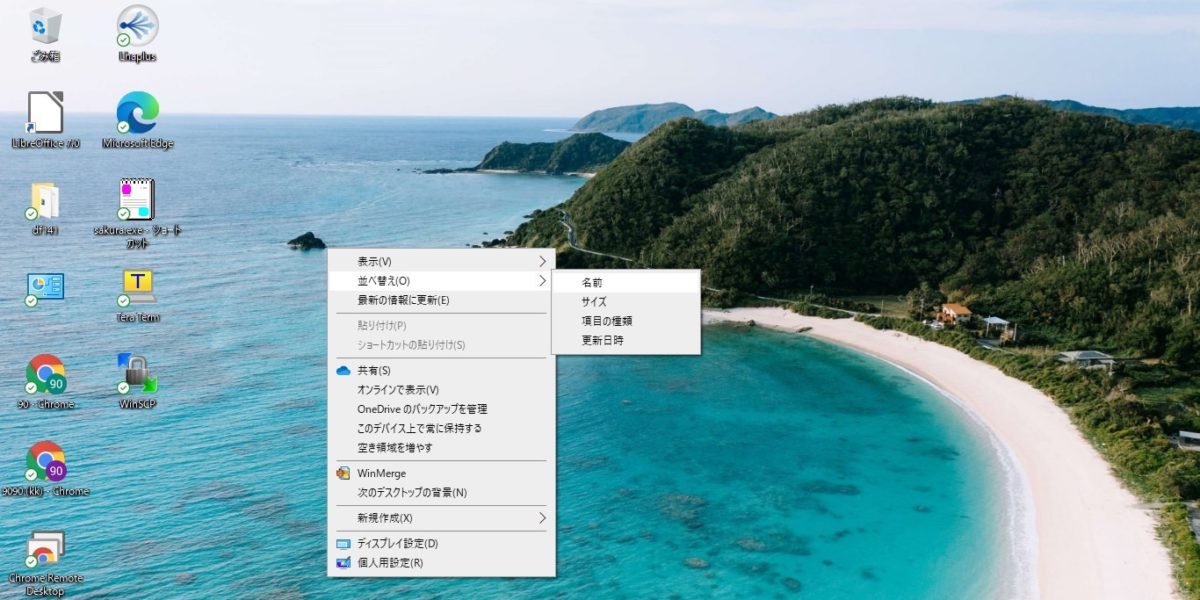
コメント