こんにちは、管理人のけーどっとけーです。
MacとWindowsのPCに加えてITデバイス(スマホやタブレットなど)の新機能や便利なアプリを使ってみることを趣味としています。
その他の趣味とも合わせ日々の経験や発見などを当ブログで紹介しています。
ほぼ毎日更新しているので、他の記事も見ていただけると嬉しいです。
今回はブラウザ「Microsoft Edge」に拡張機能「OneTab」を追加して使ってみました。
OneTabを使うと開きすぎたタブをまとめて消した上でリスト化できます。
さらに必要なタブだけリストから復元させることができます。
リスト化することでメモリ使用量を95%減少させることができるとのこと。
Microsoft Edgeに拡張機能「OneTab」を追加する
まずは拡張機能画面にアクセスします。
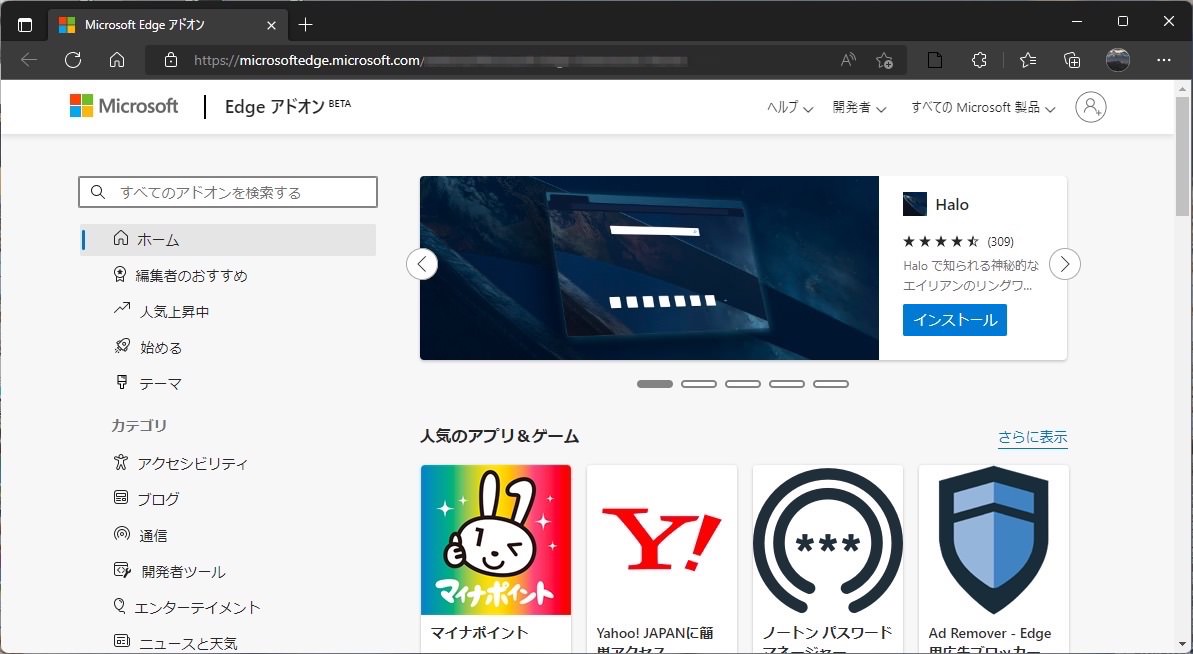
検索などで「OneTab」のページを開きます。
直接アクセスしたい場合はこちらをクリックしてください。
「インストール」をクリックします。
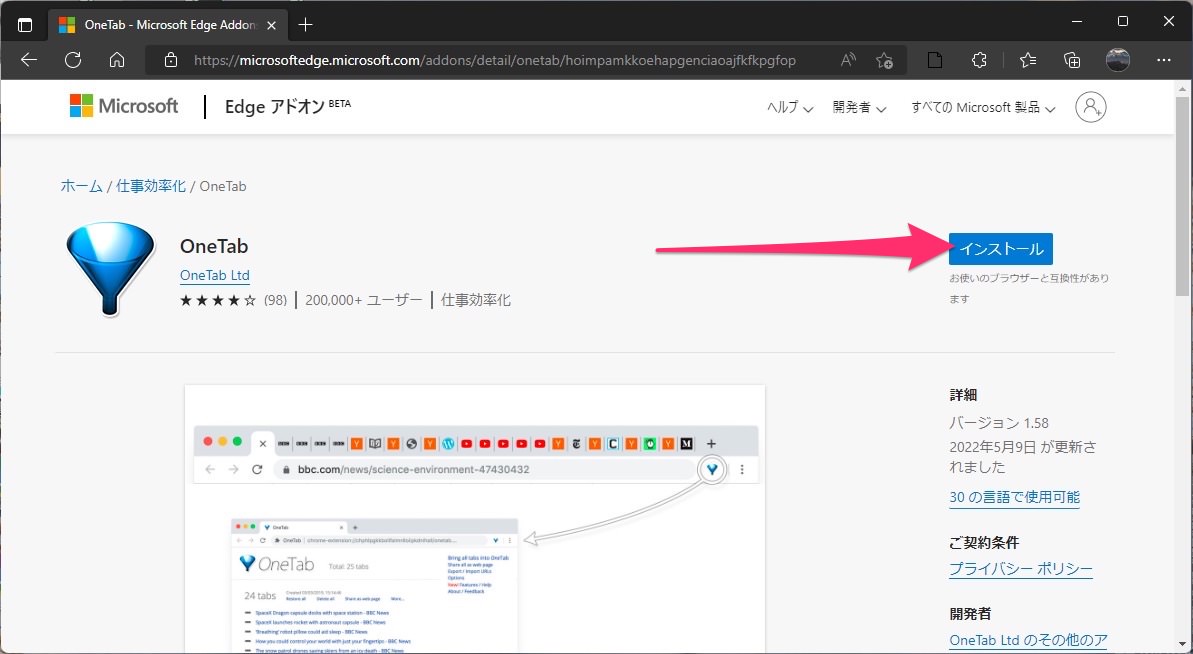
さらに「拡張機能を追加」をクリックします。
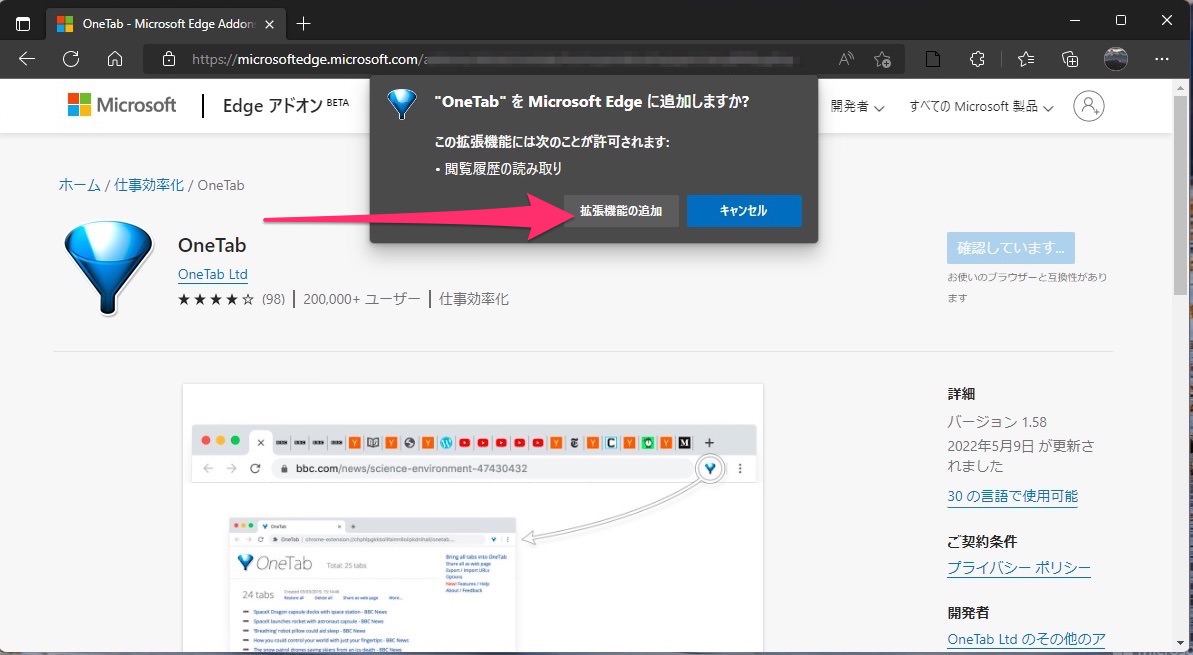
OneTabを追加できました。
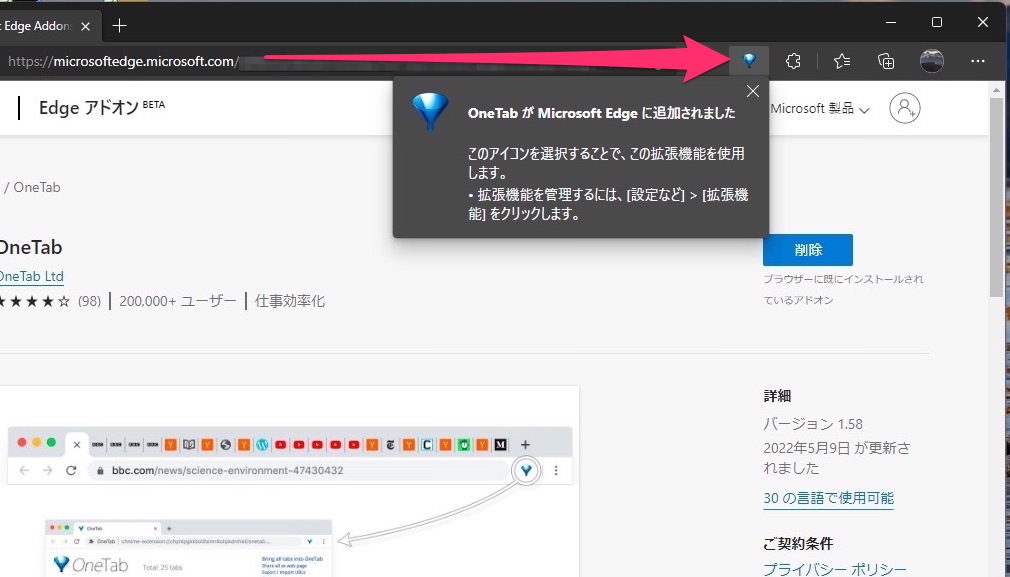
拡張機能アイコンをタップするとOneTabの設定などにアクセスできます。
削除する場合もここから操作できます。
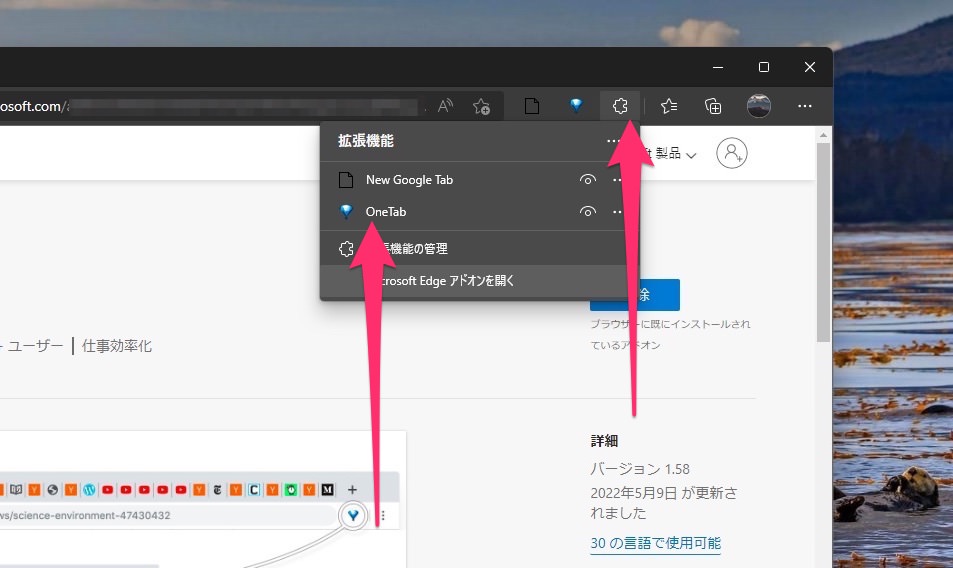
Microsoft Edgeの拡張機能「OneTab」を使ってみる
では使ってみましょう。
まずは複数タブを表示させます。
あとはメニューにあるOneTabのアイコンをクリックします。
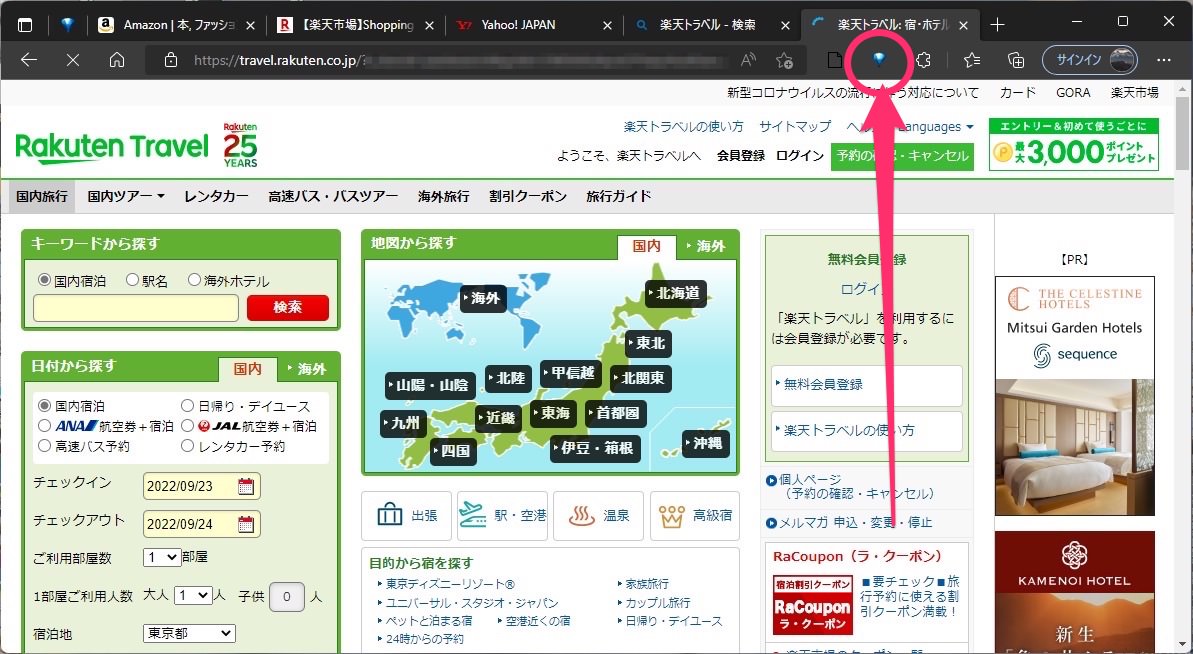
開いているタブが全部閉じました。
そしてOneTabのページにリスト化されて表示されます。
「すべて復元する」をクリックすると元に戻すことが可能です。
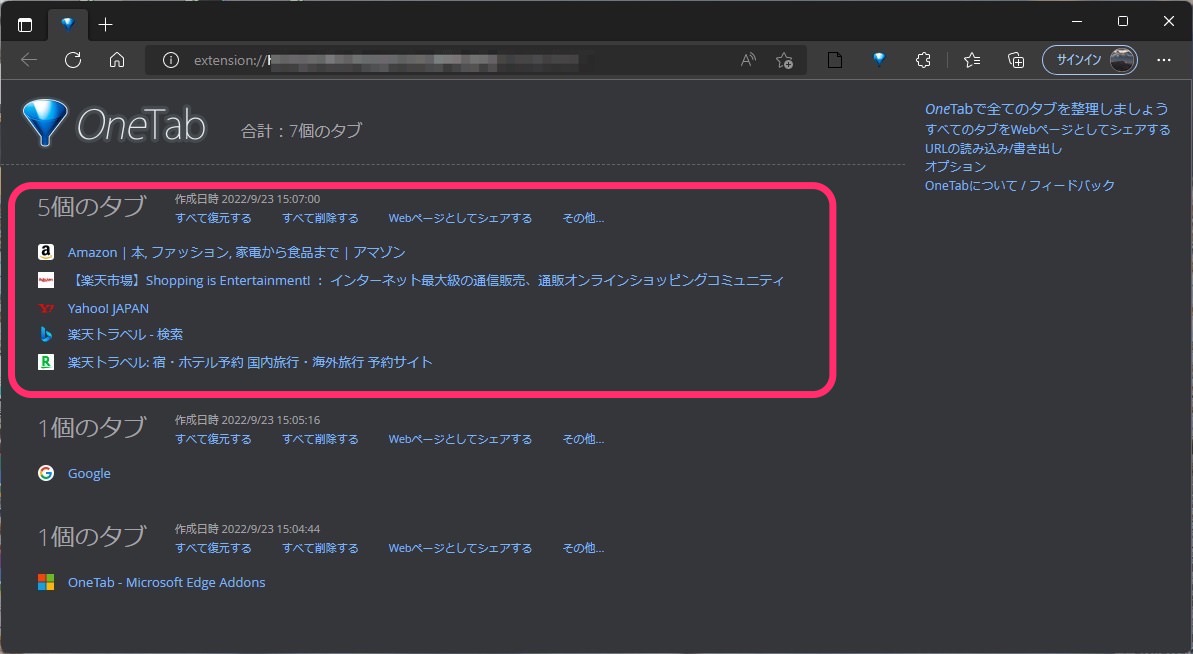
また対象のサイト項目をクリックするとそのサイトだけ復元できます。
まさに使いたいサイトのみを開くことが可能です。
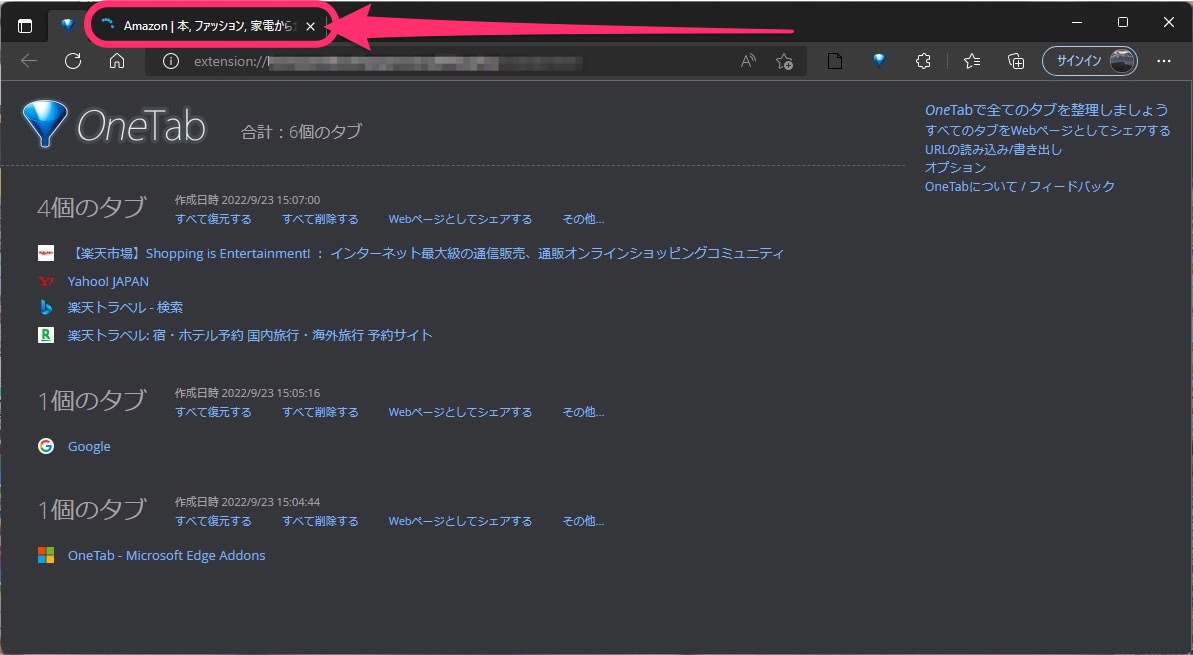
拡張機能「OneTab」のGoogle Chrome版について
なおOneTabはGoogle Chromeにもありました。
操作感もほぼ同じでした。
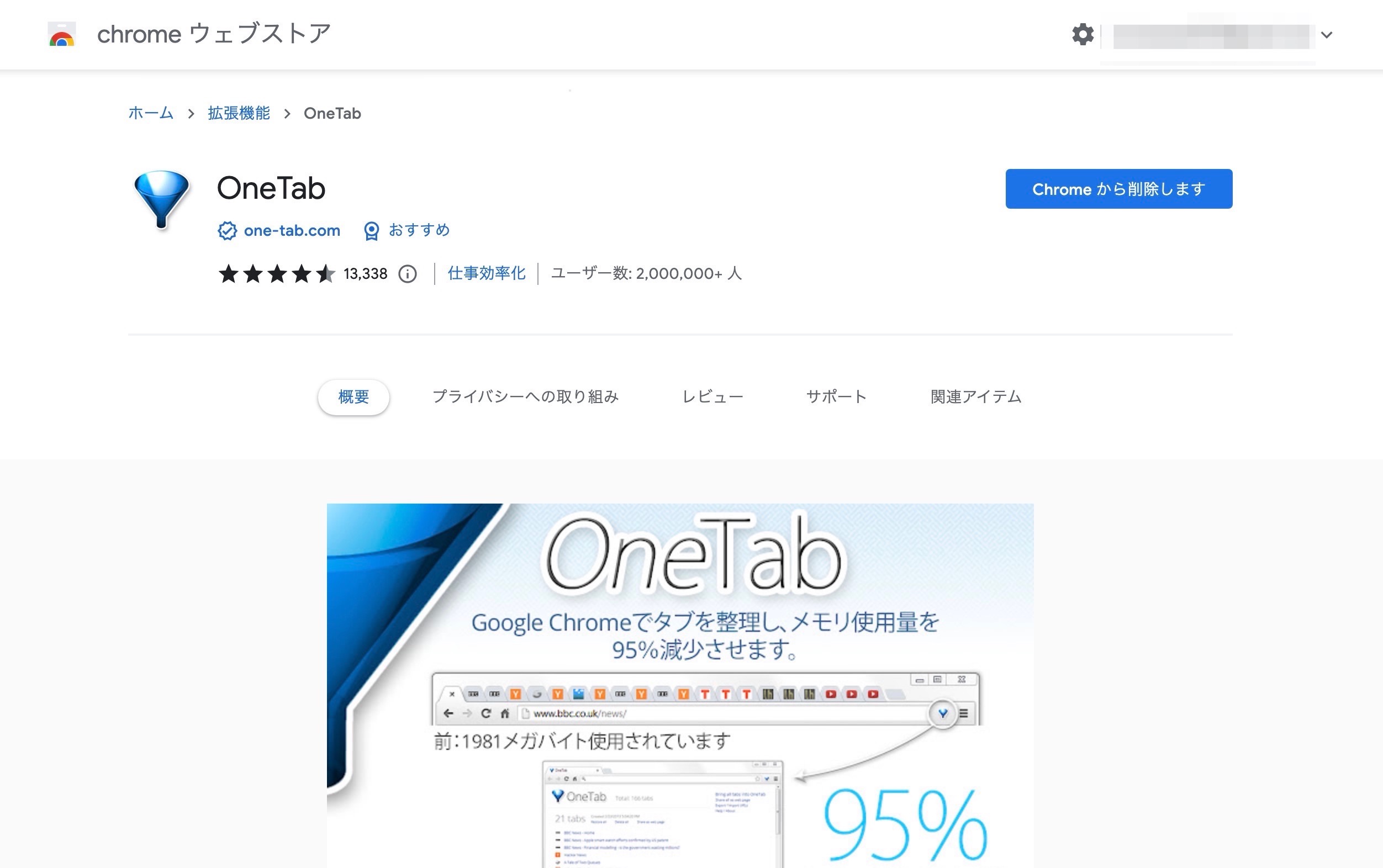
今回の一言・・・
ついついタブを開きすぎてPCが重くなったり探したいタブを見失ったりすることがあると思います。
そのような時にはこの追加機能は非常に役立ちました。
ここまで読んでくれてありがとう。
では、良いアプリライフを。
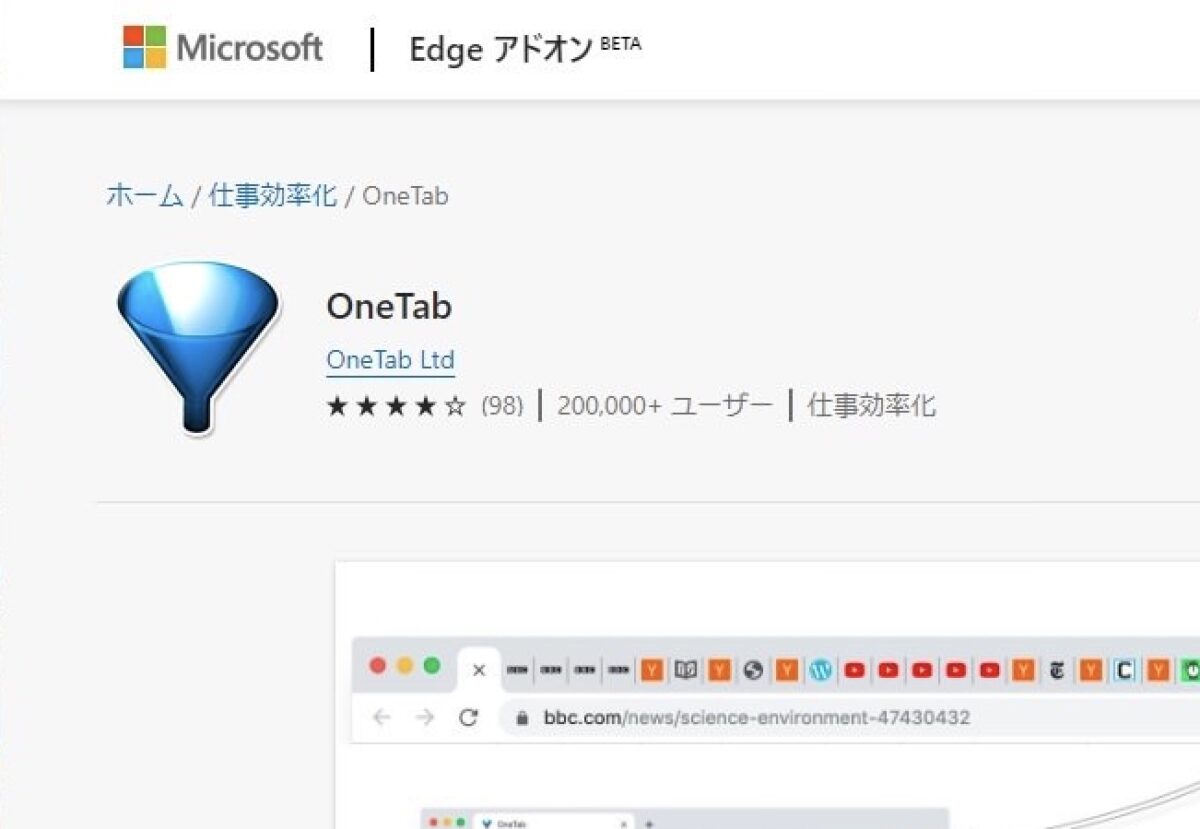
コメント