こんにちは。
今回も番外編のような形になります😁
今まで、Android Studioで作成したアプリは、AVD(エミュレータ)
で起動していました。
実は、スマートフォンとAndroid Studioで開発しているPCをUSBケーブルで
接続して、スマホ上でアプリを起動させる方法があるんです😀
前々から試してはいたのですが、先日できたのでやり方を紹介しようと
思います。
Windowsだと接続するスマホに合わせてプラグインが必要なようですが、
Macで開発している場合プラグインは不要です。
まずは、スマホの設定からみてみましょう。
現在使用しているスマホは、京セラのTORQUE(トルク) G01です。
Androidバージョンは、4.4.2です。
昔から携帯電話をよく落として傷付けているので、これが本当に
使いやすいんですよ・・・💦
スマホの「設定」画面を表示します。
ここの一番下にある「端末情報」を開きます。
開いた「端末情報」画面にある「ビルド番号」、ここを7回タップします。
すると・・・、
↓ 前ページの「設定」画面に「開発者向けオプション」という項目が
出現します。
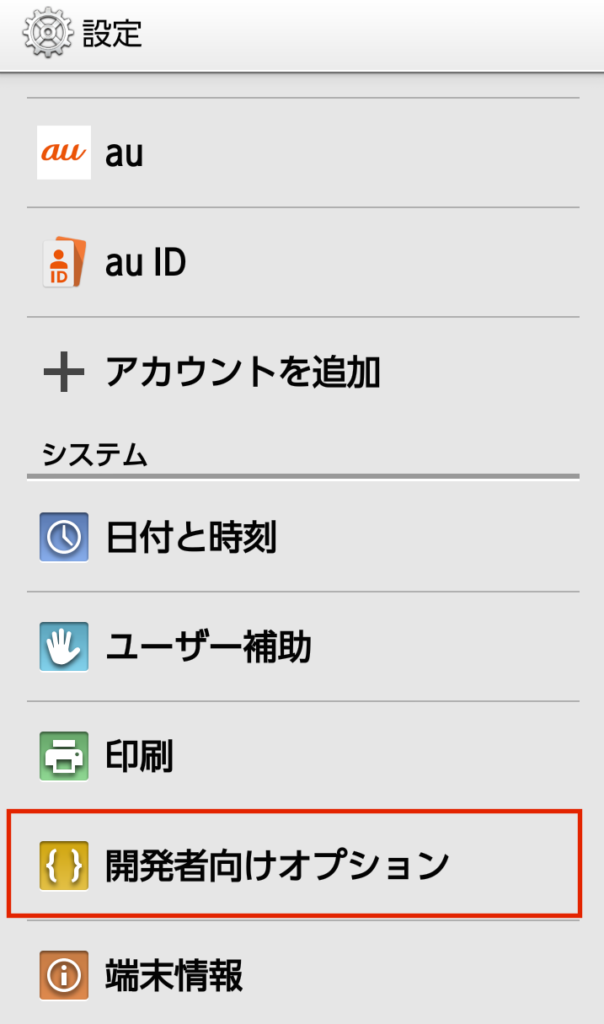
↓ この開発向けオプションを開きます。
右上のOFFをONにします。
また、下にあるUSBデバッグにチェックを入れます。
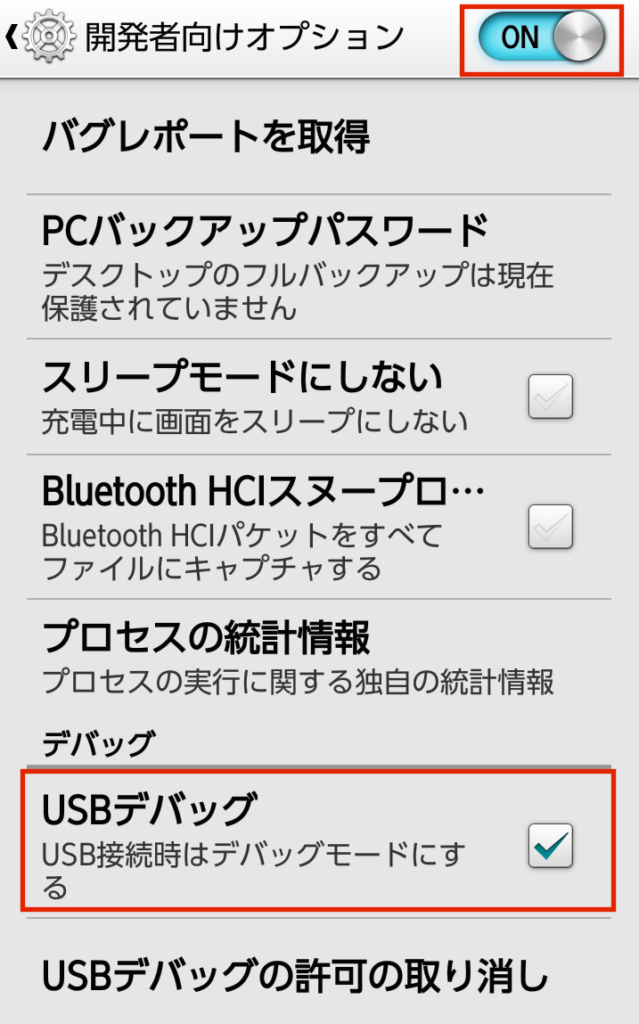
↓ あともう一つ。
同じく「設定」画面の「セキュリティ」>「提供元不明のアプリ」に
チェックを入れます。
ここは、PC接続でアプリの挙動を確認終了後はチェックを外した
方がいいでしょうね。
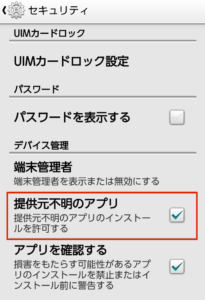
スマホの設定はここまでです。
では、Android Studioの設定をみてみます😁
以前作成したタップカウンターを起動してみます。
↓ メニューバーのツール > SDK Manager を選択し、接続するスマホの
バージョンと同じバージョン(今回はAndroid4.4)がインストール済み
であることを確認します。
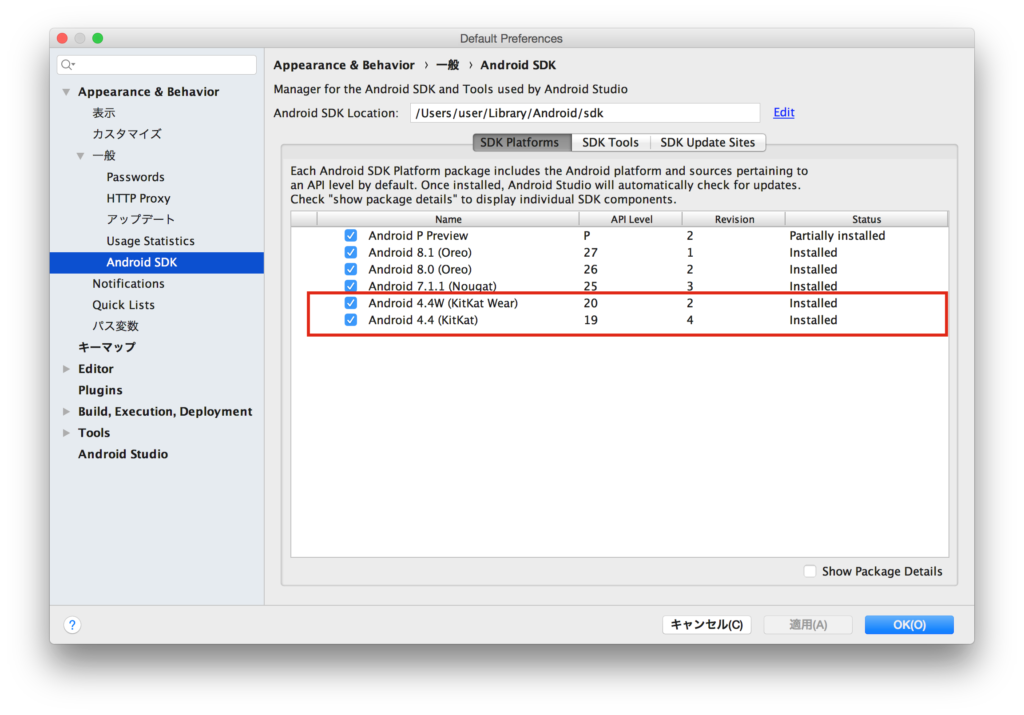
では、ここでいよいよMacとスマホをUSB接続しましょう✌
使用するUSBは充電のみのでなくPCと通信可能なものにしましょう。
↓ Android Studioの右上の▶マークの起動ボタンを押して、エミュレータの
起動画面を開きます。
現在接続しているスマホの情報が出てます。
KYOCERA KYY24を選択して。OKボタンを押しましょう。
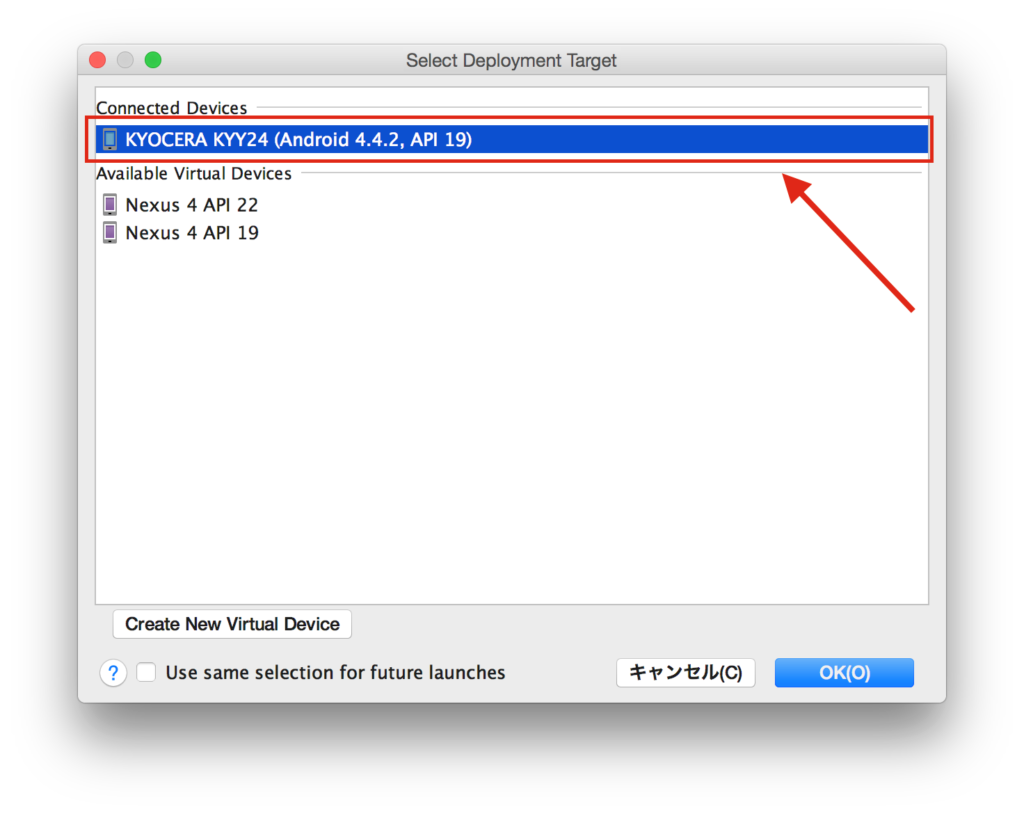
↓ あれ?エラーが出ました💧
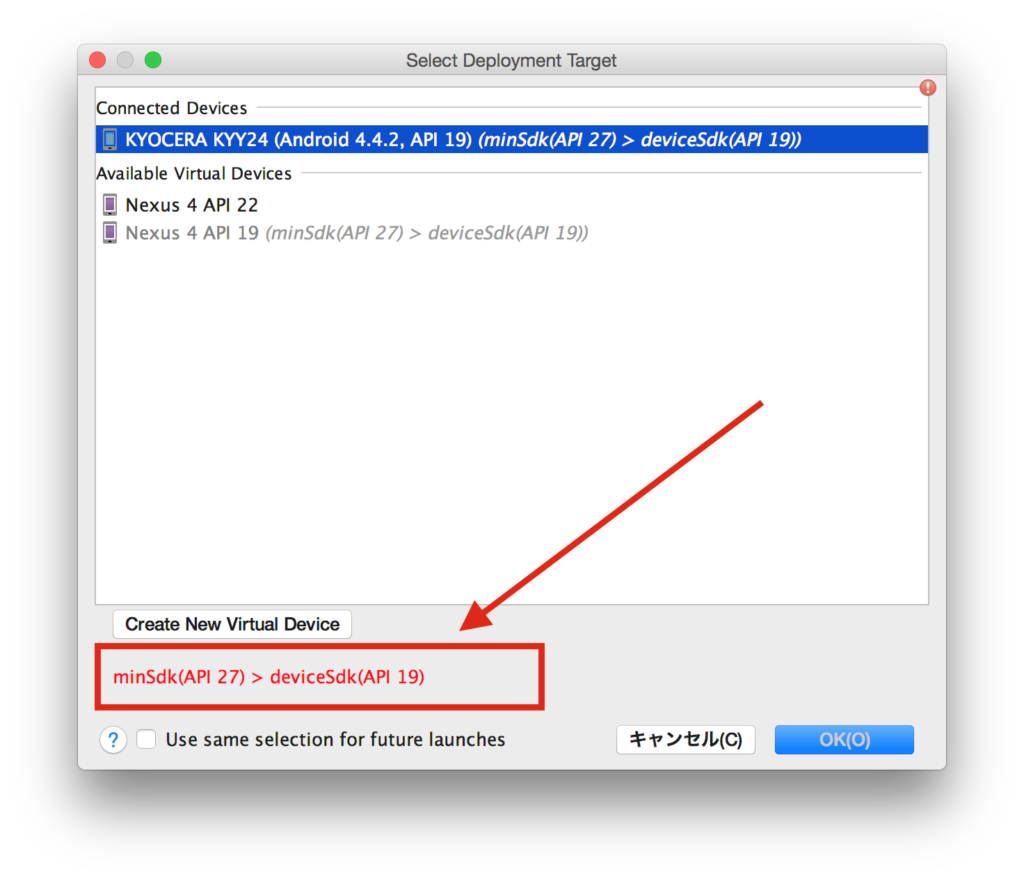
これは、あれですね。
アプリのバージョンが、Android4.4に合っていないという・・・。
↓ Android Studioのメニューからファイル > プロジェクト構造を選んで、
App > Flavors のMin Sdk Versionを8.1から4.4に変更します。
ここは前回でも見ましたが、対応させたい旧バージョンを設定できます。
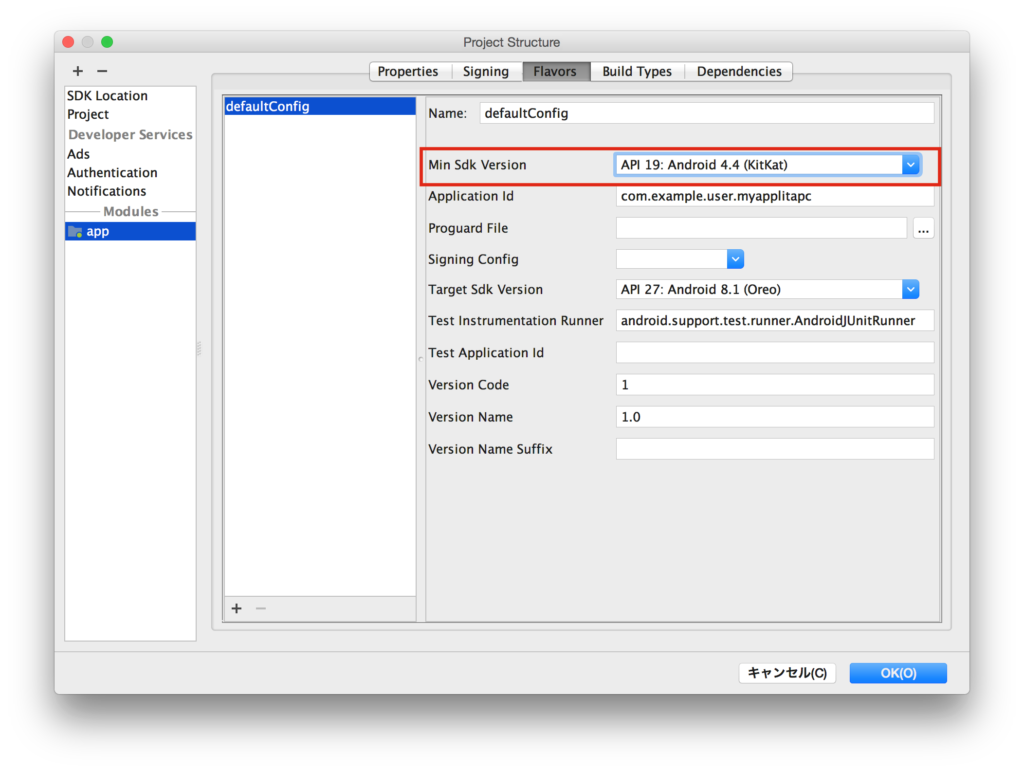
Min Sdk Versionを変更できたら、もう一度起動させてみましょう。
↓ よし!起動しました✌
スマホで、実機で、作成したアプリが表示されました。
これはうれしいですねー😀
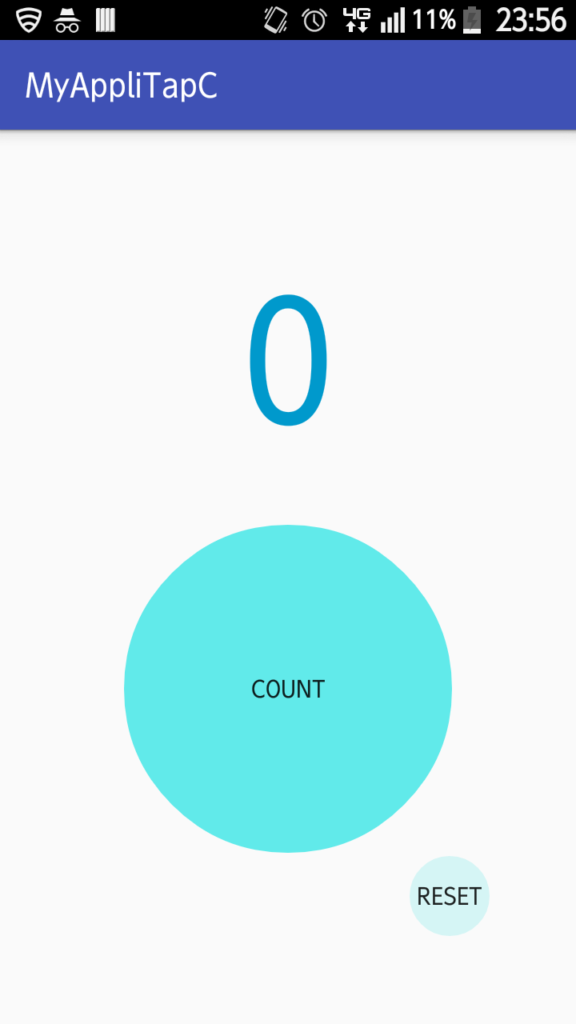
↓ ちゃんと動きもしました🤣
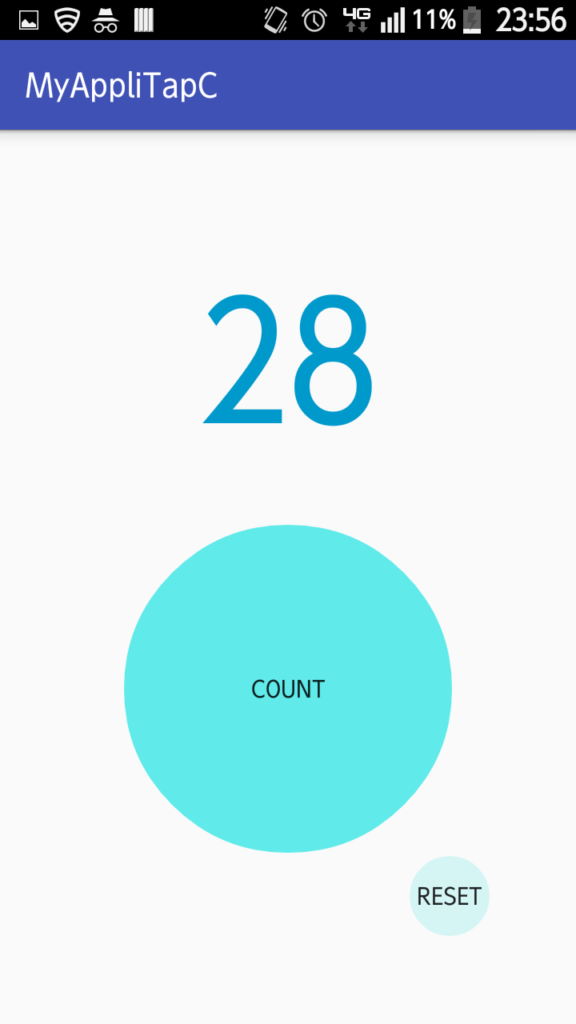
こうして動かしてみると感慨深いものがありますね。
確認し終えたら、セキュリティなどスマホの設定は元に戻しておくと
いいでしょう。
今日はここまで🤚
では、また次回。
コメント