こんにちは、管理人のけーどっとけーです。
MacとWindowsのPCに加えてスマホ・タブレットの新機能や便利なアプリを使ってみることを趣味としています。
その他の趣味と合わせ日々の経験や発見を当ブログで紹介しています。
ほぼ毎日更新しているので、他の記事も見ていただけると非常に励みになります。
今回は2022年最新macOSの「Ventura」のTime Machineを使ってみました。
Time MachineはMacのバックアップ機能で外付けのHDDなどにデータを保存しておくことができます。
データを戻す際や新しく買い変えたMacへのデータ移行も楽々できます。
これまでのTime Machineと仕様は変わっていませんが、多少操作レイアウトが変わったので再紹介します。
ここで使用しているHDDは2T容量のTranscend「TS2TSJ25M3G」です。
お求めやすい値段で2年間正常に使えています。
macOS VenturaのTime Machineを使ってバックアップを取得する
まずは外付けハードディスクと電源ケーブルをMacに接続します。
外付けハードディスクにパスワードを設定している場合は、認証を行います。
Time Machineの設定を開くには、画面メニューの時計型アイコンを選択し「Time Machine設定を開く」をクリックします。
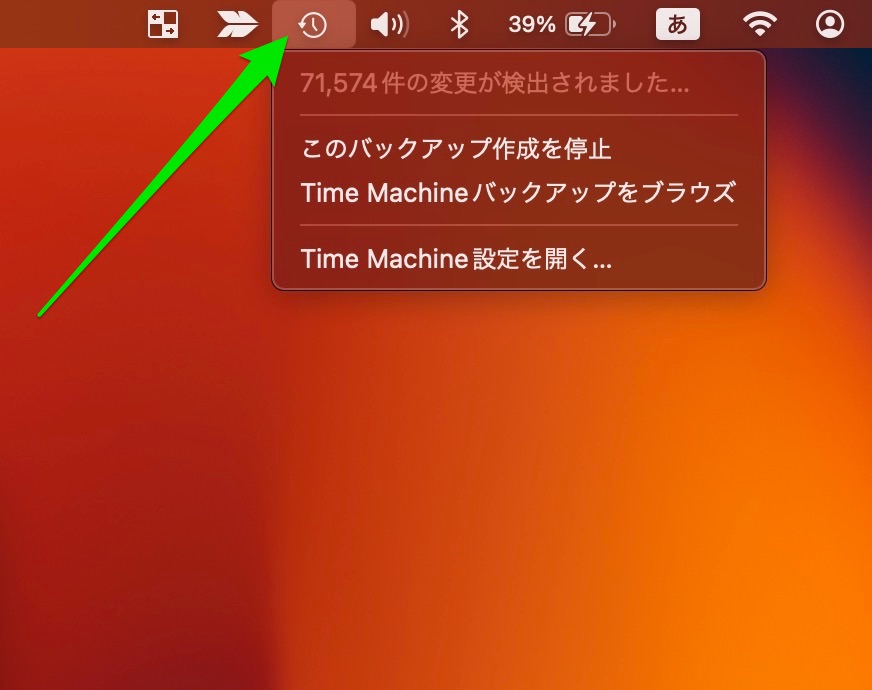
または「システム設定」を開き「一般」→「Time Machine」をクリックします。
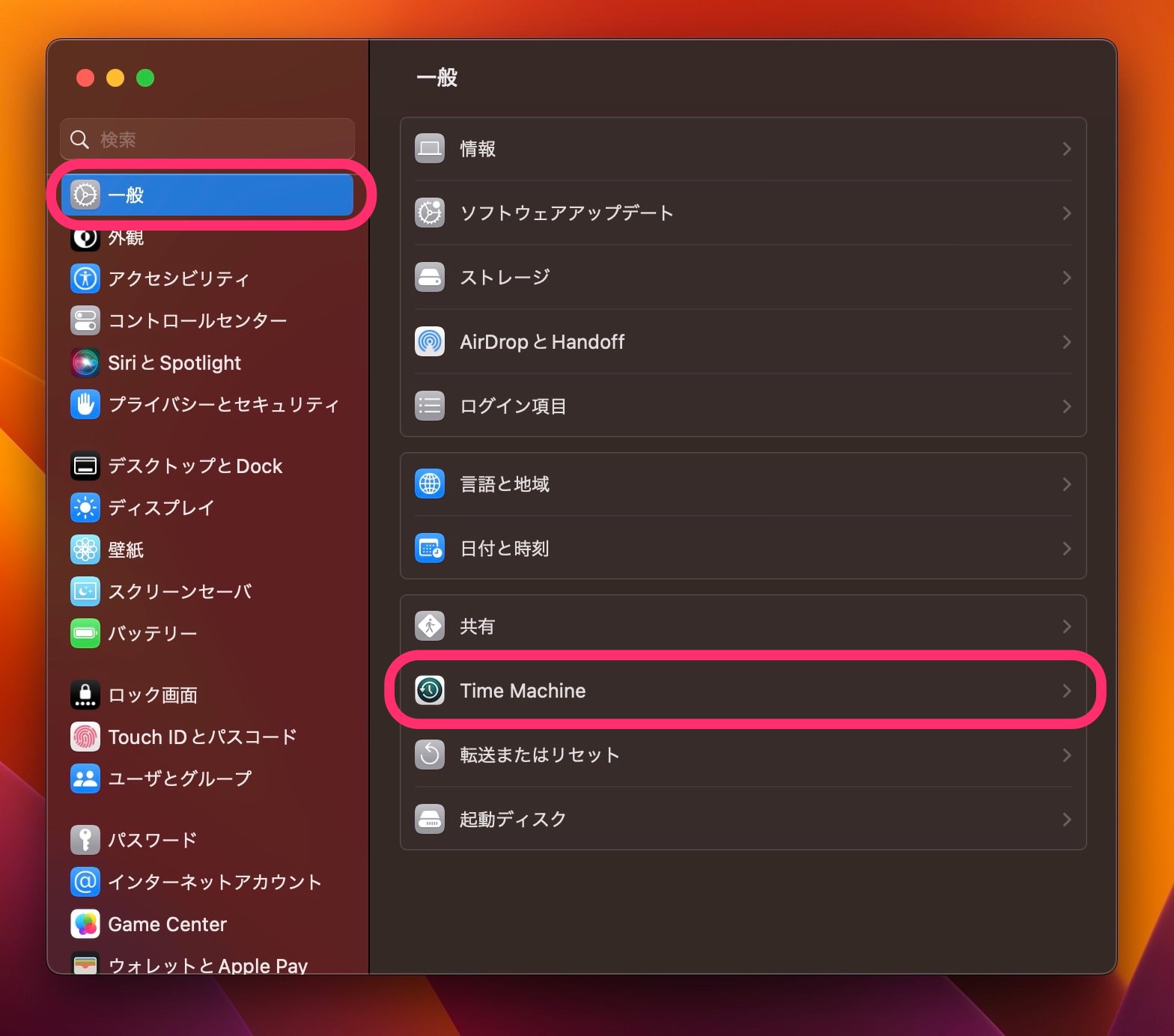
外付けハードディスクを接続すると自動でバックアップが開始します。
今回は新しいmacOSにアップグレードした直後なのでいつもよりバックアップの時間がかかっています。
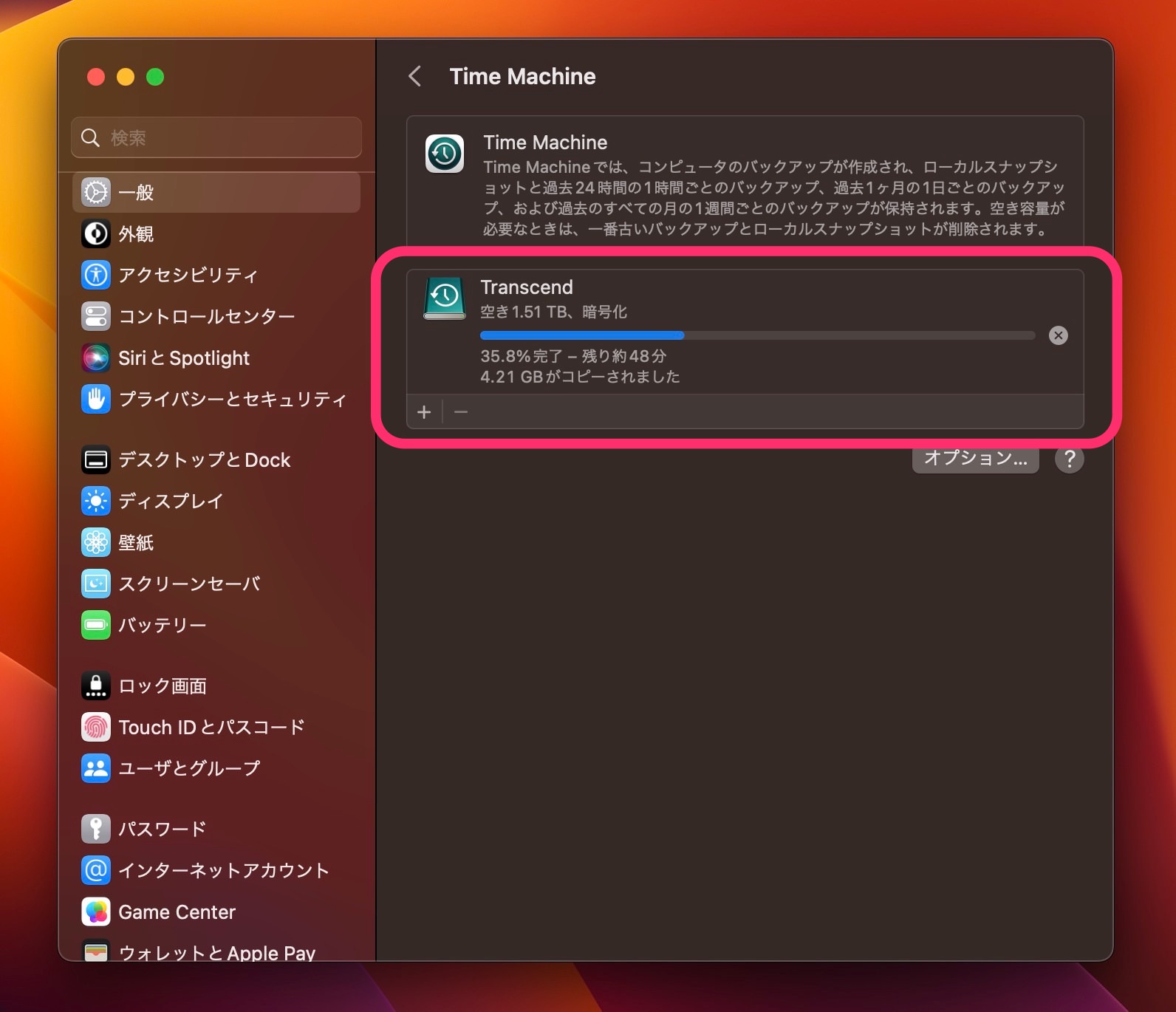
バックアップ作成が完了しました。
次回のバックアップが行われる条件も記載されています。
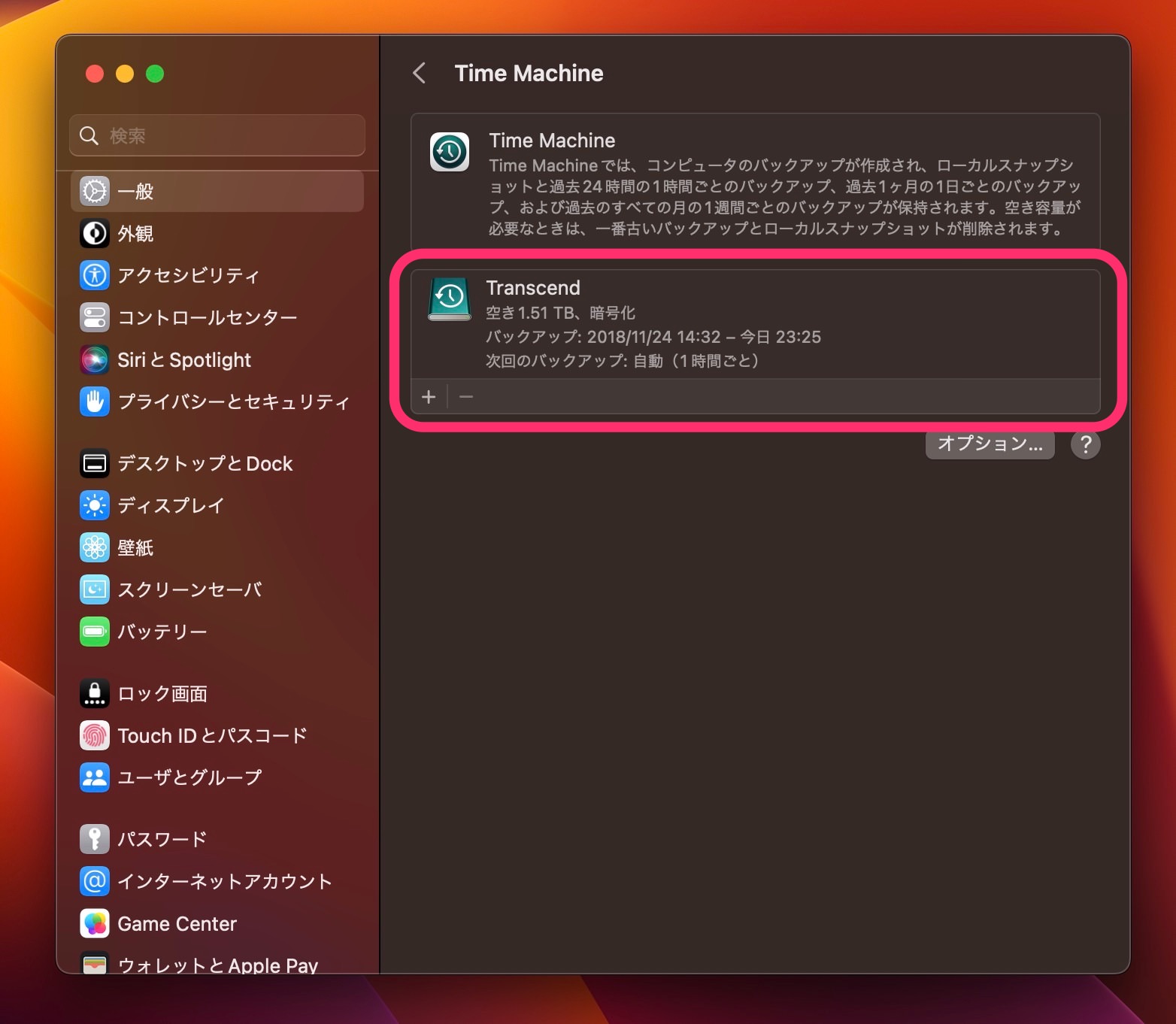
なおTime Machineメニューの「Time Machineバックアップをブラウズ」を選択すると、過去作成したファイルやフォルダを呼び出すことができます。
これでうっかり削除しまったファイルもバックアップ上に残っていれば復旧できます。
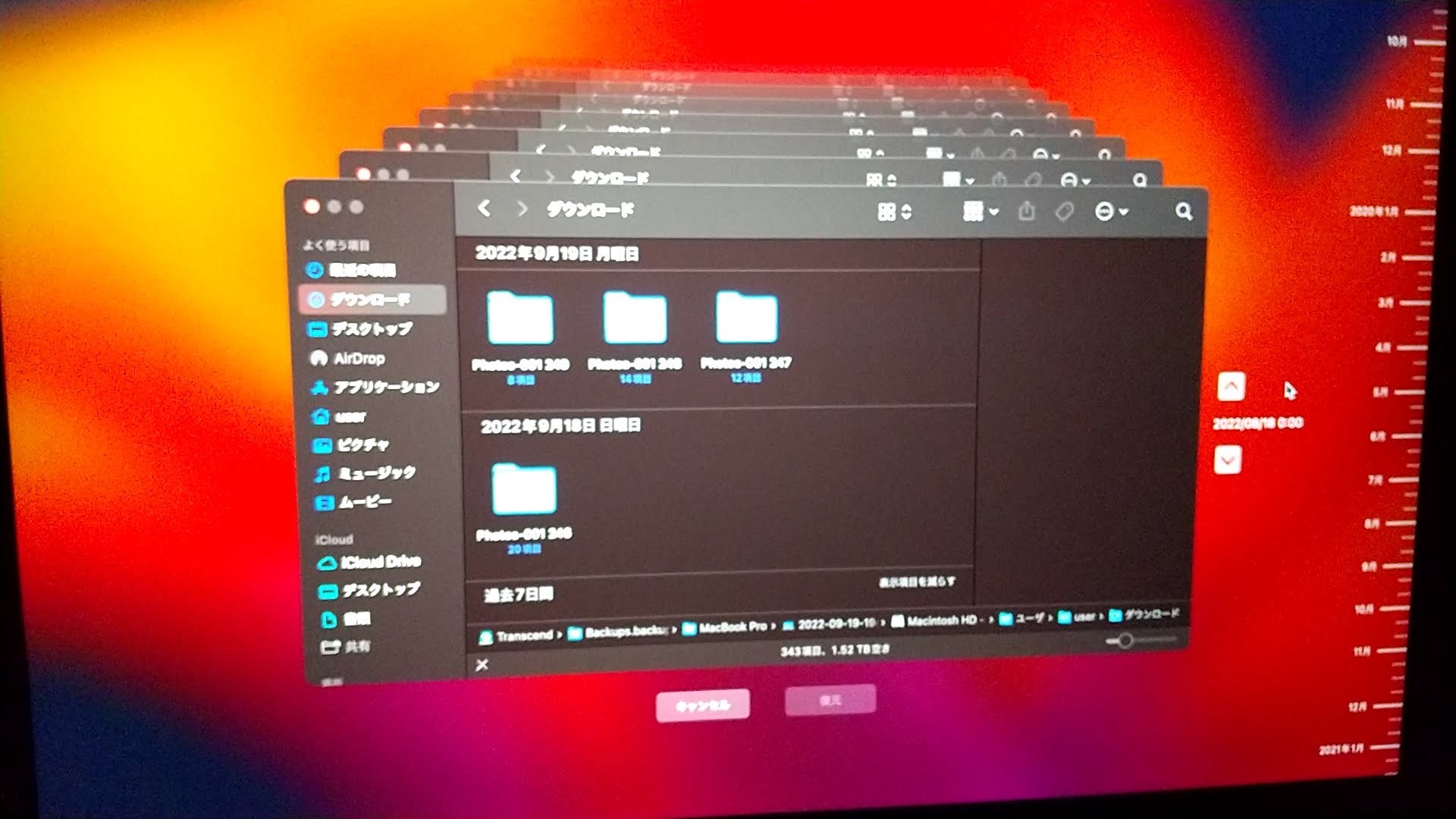
今回の一言・・・
Macを長く大事に使いたいユーザーにとってTime Machineはすごく大切な機能です。
定期的に最新バックアップを保存して末長くMacを使っていきましょう。
ここまで読んでくれてありがとう。
では、良いMacライフを。
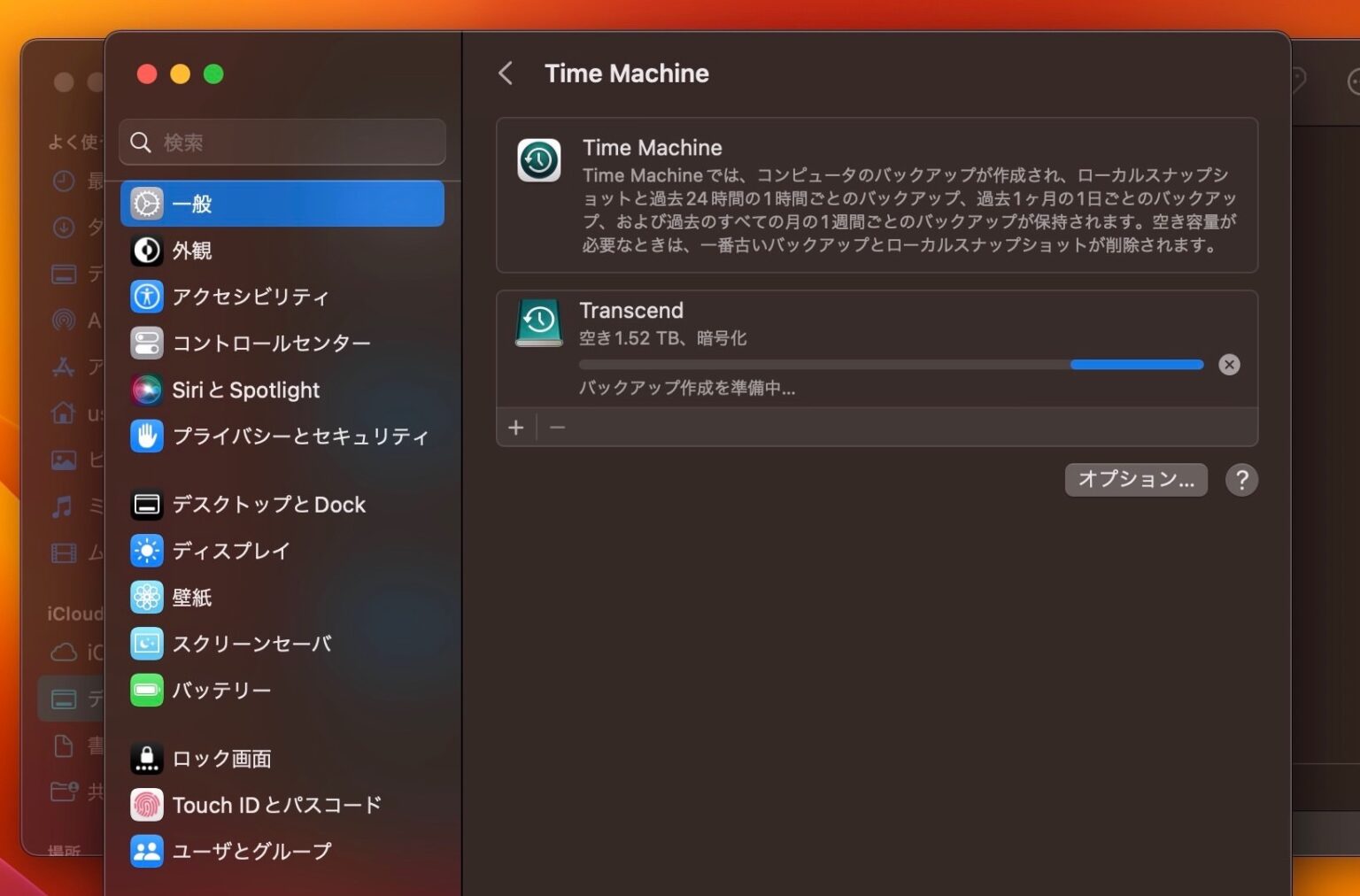

コメント