こんにちは、けーどっとけーです😀
家では、メインのPCはMac Book Proを使用しています。
たまにJavaを使ったりしているのですが、バージョンは「8」を使用していました。
java バージョン8はラムダ式が使えるようになっています。
調べてみると、バージョン9では「モジュールシステム」、バージョン11では「Javaコマンドによるソースファイル実行」が新機能として追加されています。
そこで、今回はMacにJava バージョン11をインストールしてみました。
インストーラのダウンロードには、Oracleプロファイルのアカウントログインをして行います。
持っていない場合は、新しくアカウントを作成する必要があります。
Java SE Development Kit 11のインストーラーをインストールする
Javaを使用するには「JDK(Java SE Development Kit)」をインストールします。
Oracleのサイトからバージョン11のページを開きます。
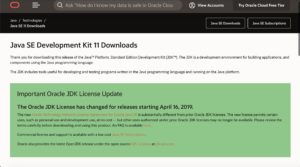
ページ下にスクロールすると、インストールファイル一覧が表示されています。
ここでは「macOS Installer」をダウンロードします。
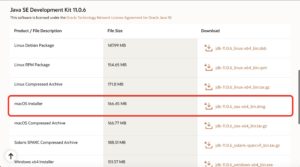
ライセンス同意にチェックを入れて「Download」ボタンをクリックします。
インストーラのダウンロードが開始します。
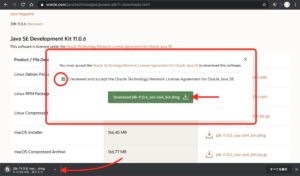
途中で、Oracleプロファイルへのログインを求められたらログインしましょう。
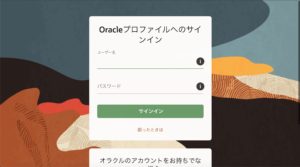
Java SE Development Kit 11をインストールする
ダウンロードしたインストーラファイルをダブルクリックします。

ウィンドウが開きます。
「JDK 11.0.6.pkg」をダブルクリックします。
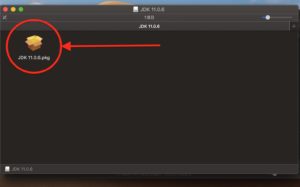
JDK 11.0.6インストーラが起動しました。
「続ける」をクリックします。
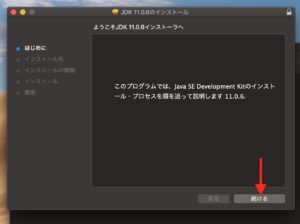
インストールするには293.7MBの空き領域が必要です。
「インストール」をクリックするとインストールが始まります。
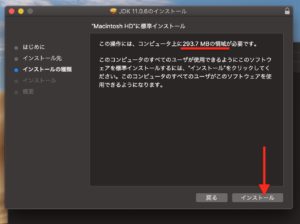
Macのユーザパスワードが必要な場合は入力して、「ソフトウェアをインストール」をクリックします。
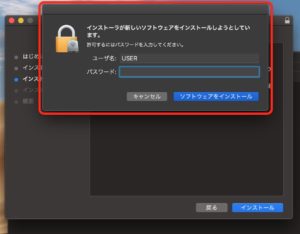
正常にインストールできました。
「閉じる」をクリックするとインストーラが終了します。
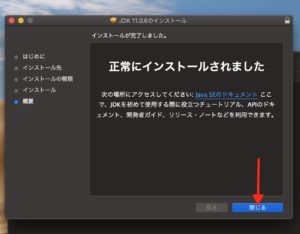
「ゴミ箱に入れる」をクリックすると、「JDK 11.0.6インストーラ」ファイルを削除できます。
一度インストールしたらインストーラは使用しないので削除して構いません。
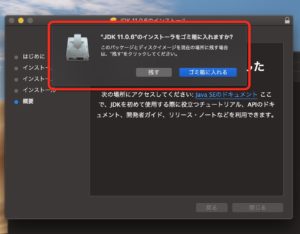
ターミナルで「java -version」とコマンドを打つと、Javaのバージョンを確認できます。
「java version “11.0.6”」になっており、Java バージョン11になっていることを確認できました。
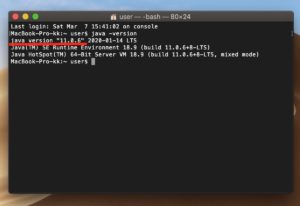
今回の一言・・・
ご覧の通りJavaのインストールは簡単にできました。
また日を改めてバージョンの新機能を使ってみようと思います。
ここまで読んでくれてありがとう。
では、また次回。

コメント