こんにちは、けーどっとけーです😀
自宅ではメインPCにMac Book Proを使用しています。
今回はMacでFTPを使用する必要ができたので、フリーソフト「FileZilla」をダウンロードしました。
FTP(File Transfer Protocol)とは、サーバーとクライアントの間でファイルやフォルダの送受信が可能な通信プロトコルです。
FTPに対応しているソフトをMacなどのPCにインストールすれば、インターネット先にあるサーバーに接続し、ファイルのやり取りが可能になります。
ここでダウンロードする「FileZilla」は、Windowsでも使える有名なFTPフリーソフトの1つです。
FileZillaをダウンロードして開く
公式ダウンロードサイトはこちらです。
ページ中央にある「Download FileZilla Client」をクリックします。
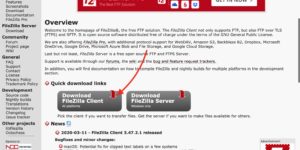
Mac OS Xにある「Download FileZilla Client」をクリックします。
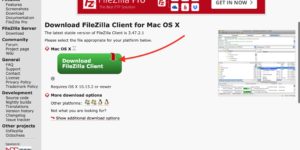
最低限の機能しか使用しないので、普通のFileZillaをダウンロードします。
「Download」をクリックします。
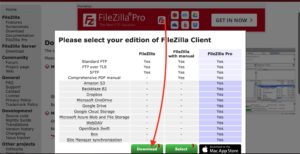
tar.bzファイルをダウンロードできました。

ダブルクリックして展開します。
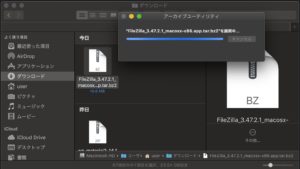
FileZillaを展開できました。
「FileZilla.app」をダブルクリックすると起動します。
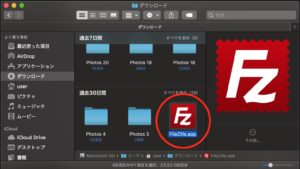
「開いてもよろしいですか?」というウィンドウが開きます。
「開く」をクリックします。
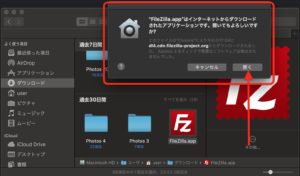
FileZillaが起動しました。
画面左側には「ローカルサイト」(ここではMac側)のフォルダとファイルが階層表示されます。
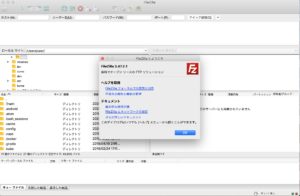
サーバに接続するには、左上のアイコンをクリックし、ホスト名・ユーザ名・パスワードなどサーバの接続情報を入力します。
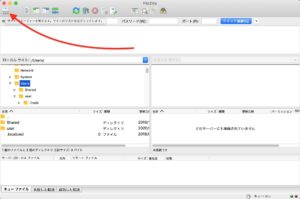
接続完了すると、右側に「リモートサイト」(サーバ側)のフォルダとファイルが表示されました。
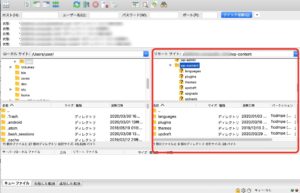
接続後は、ローカルサイトとリモートサイトのファイルやフォルダの送受信が可能になります。
今回の一言・・・
FTPは必要なソフトウェアをダウンロードして接続情報を入力すればサーバとクライアントを簡単に接続できます。
ぜひ参考にしてみてください。
ここまで読んでくれてありがとう。
では、また次回。

コメント