こんにちは、管理人のけーどっとけーです。
学生の頃にWindowsのPCを初購入して以来、その機能やアプリやサービスに興味を持ちました。
今ではPCだけでなくその他ITデバイス(スマホやタブレットなど)の新機能や便利なアプリを使ってみることを趣味としています。
プライベートではメインPCとして「Mac」を使っています。
MacBookだとマウス要らずでトラックパットでほとんどの操作が可能です。
ストレスレスでサクサク操作できるのがメリットです。
Windowsで言うところのフォルダ画面はMacでは「Finder」と呼ばれています。
今回は、このFinderのメニューにある「よく使う項目」を削除したりDockに追加して使いやすくしてみたりしました。
MacのFinderにある「よく使う項目」をみてみる
Finderを開きます。
左欄に「よく使う項目」が表示されており、「ダウンロード」や「アプリケーション」などのFinderをすぐに開くことができます。
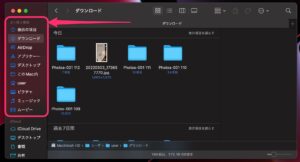
項目を右クリックすると操作メニューを表示できます。

よく使う項目をDockに追加する
操作メニューにある「Dockに追加」をクリックします。
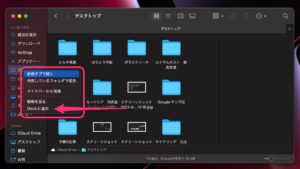
画面下にあるDockに該当のFinderのアイコンを追加できました。
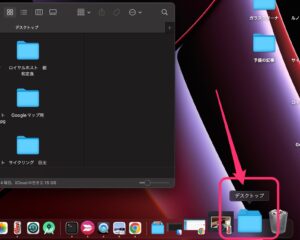
FinderアイコンはDock内であれば自由に移動できます。
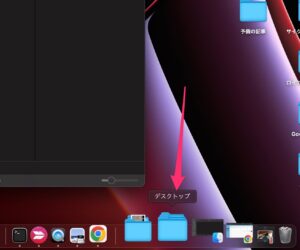
Dockに追加したFinderアイコンをクリックするとその中身を簡単表示できます。
さらにここからFinderを開くことも可能です。

よく使う項目から削除・追加する
今度は操作メニューにある「削除」をクリックします。
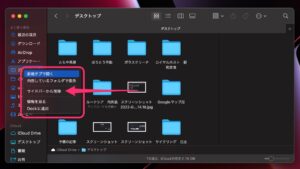
「よく使う項目」から該当の項目を削除できました。

逆にFinderの名称をクリックしてフォルダアイコンを「よく使う項目」にドラッグすると項目を追加できます。
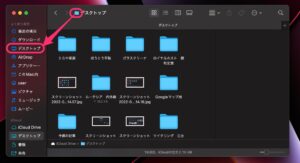
今回の一言・・・
FinderはMac内のさまざまなファイルやアプリにアクセスできるので、使いやすいように編集してみるといいでしょう。
本当によく使う項目はDockに追加しておくのもいいかと思います。
ここまで読んでくれてありがとう。
では、良いMacライフを。
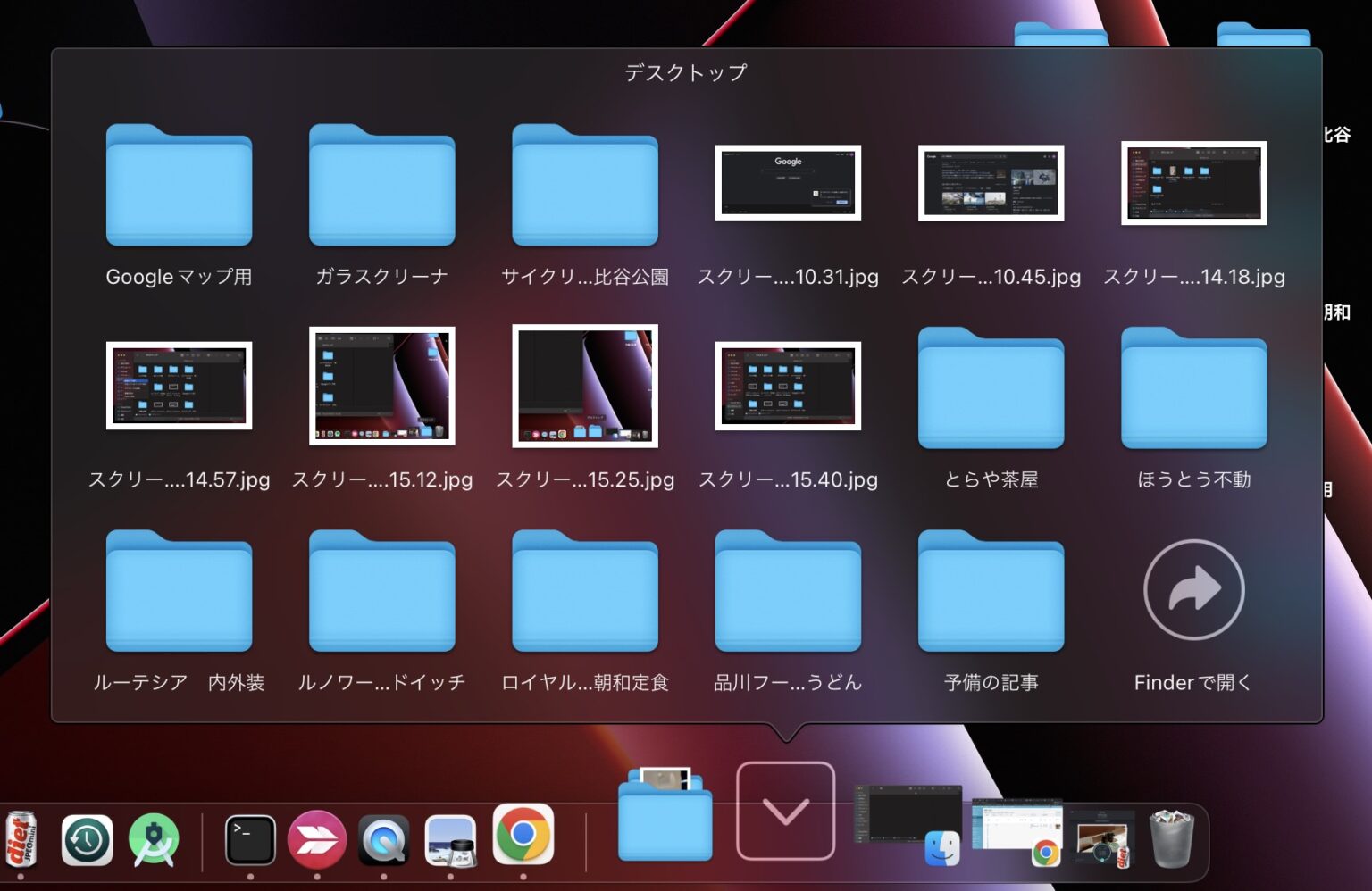
コメント