こんにちは😀
Macのマウス操作に便利なツールに「BetterSnapTool」というのがあるので、インストールして使ってみようと思います。
BetterSnapToolとは・・・
ウィンドウの位置やサイズを、マウス操作でショートカットで自在に動かせるソフトです。
インストールしてみよう
BetterSnapToolのインストールは、App Storeからできます。
360円しますので、「¥360」のボタンを押しましょう。
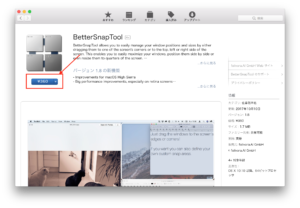
購入できたら、「開く」ボタンを押します。
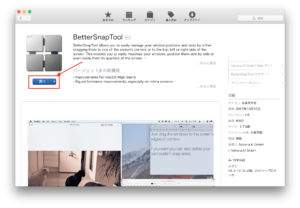
BetterSnapToolの許可設定画面が出てきます。
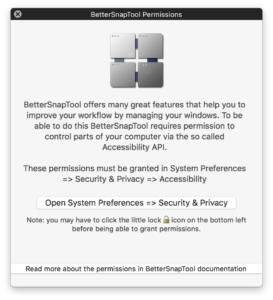
BetterSnapToolの起動を許可するか否かの画面が出るので、「システム環境設定を開く」ボタンを押しましょう。
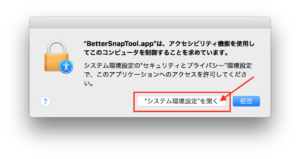
「セキュリティーとプライバシー」画面が開きます。
左下の鍵マークをクリックすると開くので、開いてから画面上の「BetterSnapTool」にチェックを入れます。
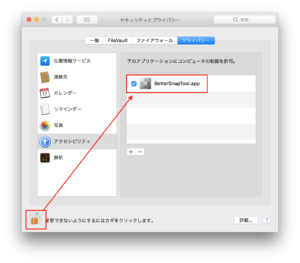
BetterSnapToolの使用準備ができたと画面上に出てきます。
画面下の「Start using BetterSnapTool・・・」を押しましょう。
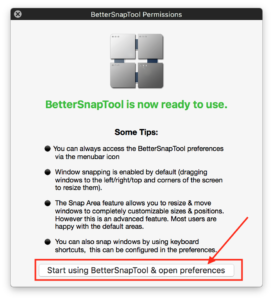
これで、BetterSnapToolが起動できました。
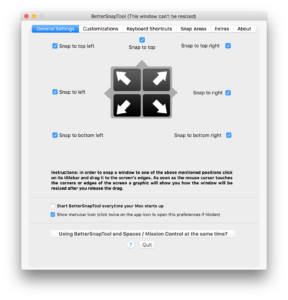
使ってみる
BetterSnapToolは、アプリケーションフォルダのアイコンから起動できます。
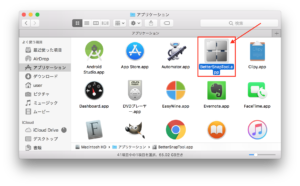
下の画面は、ブラウザやフォルダを矢印の方向にドラッグするとサイズを調整できることを指しています。
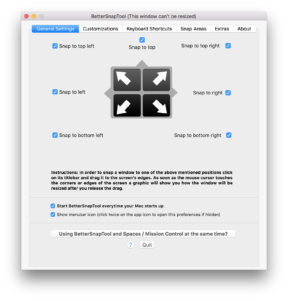
やってみましょう。
画面上のChromeをドラッグで上に持って行きます。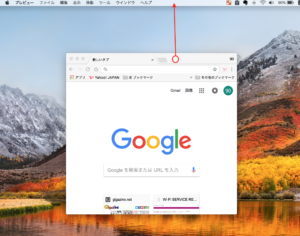
上にドラッグすると、スマホでMacを撮った画像ですが、デスクトップ全体を白い枠が覆います。
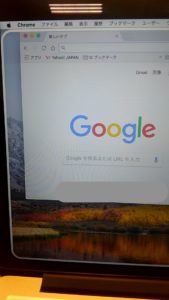
そのまま手を離すと、白枠の通りにChomeが画面最大化されます。
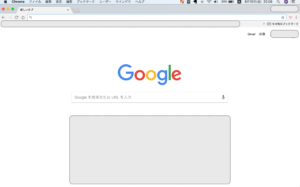
今度はChromeを左下にドラッグします。
すると左半分に白枠が出てきます。
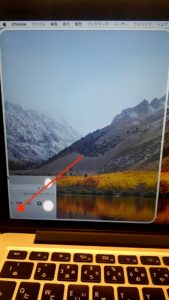
手を話すと今度は、Chromeが左半分に拡大します。
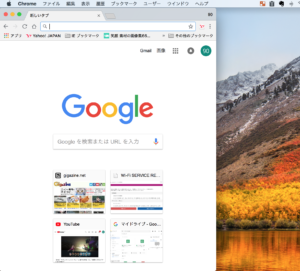
このように端に移動させることで、ウィンドウの大きさを調整できます。
また、BetterSnapToolの画面にある「Keyboard Shortcuts」タブで設定すれば、ショートカットでウィンドウを調整できます。
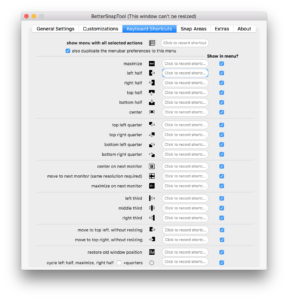
以下は、最大化のショートカットを設定した状態です。
「command」+「M」キーでウィンドウが最大化します。
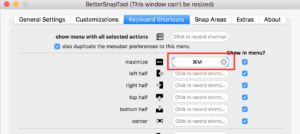
最後の一言・・・
使っているMacは13型なのですが、ウィンドウをたくさん出していると画面を見失うことがあるので、ウィンドウの大きさを簡単に調整できるBetterSnapToolは作業をする上で便利だと感じました。
今回はここまで🤚
では、また次回。
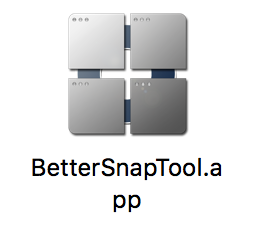
コメント