こんにちは、けーどっとけーです😀
Macは3年ほど使用しています。
Windowsも使用していますが、比較するとMacの方がレスポンスがスムーズに快適に使えるという印象です。
Macは、レイアウトのカスタマイズや設定もし易く感じます。
今回は、Macに表示できるメニューバーの日付と時刻を調整してみました。
「日付と時刻」設定を開く
まずは「システム環境設定」画面を開きます。
「システム環境設定」は、Launchpadアプリか画面左上のリンゴマークのメニューから選択して開きます。
「システム環境設定」が開いたら、一覧にある「日付と時刻」をクリックします。
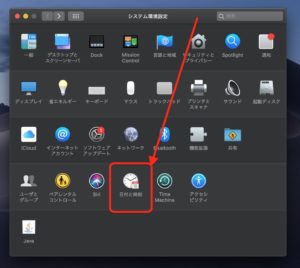
「日付と日時」画面が開きました。

「日付と時刻」を設定する
「日付と時刻」画面には、「日付と時刻」・「時間帯」・「時計」の3つのタブがあります。
「日付と時刻」タブと「時間帯」タブの設定を変更するには、左下の錠前アイコンをタップします。

「日付と時刻」タブでは、3つの地域(アジア・アメリカ・ヨーロッパ)から時間帯を選択することができました。
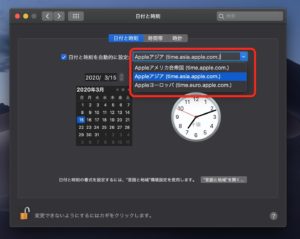
「時間帯」タブでは、地図から設定したい場所を選択することができました。
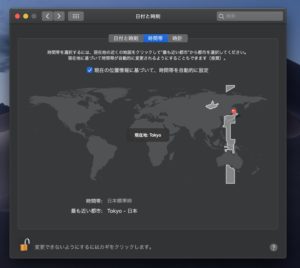
同じ日本の地域でも「東京」「富山」など各地で選択できます。
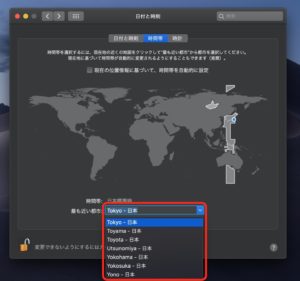
さらに「時計」タブではメニューバーに表示する日付・時刻の設定を変更できます。

メニューバーの時計はこちらになります。
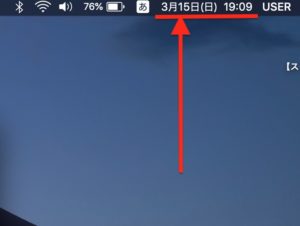
時計の表示は地味ながらも設定は複数できます。
例えば、時間の「24時間」表示から「午前/午後」表示に変えるとこのように表示されます。
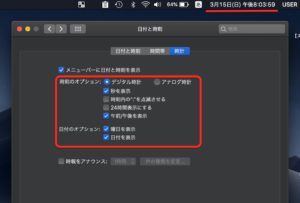
さらに時計を「デジタル時計」から「アナログ時計」に変更すると、メニュバーの時計表示はだいぶシンプルになりました。
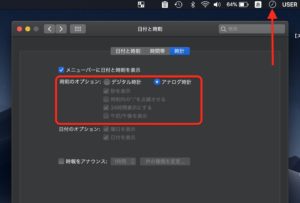
また、曜日と日付の表示をなしにするとこうなります。
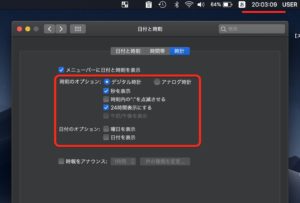
「時間内の”:”を点滅させる」にチェックを入れると、時計の「:」部分が常時点滅します。
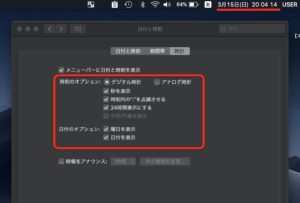
なんと「時報をアナウンス」という設定もありました。
ここにチェックを入れ、時刻が20時になったら「20時です」というアナウンスがありました。
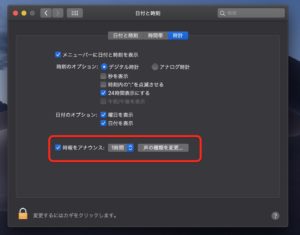
今回の一言・・・
日本にいる限りは時間帯の設定などはそのままで特に必要ないかと思います。
地味な設定ですがメニューバーの時計の変更はカスタマイズの数が多いのでぜひ一度変更してみるといいかもしれません。
ここまで読んでくれてありがとう。
では、また次回。
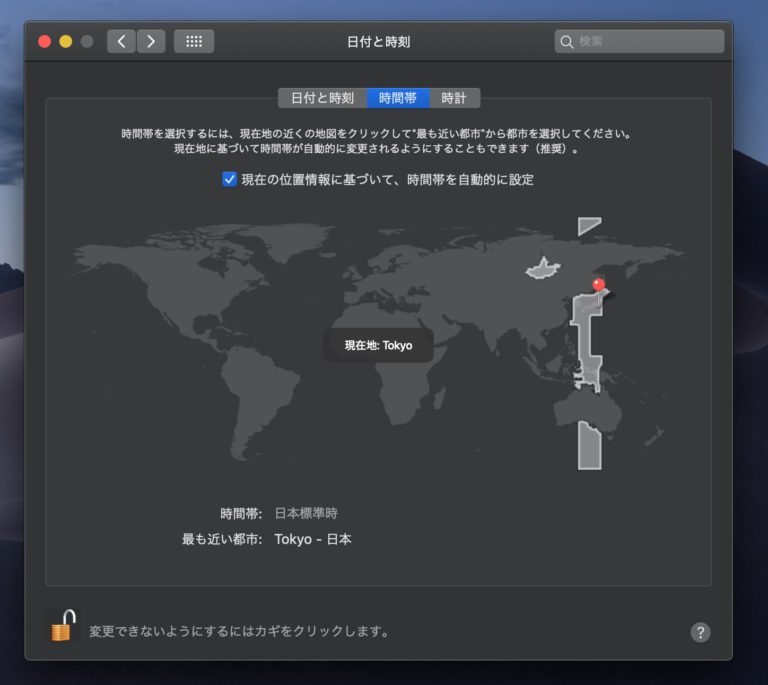

コメント