こんにちは、けーどっとけーです😀
Macを使って3年ほど経ちます。
Windowsを使っている期間の方が長いですが、Macは操作性がスムーズでストレス少なく使うことがメリットでしょうか。
そんなMacですが、先日MacのBest Of 2020が発表されました。
Best Of 2020とは、2020年のApp Storeでインストールできる優秀な評価のアプリに送られる賞になります。
今回は、MacのBest Of 2020を受賞した「Fantastical」というアプリをインストールして無料でどこまで使えるか試してみました。
Fantasticalは仕事の効率化で使える多機能カレンダーアプリになります。
Fantasticalをインストールする
アプリはこちらからApp Storeのインストールページを開きます。
App Storeのページが開いたら、「入手」をクリックします。
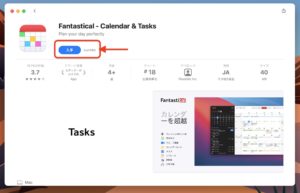
次に「インストール」をクリックします。
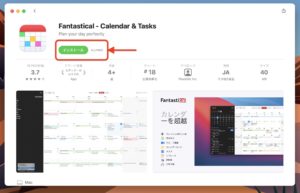
認証が必要な場合はサインインを行います。
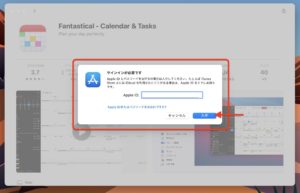
イントールが完了したら「開く」をクリックすると「Fantastical」が起動します。
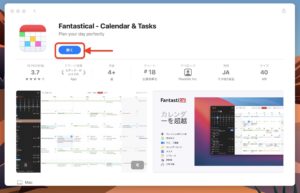
Fantasticalの設定を行う
Fantasticalが起動しました。
初回は設定を行います。
「続ける」をクリックします。
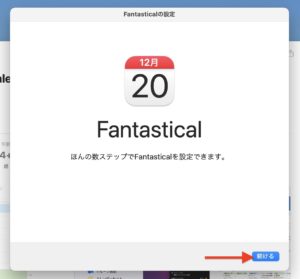
カレンダーや位置情報などのアクセス許可が必要とのことです。
「続ける」をクリックします。
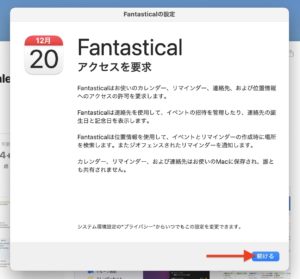
まずは「連絡先」のアクセスを許可します。
「OK」をクリックします。
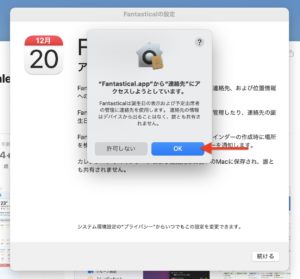
次に「カレンダー」へのアクセスを許可します。
「OK」をクリックします。
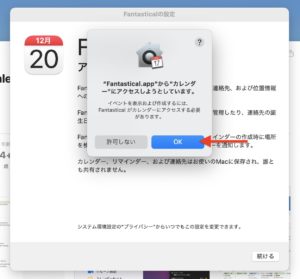
最後に「リマインダー」へのアクセスを許可します。
「OK」をクリックします。
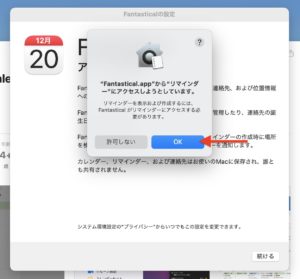
許可設定の次は、サインアップを行います。
ここではGoogleアカウントでサインインしました。
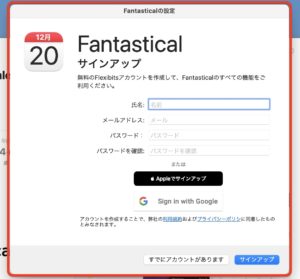
サインイン認証がうまくいくとWebサイトが開きました。
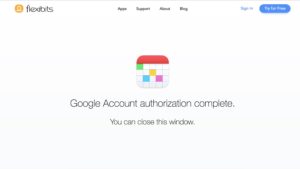
Fantasticalアプリの方はアカウントキーが表示されました。
これを使えば他のデバイスで同期を行うのに必要なようです。
「続ける」をクリックします。
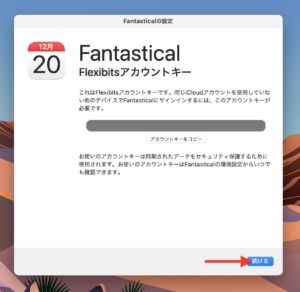
Fantasticalの設定画面に有料化の案内が表示されました。
2週間無料お試しも使えるとのことです。
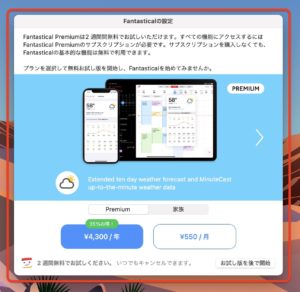
Dockのアイコンから「新規項目」でカレンダーは表示できました。
しかし、無料版だとほとんど使える機能がない感じです。
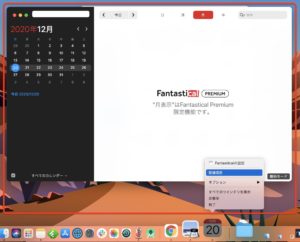
今回の一言・・・
無料版では操作性とかはわかりませんでしたが、評判の良いアプリなのでお試しででも使ってみるといいかもしれませんね。
ここまで読んでくれてありがとう。
では、また次回。

コメント