こんにちは、管理人のけーどっとけーです。
学生の頃にWindowsのPCを初購入して以来、その機能やアプリに興味を持ちました。
今ではPCだけでなくその他ITデバイス(スマホやタブレットなど)の新機能や便利なアプリを使ってみることを趣味としています。
プライベートのメインPCは「Mac」を使っています。
マウスがなくてもトラックパッドでサクサク操作でき、バックアップも簡単に取れるので非常に重宝しています。
Appleは毎年「今年のベストApp」を発表しています。
今年のMacのベストAppはメモ・文書作成のアプリ「Craft」をインストールしてちょっとだけ使ってみました。
Macのメモアプリ「Craft」をインストールする
App Storeから無料でインストールできます。
認証を行います。
ここでは指紋認証です。認証できるとインストールが開始します。
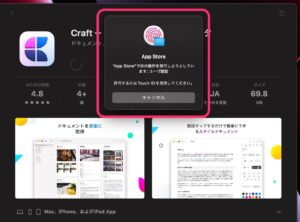
インストール完了しました。
「開く」をタップするとアプリが起動します。
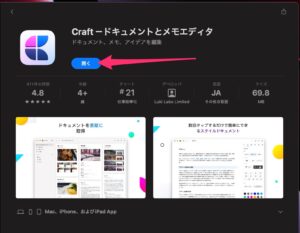
Craftを使ってみる
ここではApple IDでログインして使います。
認証してログインします。
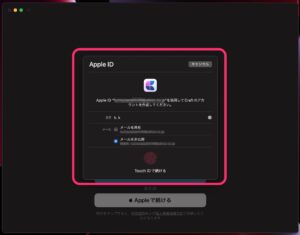
メモを新規作成します。
画面右上の四角いアイコンをクリックします。
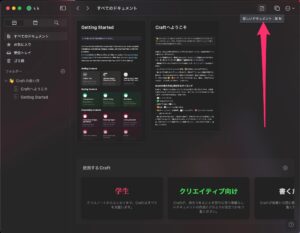
画像も配置できました。
メモの編集は右メニューから行えます。
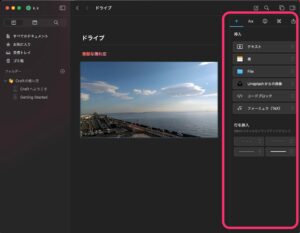
画面左上の「<」をクリックすると最初の一覧画面に戻りました。
保存は自動で行われていました。
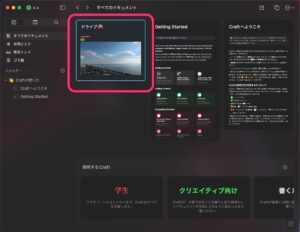
今回の一言・・・
見やすく使いやすく便利なメモアプリという印象です。
メモなのに豪華に編集できるのもポイント高いです。
ここまで読んでくれてありがとう。
では、また次回。
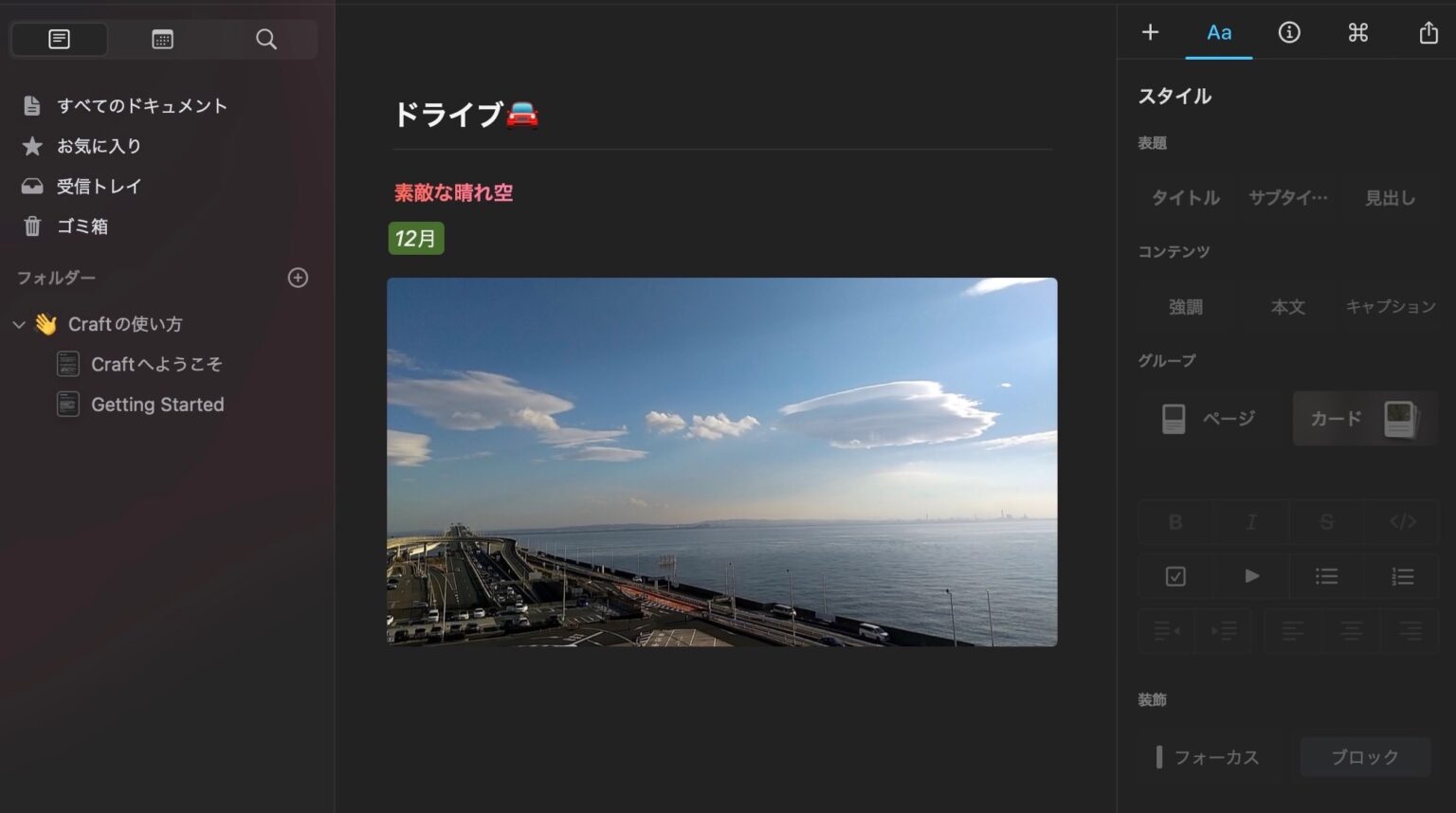
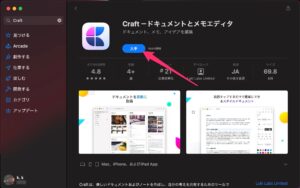
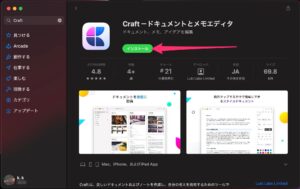
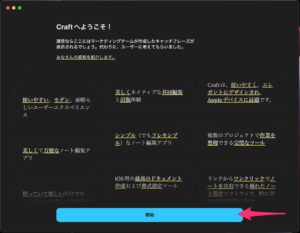
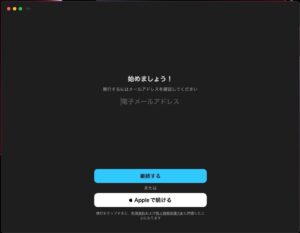
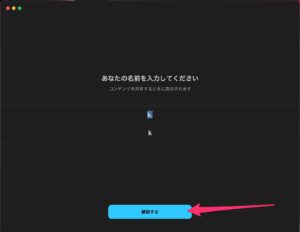
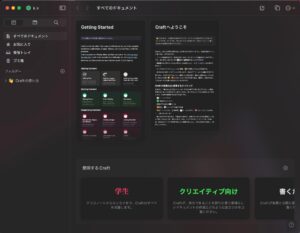
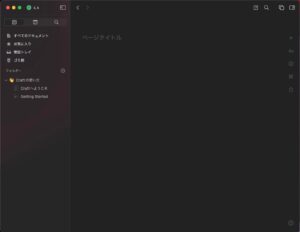
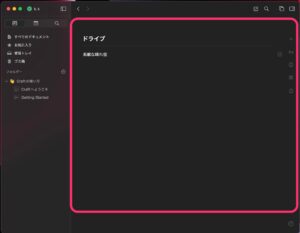
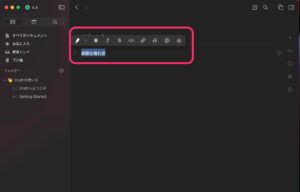
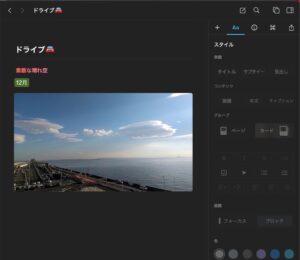
コメント