こんにちは、けーどっとけーです😀
Macを使い始めて3年ほどになります。
今年は新しいMacBook Proに買い替えて大満足しています。
買い替え前に、Macのメンテナンスアプリ「OnyX」をインストールして使っていました。
こちら処理が重い場合に利用できるツールになります。
以前はmacOS Mojaveで使用していたのですが、新しいMacに買い替えmacOSをBig Surにアップデートしたので、このOnyXも使用できなくなりました。
どうやらOnyXはmacOSのバージョンに合わせたアプリをダウンロードする必要があるようで、先日リリースされたBig Sur版のOnyXをダウンロードしてインストールしました。
Mojave版OnyXをアンインストールする
まずは現在インストールしているMojave版をアンインストールしました。
アプリ削除はこちらの「App Cleaner」を使用しています。
使い方は、App Cleanerを起動して・・・
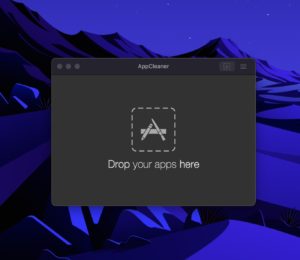
アンインストールしたいアプリアイコン(ここではOnyX)をドラッグします。
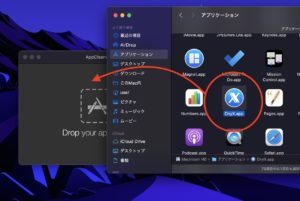
Big Sur版OnyXをインストールする
古いOnyXをアンインストールしたら新しい方をインストールしましょう。
公式サイトからBig Sur版をインストールします。
「Download」ボタンをクリックします。

ダウンロード完了したら、「OnyX.dmg」をダブルクリックします。
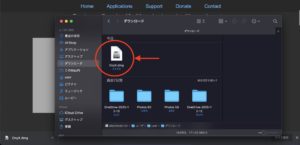
「ソフトウェア使用許諾契約」が表示されました。
こちら英語やフランス語表記になります。
次に進むには「Agree」をクリックします。
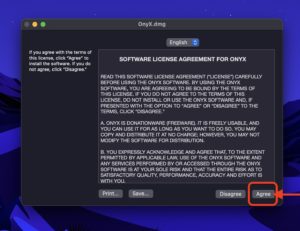
インストールウィンドウが開きました。
左にあるOnyX.appを右のApplicationsフォルダにドラッグすればインストールが行われます。

Big Sur版OnyXをインストールできました。
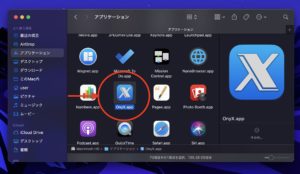
Big Sur版OnyXを起動する
ダブルクリックして起動してみましょう。
「開いてもよろしいですか?」というウィンドウが開きます。
「開く」をクリックします。
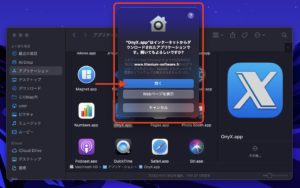
起動せず以下のようなウィンドウが表示されました。
セキュリティの許可設定が必要なようです。
確認したらこちらは「OK」をクリックして閉じます。
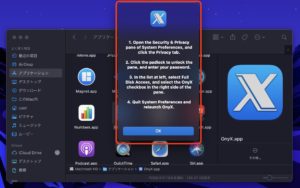
画面左上のリンゴマークをクリックし、「システム環境設定」を開きます。
システム環境設定の「セキュリティとプライバシー」をクリックして、以下のウィンドウを表示させます。
「プライバシー」タグをクリックし、左下の錠前アイコンをクリックします。
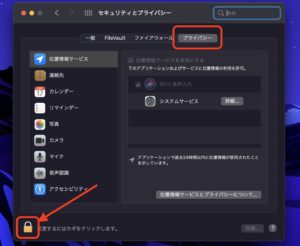
認証を行いロックを解除します。
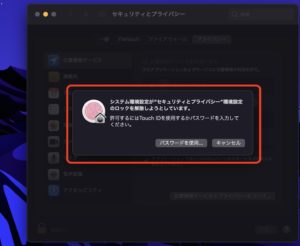
ロック解除したら左欄から「フルディスクアクセス」をクリックします。
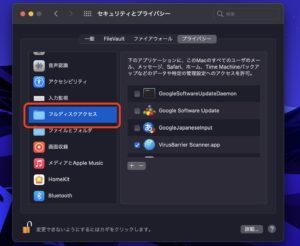
「OnyX.app」にチェックを入れます。
アプリ一覧にない場合は「+」をクリックしてアプリを追加してチェックを入れます。
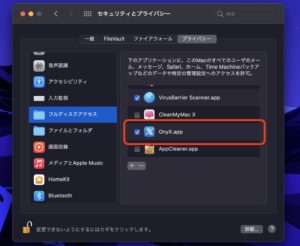
チェックしたら左下の錠前アイコンをクリックしてロックします。
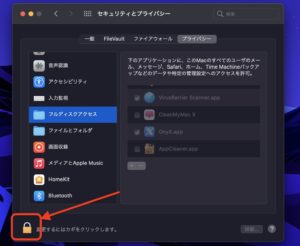
セキュリティ設定後、OnyXを再度ダブルクリックします。
今度は起動して認証ウィンドウが表示されました。
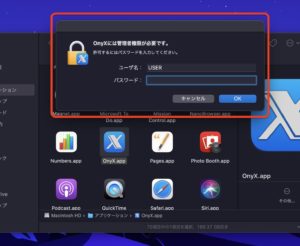
OnyXが起動できました。
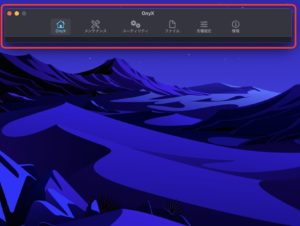
今回の一言・・・
再インストールが必要な時点で使用をやめようかと思いましたが、OnyXは無料で使えて便利なのでやはり再インストールしました。
アンインストールも再インストールも思ったより簡単だったのでやってみた価値はありました。
ここまで読んでくれてありがとう。
では、また次回。
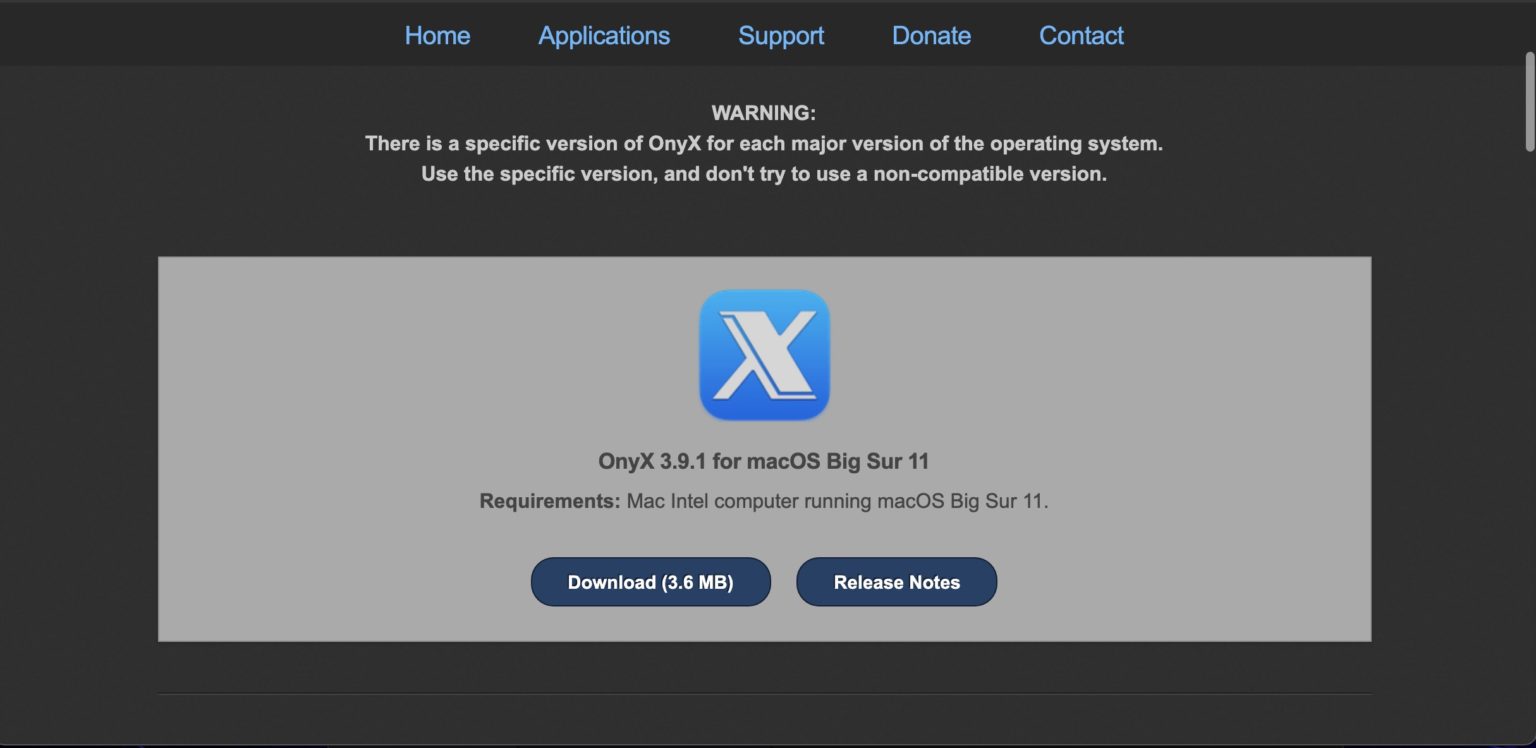

コメント