こんにちは、けーどっとけーです😀
Macを普段使っていますが、デスクトップ画面(ホーム画面)を変更することができます。
Mojaveにアップデートしてからは、デスクトップ画面はモハベ砂漠のダイナミックにしています。
ダイナミックとは、時間によって景観が変わっていく画面です。
Macを使いながら変化を楽しめるのでオススメのデスクトップ画面です。
今回は、Mojaveのデスクトップ画面を変更します。
Mojaveのデスクトップ(ホーム画面)を変更する
画面左上のリンゴマークをクリックし、「システム環境設定」を開きます。
システム環境設定画面から「デスクトップとスクリーンセーバ」をクリックします。
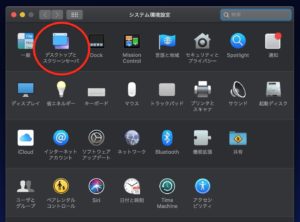
「デスクトップとスクリーンセーバ」画面が開きます。
「デスクトップ」タブをクリックします。
現在デスクトップに設定されているのはダイナミックデスクトップのモハベ砂漠です。
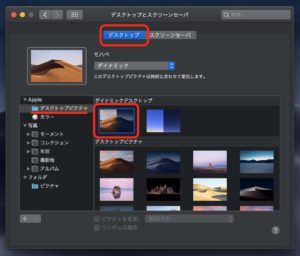
その隣の画像をクリックすると、デスクトップ画面が切り替わります。
こちらの画像もダイナミックデスクトップなので、時間によって画像が変わっていきます。
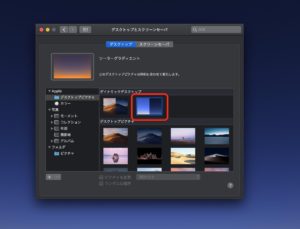
デスクトップ画面を変更すると、同時にロック画面も変更します。
両方の画面は同じ画像を使用しているようです。
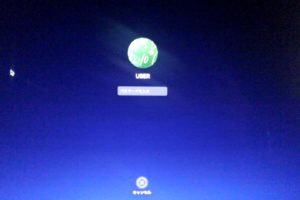
さらに画像を切り替えていきましょう。
ダイナミックデスクトップの下には、Macで用意されているデスクトップ画面が多数用意されていました。
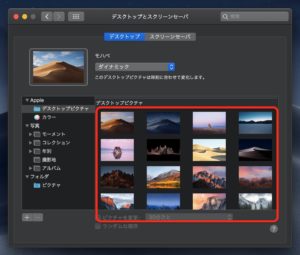
こちらはダイナミックではないので変化はしませんが、どれも迫力ある素敵な画像です。
次は、左欄から「カラー」をクリックします。
するとデスクトップカラーを選択できます。
ここでは、「ターコイズグリーン」を選択しました。
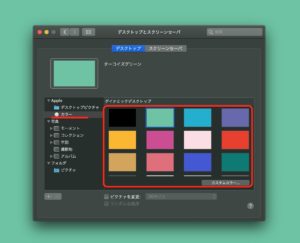
これはこれでシンプルなデスクトップ画面になります。
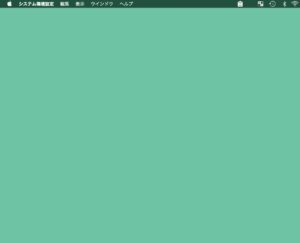
左欄から「写真」を選択すると、自分でMacに保存した写真をデスクトップ画像として設定することができます。
iPadの写真を設定すると、MacがiPad風デスクトップになりました。
あくまでiPad風ですが・・・。

今回の一言・・・
気分転換にデスクトップ画面を変更するのも良いでしょう。
色だけのデスクトップ設定もできるなど、思った以上にカスタマイズできそうです。
ここまで読んでくれてありがとう。
では、また次回。
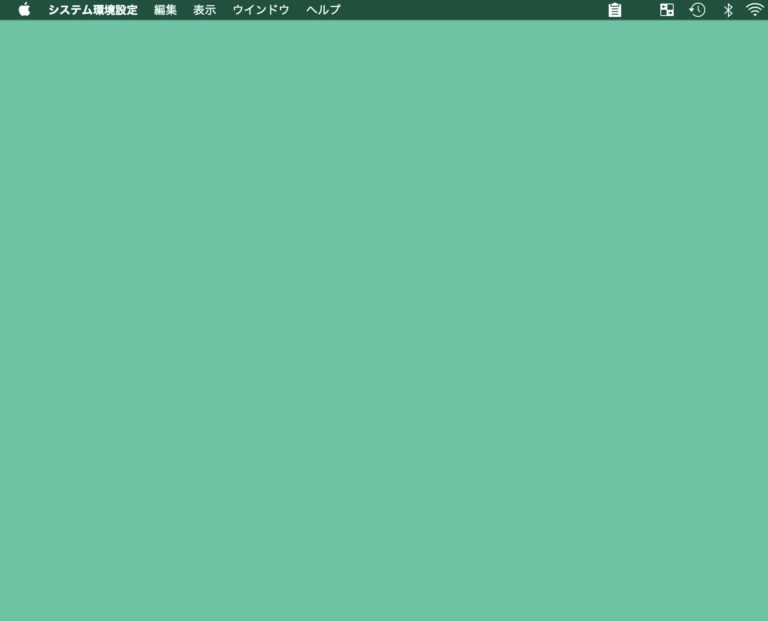
コメント