こんにちは、当ブログ「ハジカラ」管理人のけーどっとけーです。
MacとWindowsのPCに加えてスマホ・タブレットの新機能や便利なアプリを使ってみることを趣味としています。
日々の経験や発見を当ブログで紹介しています。
ほぼ毎日更新しているので、その他の記事も見ていただけると励みになります。
今回はMacのデスクトップにGoogle Chromeで開いたサイトのショートカットを作成しました。
デスクトップにショートカットを作成しておくとすぐに該当のサイトを開くことができるので便利です。
Macの場合もWindowsと同じように簡単にショートカットを作成できるので参考にしてみてください。
Macのデスクトップにブラウザのショートカットを作成する
ここではGoogle Chromeで開いたサイトのショートカットを作成します。
サイトを開きます。
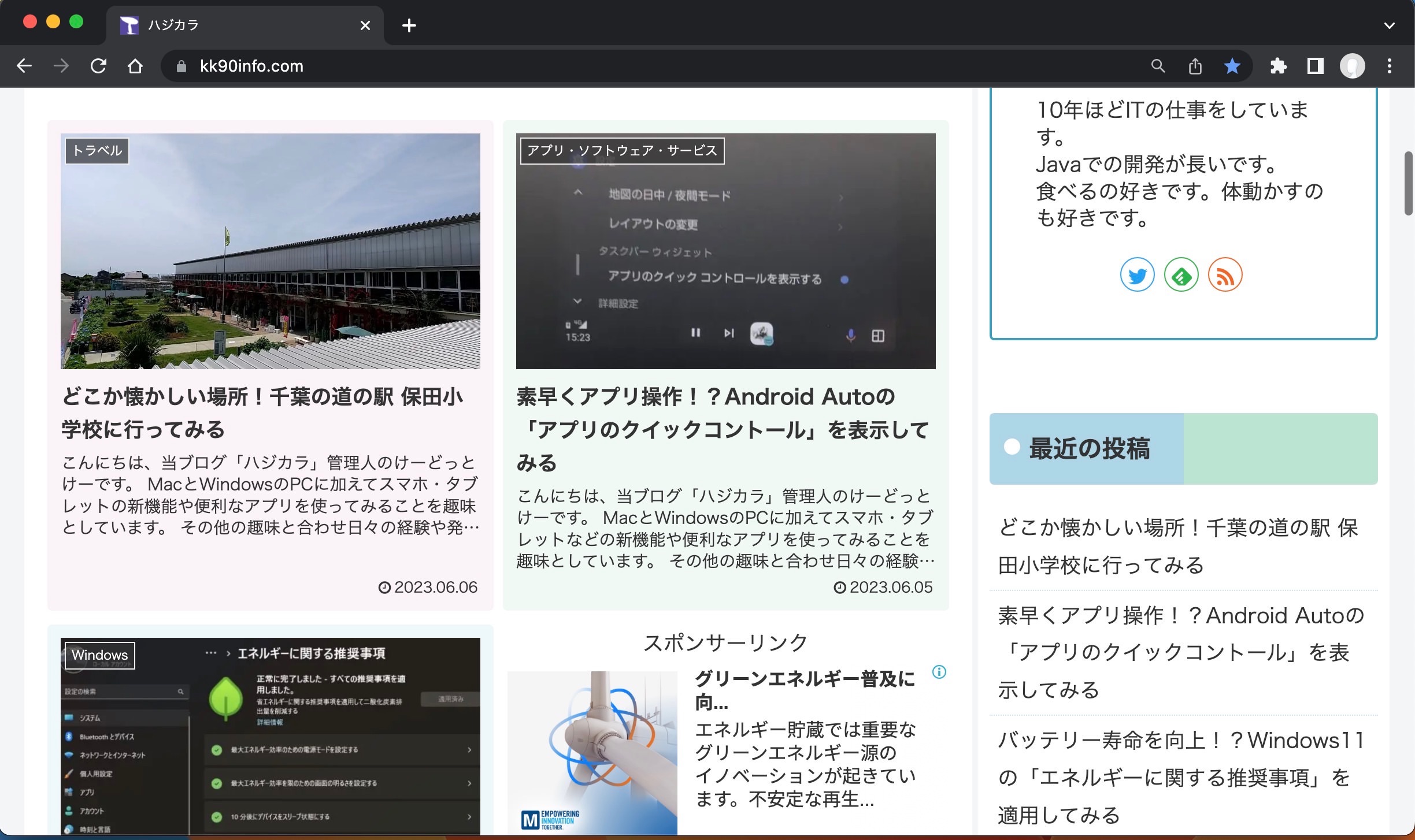
URLの左横にあるアイコンをデスクトップにドラッグします。
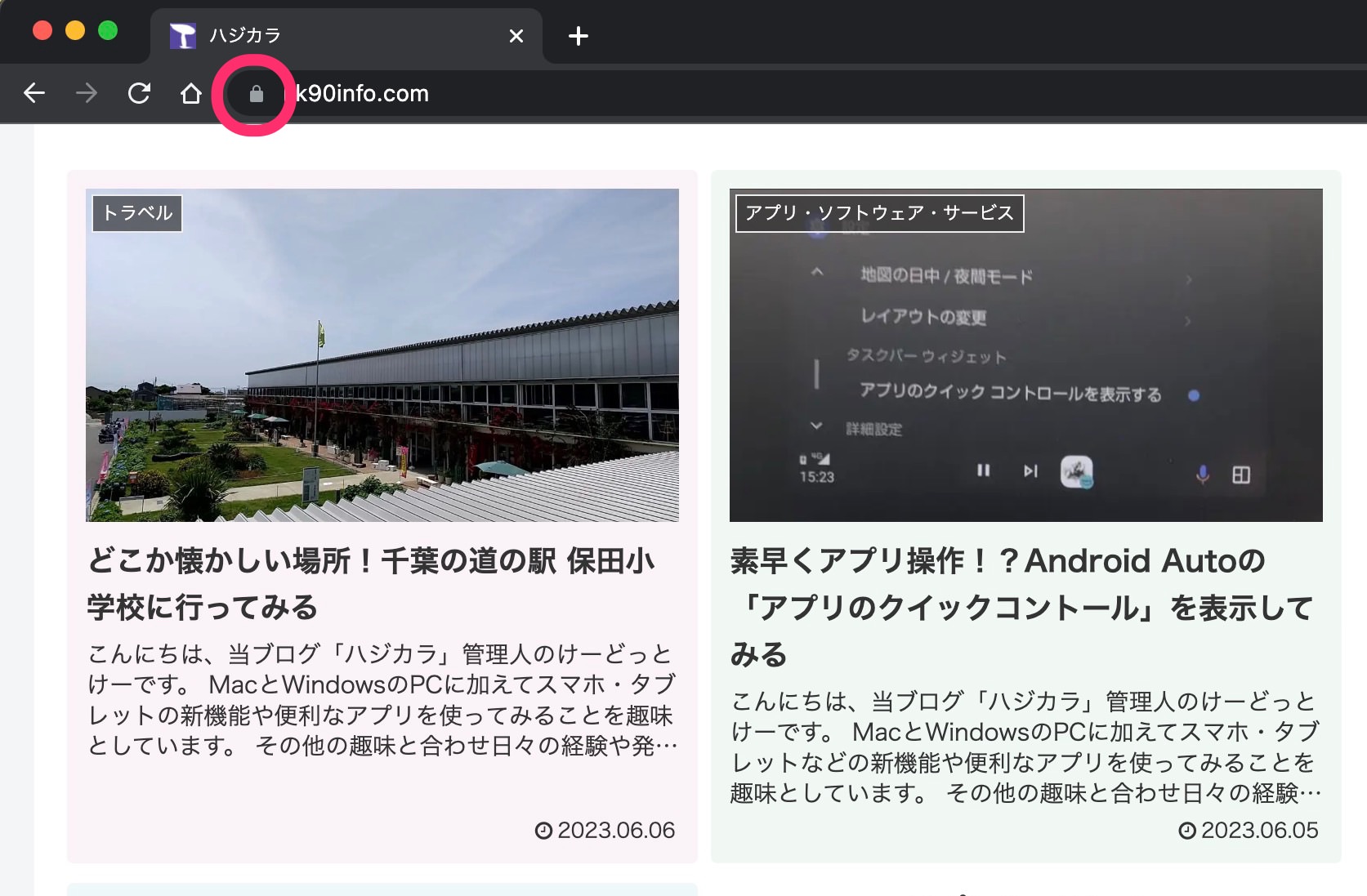
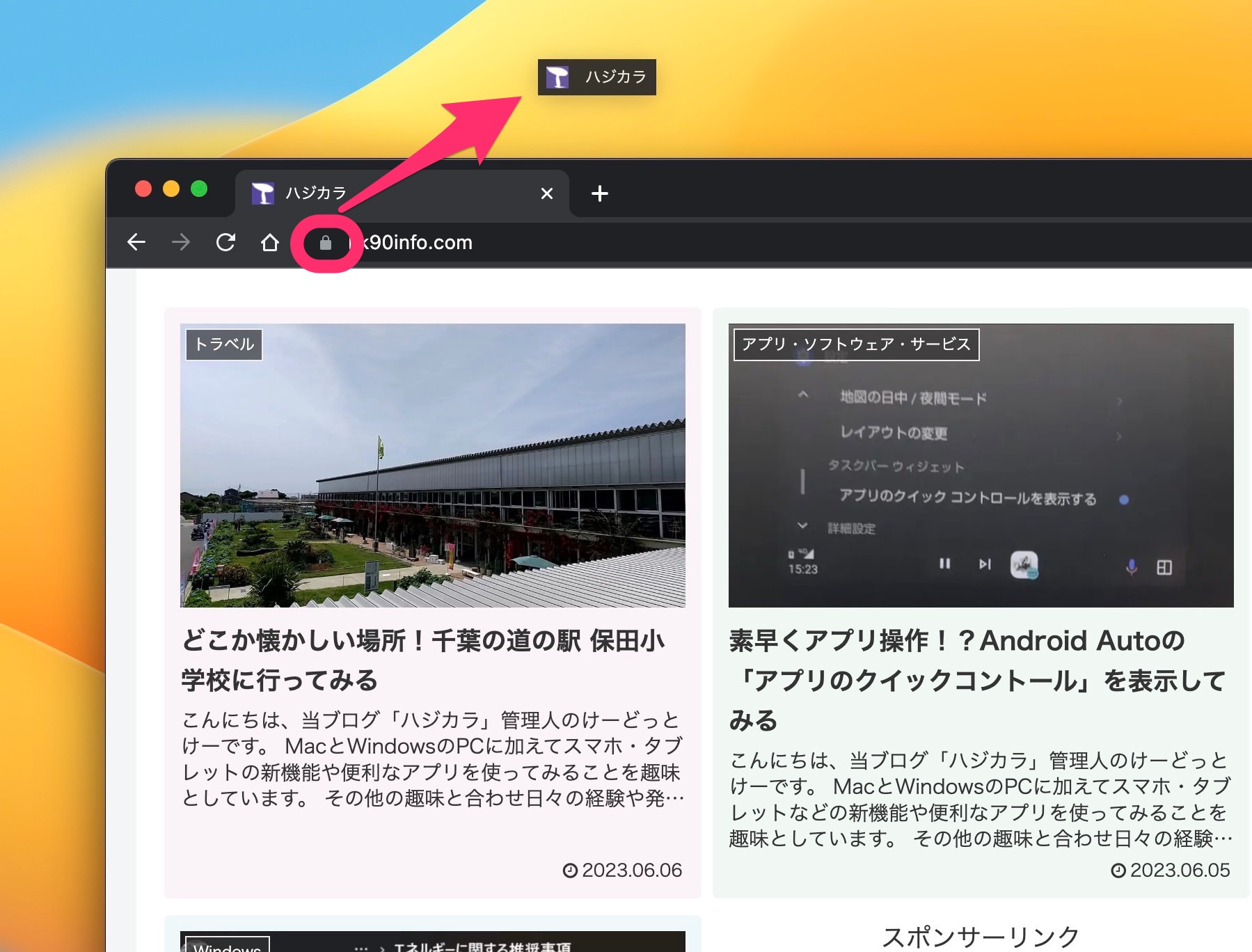
ショートカットを作成できました。
拡張子「.webloc」のファイルになります。
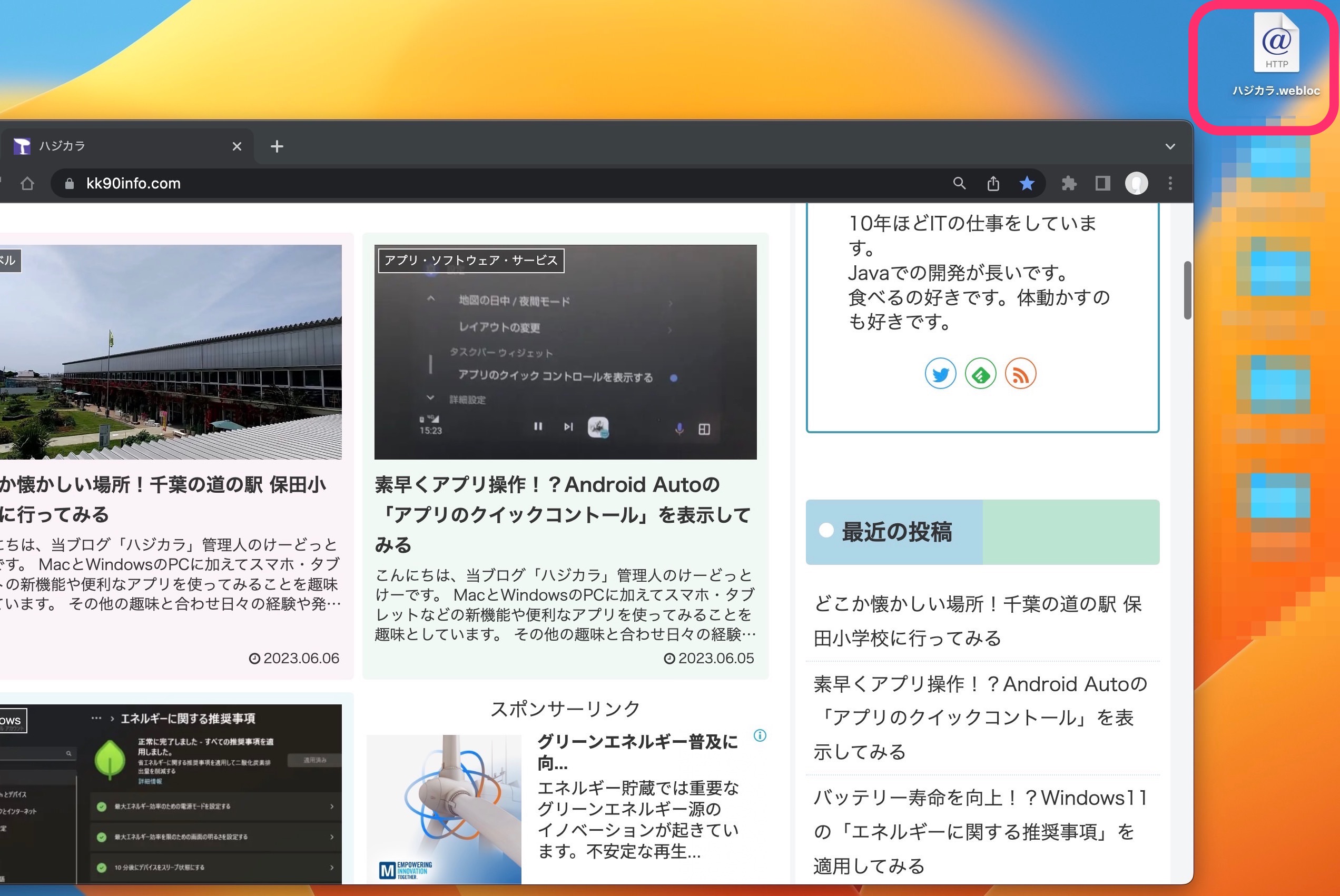
ショートカットのファイルをクリックするとブラウザが開き該当のサイトが開きます。
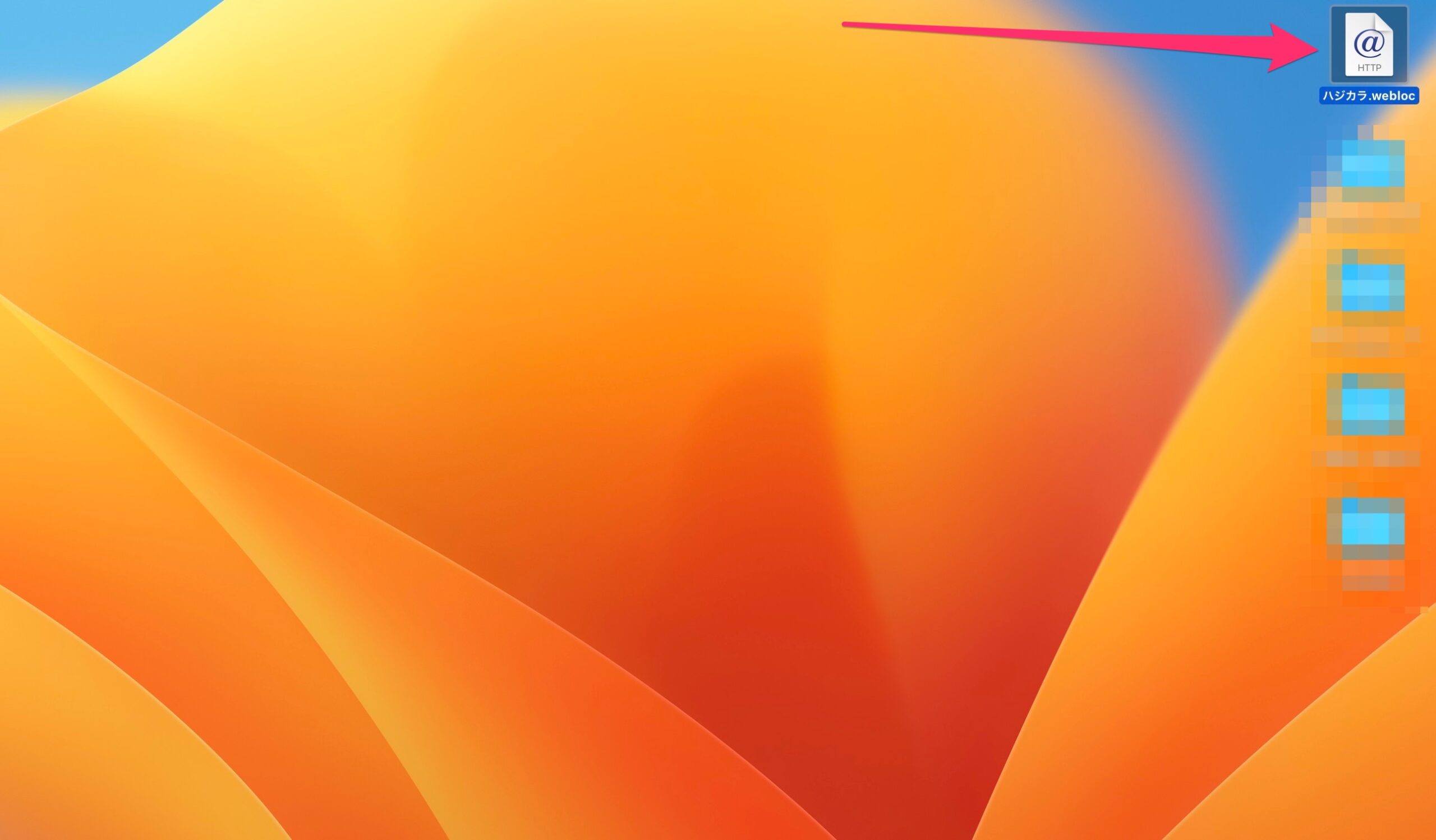
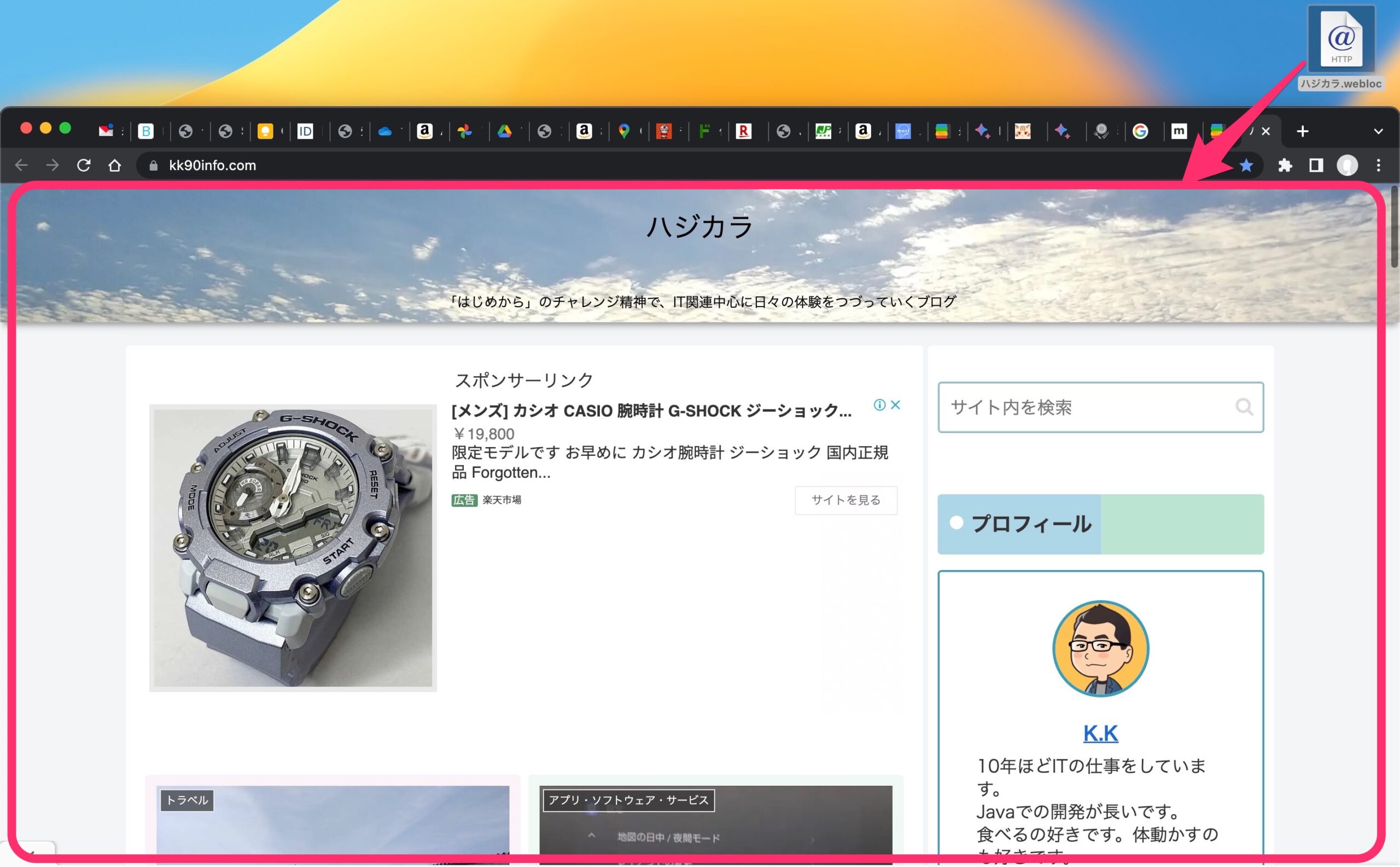
Macのデフォルトブラウザを確認する
ショートカットをクリックしても開くブラウザは、Macで設定しているデフォルトブラウザになります。
例えばGoogle Chromeで開いたサイトのショートカットを作成しても、デフォルトブラウザがSafariであればショートカットクリックで開くブラウザはSafariになります。
Macの設定を開きます。
左メニューにある「デスクトップとDock」をクリックします。
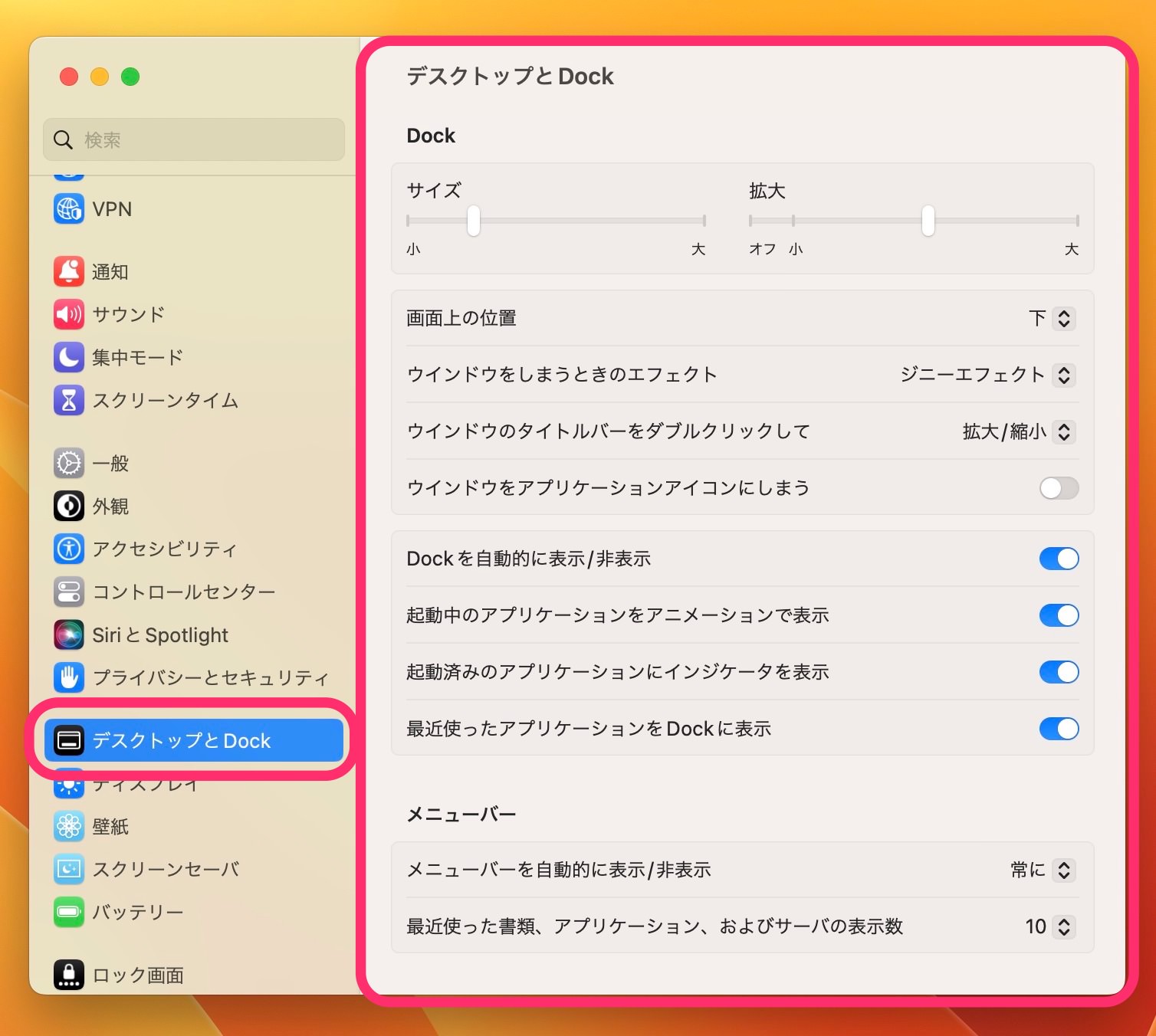
「デスクトップとDock」画面を下にスクロールすると「デフォルトのWebブラウザ」という項目があります。
こちらで設定されているブラウザがMacのデフォルトブラウザになります。
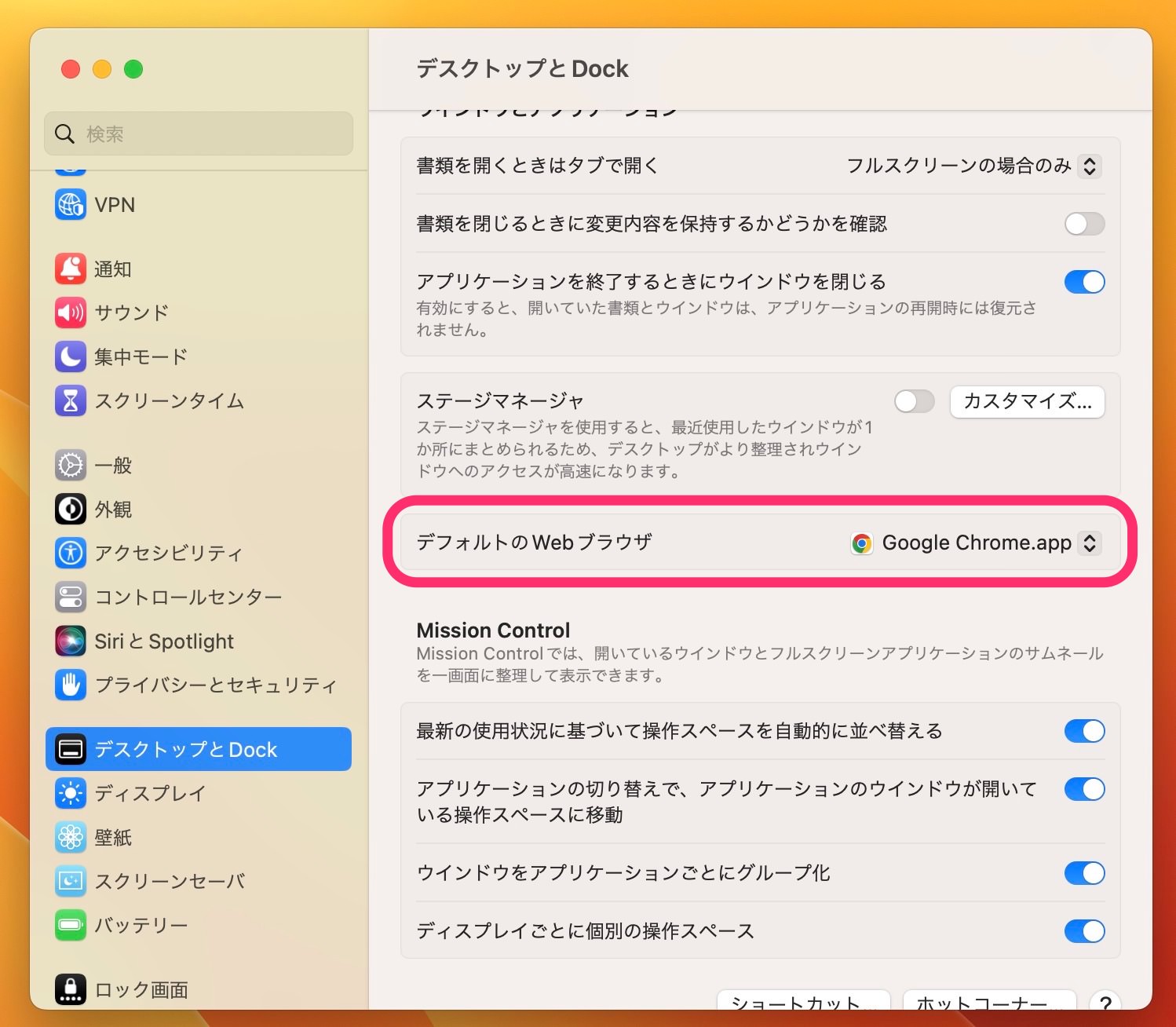
変更したい場合はブラウザ名をクリックすると選択肢が表示されるので、設定したいブラウザ名に切り替えます。
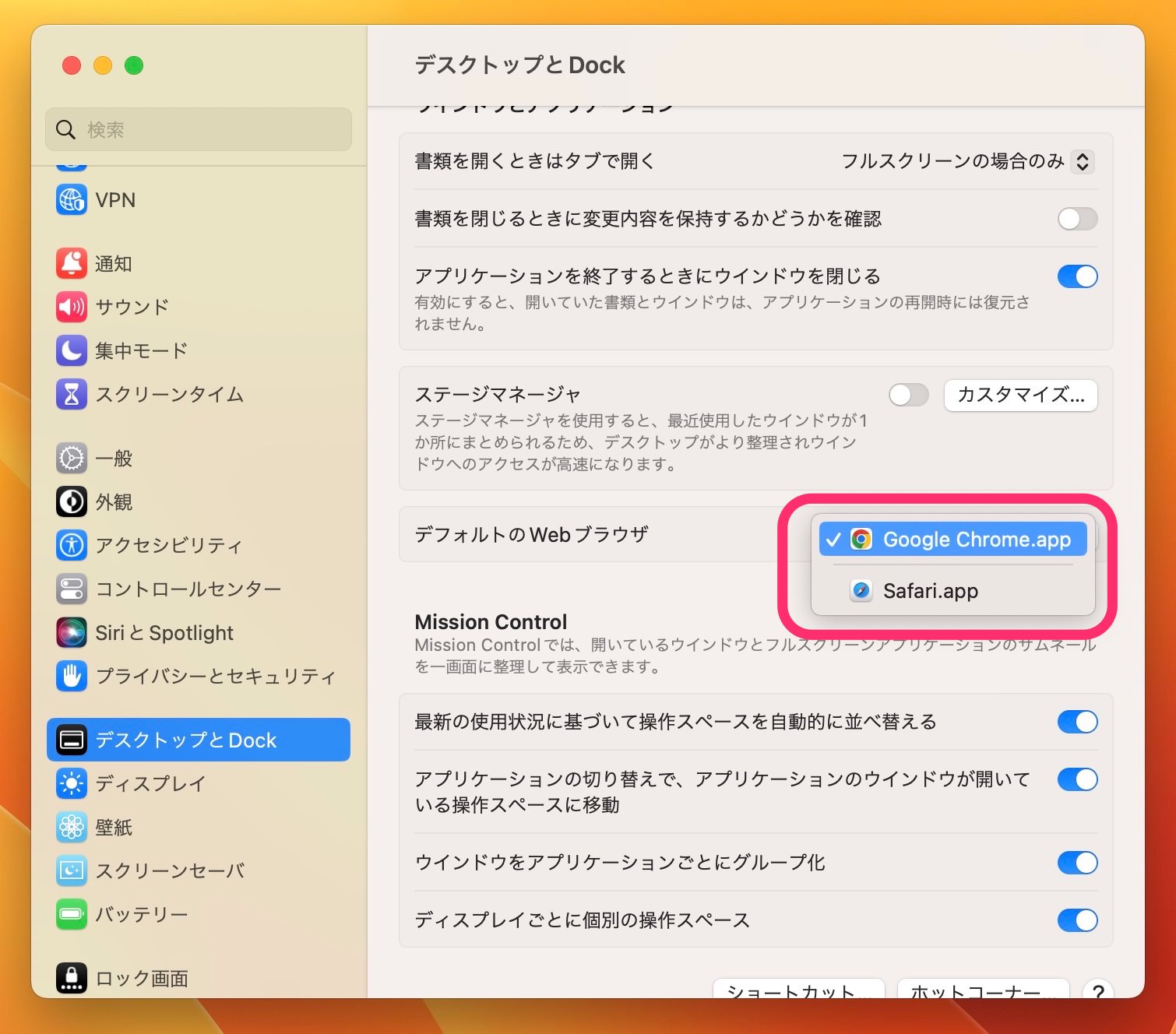
今回の一言・・・
作業でよく使うサイトがあればショートカットを作ることで作業効率化を向上できるかもしれません。
ここまで読んでくれてありがとう。
では、良いMacライフを。
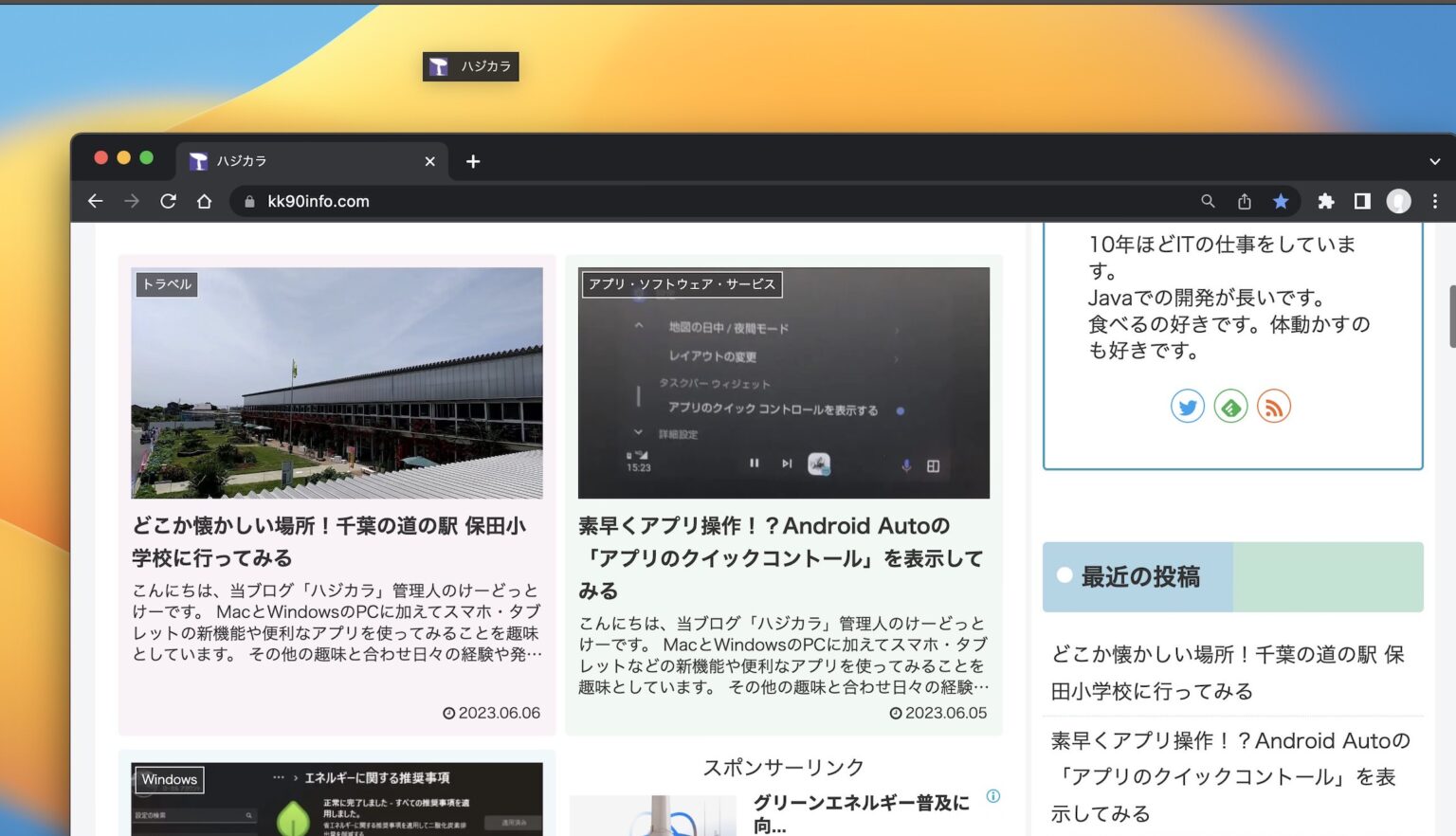
コメント