こんにちは、K.Kです😀
以前、Feedlyを登録して使ってみました。
PCではChromeブラウザで見ていたのですが、ちょっと使いづらいのでアプリをインストールすることにしました。
ちょうどMacアプリにFeedlyがあったのでそれを使ってみます。
Feedlyがブラウザで使いにくかった理由
ブラウザで開くとどうしても他のサイトと大きさを調整しなきゃならないところがあります。
Feedlyの場合、左枠の横の長さを調整できないので、ブラウザで開く場合はある程度大きくしないとならないです。
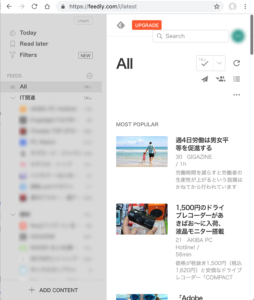
また、ブラウザだとページを開いた後に戻るボタンがうまく機能しませんでした・・・。
Feedlyはアプリで開くのが前提なのかもしれません。
FeedlyのMacアプリをインストールする
インストールはこちらから移動できます。
「こちらで表示」をクリックして、「App Store.appを開く」をクリックします。
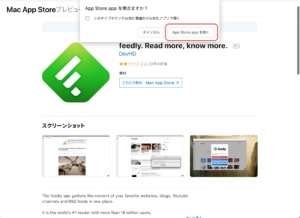
App Storeが開きます。
「入手」をクリックします。
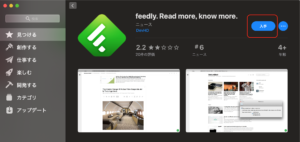
「インストール」をクリックします。
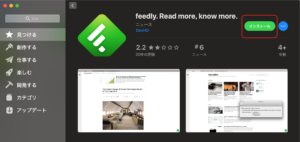
インストールはすぐに完了します。
インストールが終われば「開く」をクリックします。
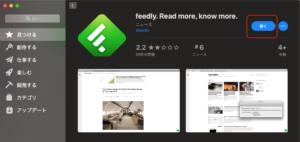
Macアプリ「Feedly」を使う
アプリを開いたら、ブラウザで登録したアカウントでログインします。
「GET STARTED FOR FREE」をクリックします。
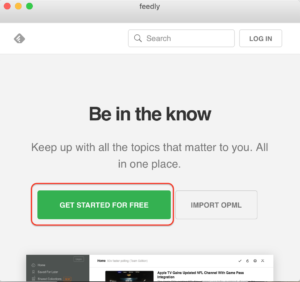
ログイン画面が開きます。
Googleで登録してたので「Continue with Google」をクリックしました。
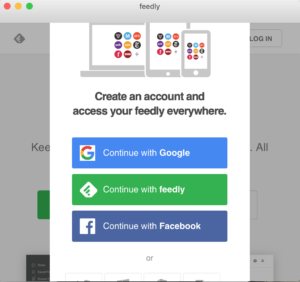
ログインが成功すると登録したデータで表示されます。
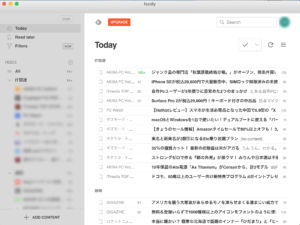
ちょっとここで使ってみて良かった機能を紹介します。
Feedlyは一回開いた記事は一覧に表示されません。
うっかり「後で読む」に登録しようと思ってもすでに一覧にない場合あります。
そんな時は「Recently Read」をクリックすると、最近読んだ記事が一覧で表示されます。
うっかり開いてしまった記事はこちらから探すといいでしょう。
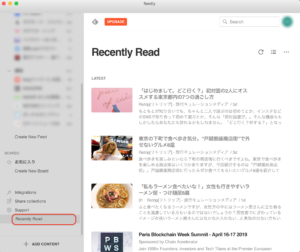
また、サイトを登録するときにOrganizeというフォルダに入れることになります。
そのフォルダを別のフォルダに移動することができます。
「FEEDS」の横にある歯車アイコンをクリックすると、「Organize Sources」画面が開きます。
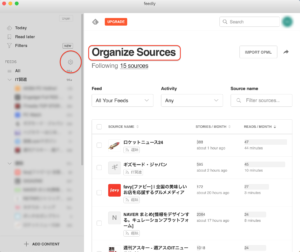
移動させたいサイトにチェックを入れて「REORGANIZE」をクリックします。
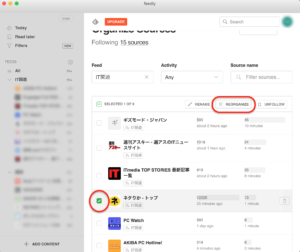
移動させたいフォルダにチェックして「SAVE」をクリックします。
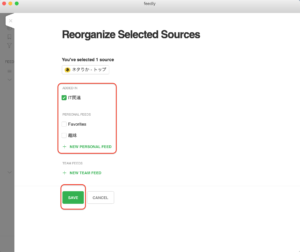
今回の一言・・・
3週間ほどFeedlyを使っていますが便利ですね。
アプリもインストールしたので、これからも効率よく使っていきます。
ここまで読んでくれてありがとう。
では、また次回。
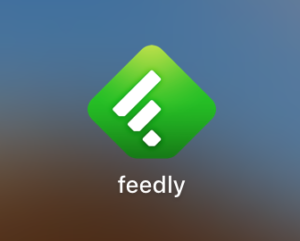
コメント