こんにちは、管理人のけーどっとけーです。
学生の頃にWindowsのPCを初購入して以来、ITの機能やアプリやサービスに興味を持ちました。
今ではPCだけでなくその他ITデバイス(スマホやタブレットなど)の新機能や便利なアプリなどを使ってみることを趣味としています。
プライベートではメインPCは「Mac」を使っています。
3年ほど使っていますが、マウスいらずで操作がスムーズでサクサク動くのでストレスフルで使えるのがいいなと思っています。
MacBookには「トラックパッド」という画面のカーソル移動だけでなく、1本指や2本指などでの複雑な操作も難なくこなせる装備が付いています。

最近はこちらのトラックパッドの感度があまり良くなくクリックしても反応しないような時がありました。

そのため今回はトラックパッドのクリック感度の強弱を変更してみました。
Macのトラックパッドの設定を開く
画面左上のリンゴマークをクリックします。
さらにメニューにある「システム環境設定」をクリックします。
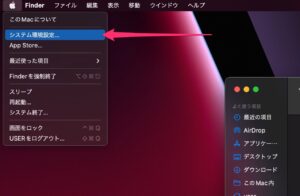
「システム環境設定」にある「トラックパッド」をクリックします。
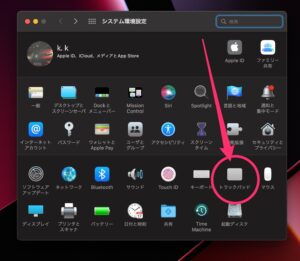
トラックパッドの設定画面が開きます。
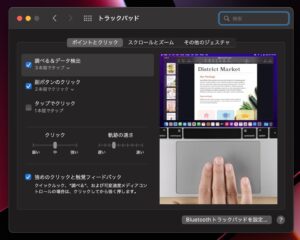
トラックパッドのクリック強弱と軌跡の速度の設定を変更する
画面左側にある「クリック」とあるバーでクリック感度を設定できます。
初期状態は「中」になっていました。
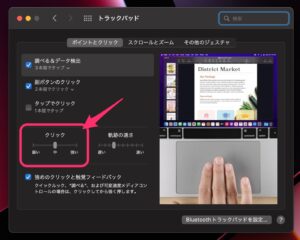
感度を良くする(弱い力でクリックする)場合は、「弱い」に設定します。
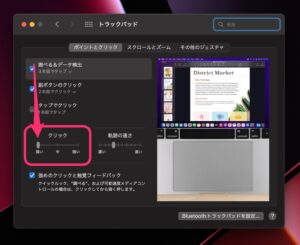
設定後、クリック感度がだいぶ良くなりました。
合わせてカーソルの軌跡速度も変更しておきます。
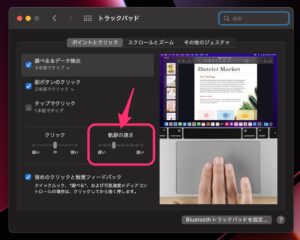
少し速度を速くしてみました。
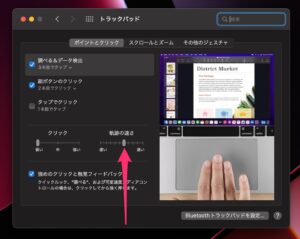
これでカーソル速度もスムーズになりました。

実際はトラックパッドを操作してみながら、設定を調整してみるのがいいかと思います。
今回の一言・・・
トラップパッドの操作がスムーズでない場合は設定を見直してみてください。
設定もすぐに変更できるので非常に便利です。
ここまで読んでくれてありがとう。
では、良いMacライフを。
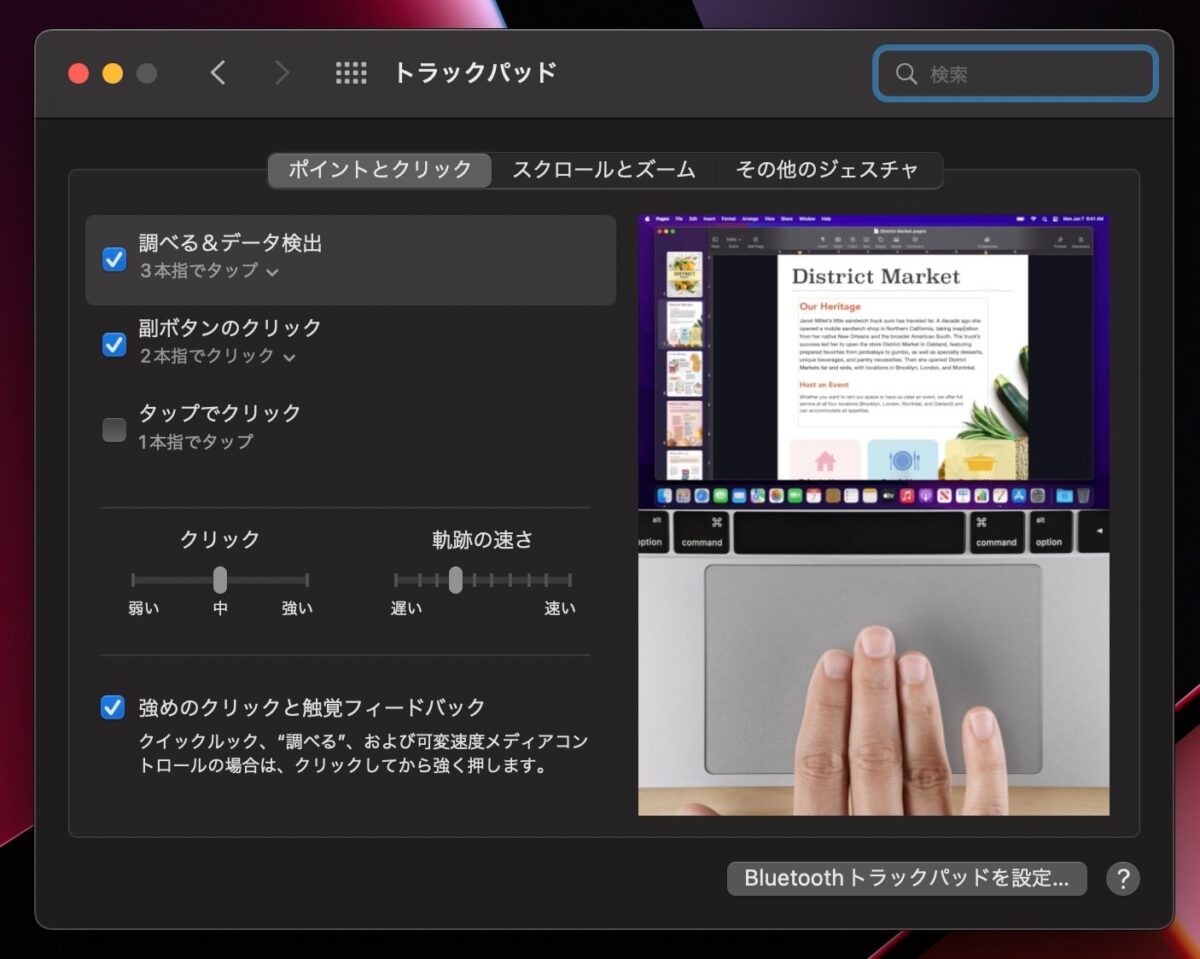
コメント