こんにちは、けーどっとけーです😀
今年、新しいMacBook Proに買い替えました。
今話題になっているM1チップ搭載のMacBookではないのですが、今年前半のモデルなのでキーボードも打ちやすく非常に使いやすいです。
そして今はmacOS BigSurにアップデートして使っています。
MacBookもOSも新しくしたので、今回はデスクトップ画面のファイルやフォルダを整理してみました。
ここで使う「スタック」は、BigSurだけでなく昔のmacOSのHighSierraやMojaveでも使用できる機能です。
デスクトップをスタックを使って整理する
スタックを使用していないデスクトップ画面はこのような感じです。
煩雑にはなりますが、デスクトップの好きなところにファイル・フォルダを配置できるというのがメリットです。
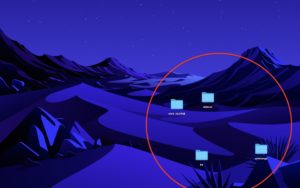
スタック機能をオンにするには、まずデスクトップ上の空いている箇所で右クリックします。
右クリックメニューから「スタックを使用」をクリックします。
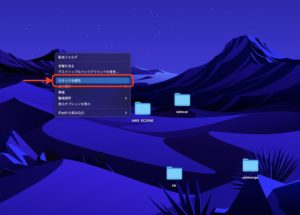
このようにフォルダが画面右上に整理されました。

また、画面上のメニューにある「表示」からもスタックの設定を行うことができます。

スタックの表示順序に関して、その基準を変更することができます。
右メニューから「スタックのグループ分け」を選択すると、以下の選択メニューが表示されます。
- 種類
- 最後に開いた日
- 追加日
- 変更日
- 作成日
- タグ

「追加日」などを選択すると「今日」という分類にその日作成したファイルが表示されました。
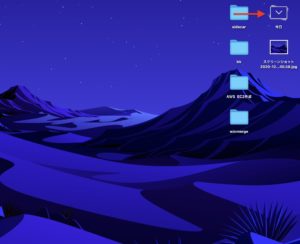
「今日」とあるアイコンをクリックすると該当のファイルを一括収納して見た目がコンパクトになります。
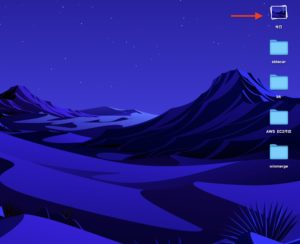
右メニューから「表示オプションを表示」をクリックすると、表示メニューが開きます。
この表示メニューからデスクトップ上のファイル・フォルダの見た目を変えることができます。
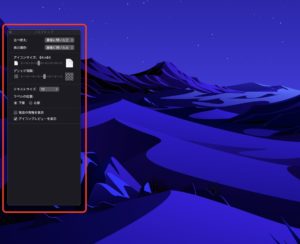
例えば、「アイコンサイズ」を変更することでフォルダを大きく表示することができました。
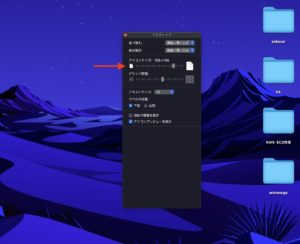
「ラベルの位置」の「右側」にチェック入れるとフォルダ名がフォルダの右横に表示されました。
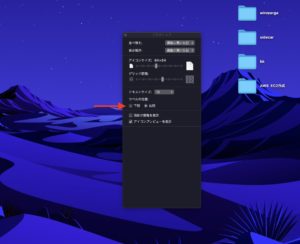
今回の一言・・・
デスクトップはうっかりしているとフォルダやファイルだらけになってしまうので、スタックをうまく使って整理しつつ使いやすい配置を心がけていきたいものです。
ここまで読んでくれてありがとう。
では、また次回。
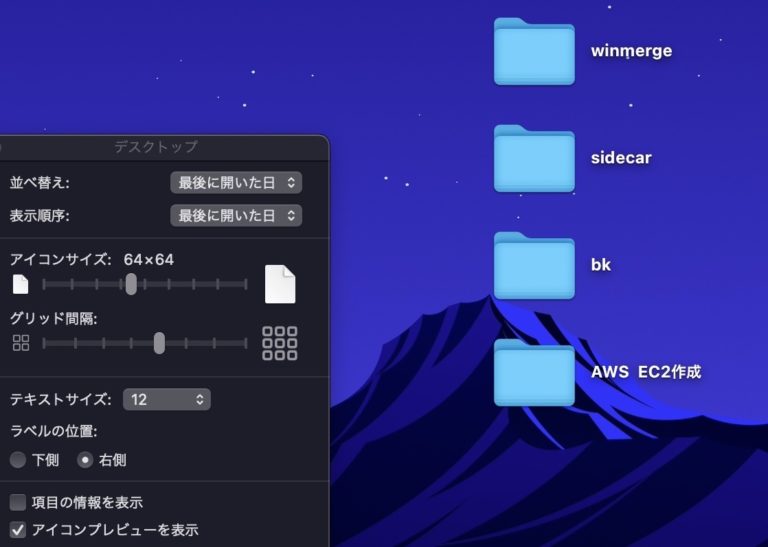
コメント