こんにちは、けーどっとけーです😀
Macを使い始めてそろそろ3年が経ちます。
Windowsとはところどころ違うので最初は戸惑ったものの慣れると操作もスムーズで非常に満足しています。
今回は、新たに「HiddenMe」というアプリをインストールして使ってみました。
こちらはデスクトップに表示されているファイルやアイコンを表示↔非表示に切り替えられるアプリです。

デスクトップにファイルがあるとすぐにアクセスできるので便利なのですが、見た目煩雑になりやすいです。

このアプリを使うとデスクトップをスッキリ表示することができます。
HiddenMeをApp Storeからインストールする
アプリはApp Storeからインストールします。
「hiddenme」で検索すると検索結果に表示されます。
Pro版もありますが、ここでは無料版をインストールします。
「入手」をクリックします。
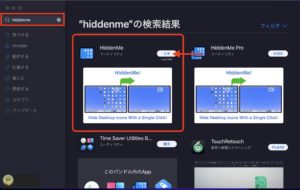
「インストール」をクリックします。
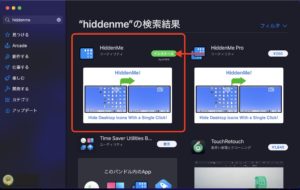
認証を行います。
認証後インストールが開始します。
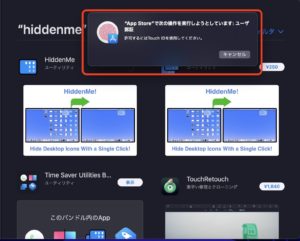
インストールが完了しました。
「開く」をクリックするとアプリが使える状態になります。
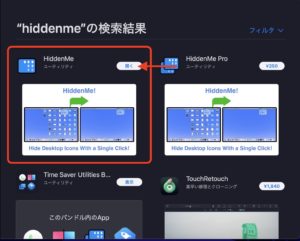
HiddenMeを使ってデスクトップのファイルの表示・非表示を切り替える
アプリを起動するとメニューバーにHiddenMeのアイコンが追加されます。
アイコンをクリックするとメニューが表示されます。
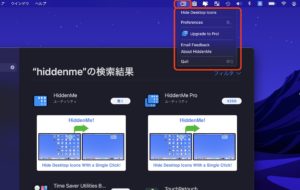
メニューにある「Hidden Desktop Icons」をクリックすると、デスクトップにあるファイルやアイコンを非表示にできます。

デスクトップ上のファイルが消えました。
(画面上のメニューバーと画面下のDockは普段は非表示にするよう設定しています。)

ファイルを表示に戻す場合は、HiddenMeのメニューから「Show Desktop Icons」をクリックします。
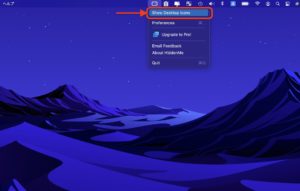
HiddenMeの使い方カスタマイズを行う
メニューから「Preferences」をクリックします。

HiddenMeの設定画面が開きます。
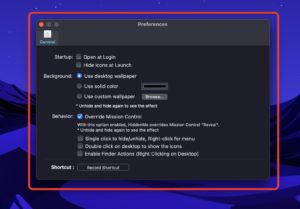
「Start Up」ではアプリ起動時の動きを設定できます。

「Background」では非表示時のデスクトップ画面を変更できます。
こちらは非表示時に黒背景になるよう設定しています。
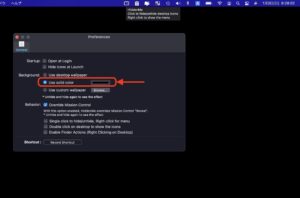
お気に入りの設定は「Behavior」の「Single Click to…」にチェックを入れる設定です。
これでメニューバーのHiddenMeアイコンをワンクリックするだけで、デスクトップファイルの表示・非表示の切り替えが行えます。

今回の一言・・・
このようなちょっとしたアプリでよりMacが使いやすくなるのはいいですね。
これを使って普段はデスクトップのファイルは非表示にしておこうと思います。
ここまで読んでくれてありがとう。
では、また次回。
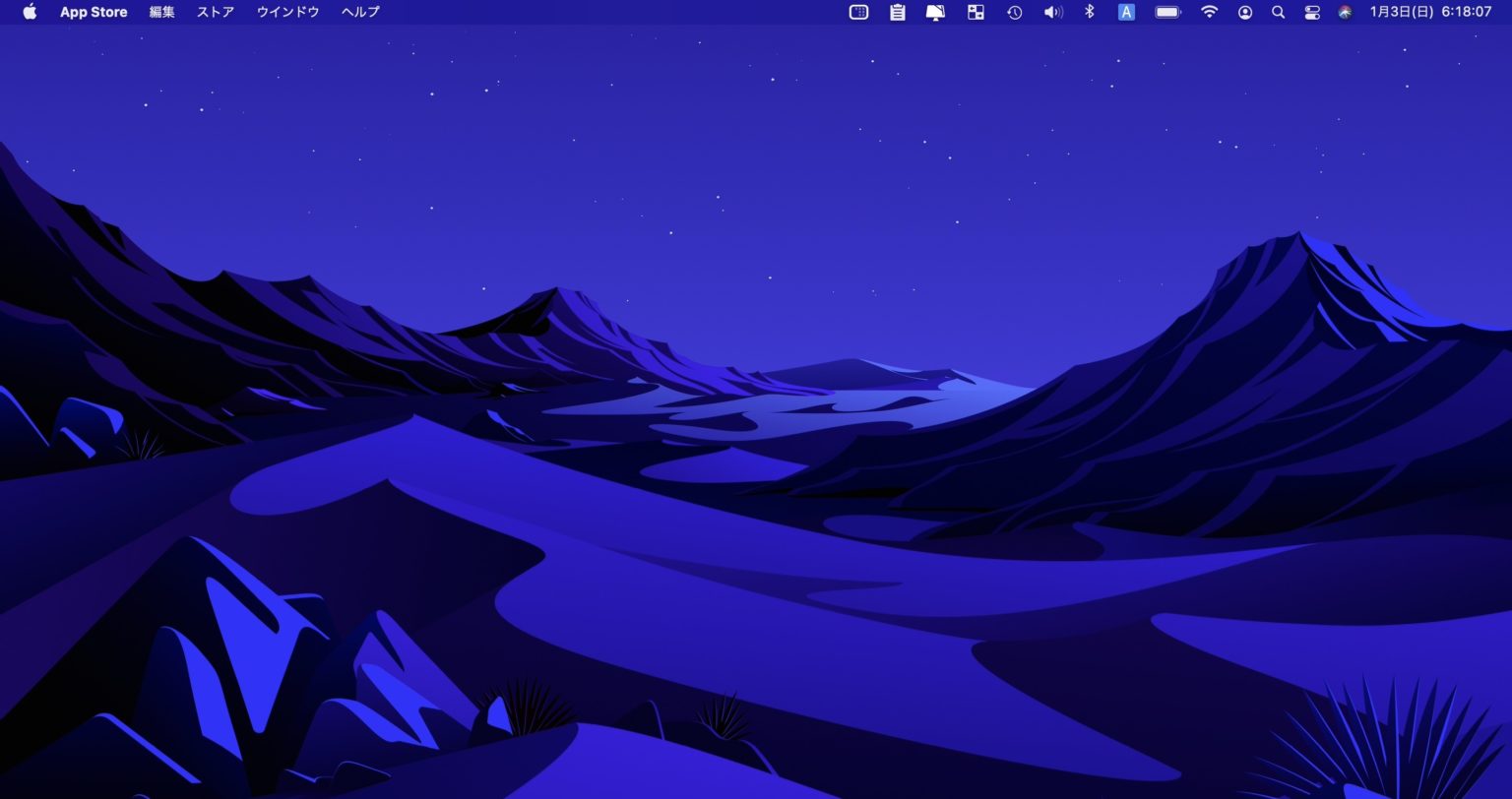
コメント