こんにちは、管理人のけーどっとけーです。
MacとWindowsのPCに加えてスマホ・タブレットの新機能や便利なアプリを使ってみることを趣味としています。
日々の経験や発見を当ブログで紹介しています。
ほぼ毎日更新しているので、その他の記事も見ていただけると励みになります。
みなさんはMacのデスクトップに何を置いていますか?
私はブログに使う画像や写真をフォルダごとにまとめていたりします。
今回はこのMacのデスクトップに配置しているファイルやフォルダのアイコンのサイズ設定を変更してみました。
単純にファイルアイコンの大小を変えられるだけでなく、そのファイル名の大きさや配置場所なども変更できます。
自分の好みに合った大きさに変更できます。
Macのデスクトップアイコン設定を変更してみる
デスクトップの何もない箇所を右クリックします。
メニューにある「表示オプションを表示」をクリックします。
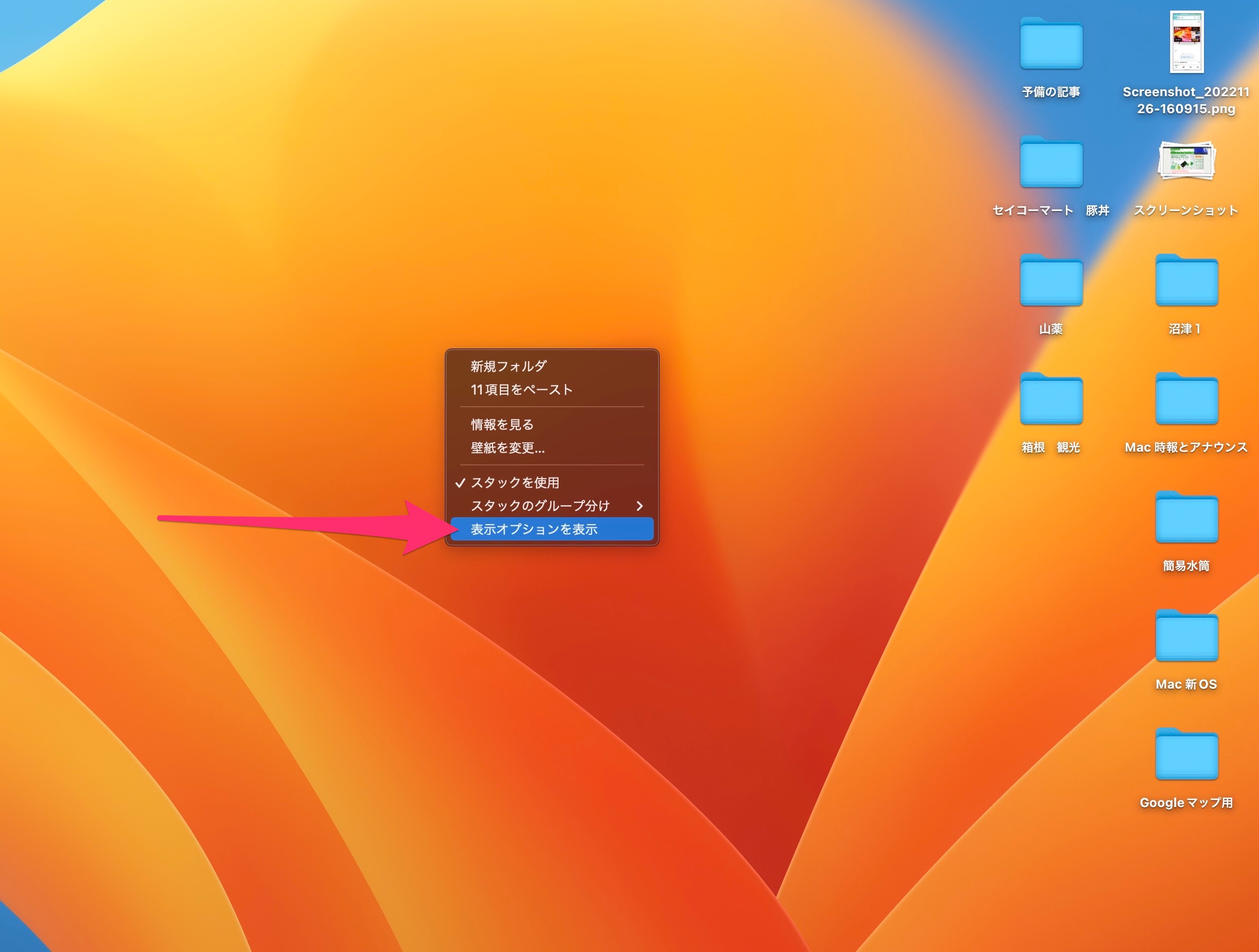
アイコン設定メニューを表示できました。
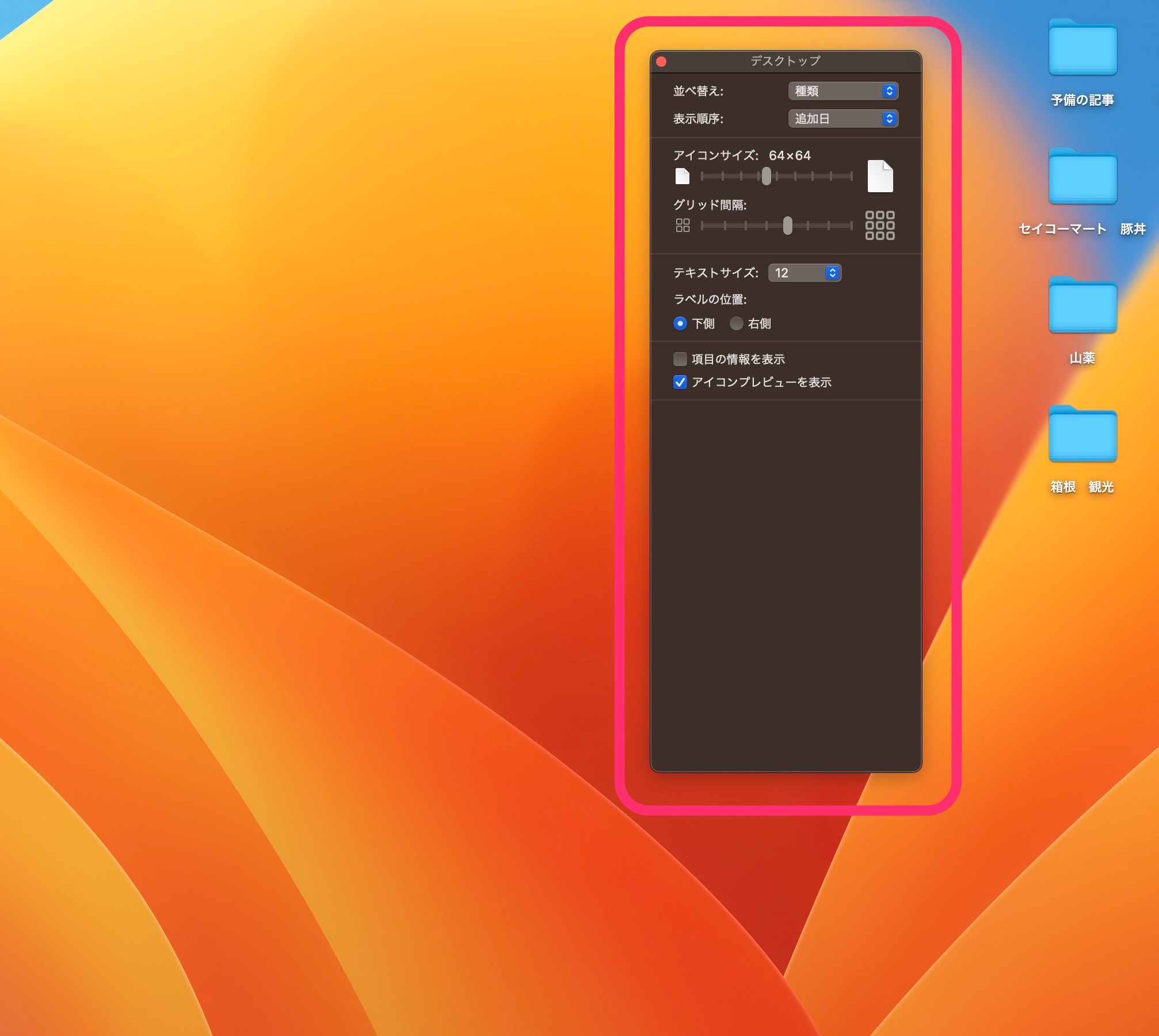
メニューでは「並べ替え」や「表示順序」の変更が可能です。
ここではまず「テキストサイズ」を「12」から「15」変更しました。
変更すると右側にあるファイル名・フォルダ名のサイズが変更されます。
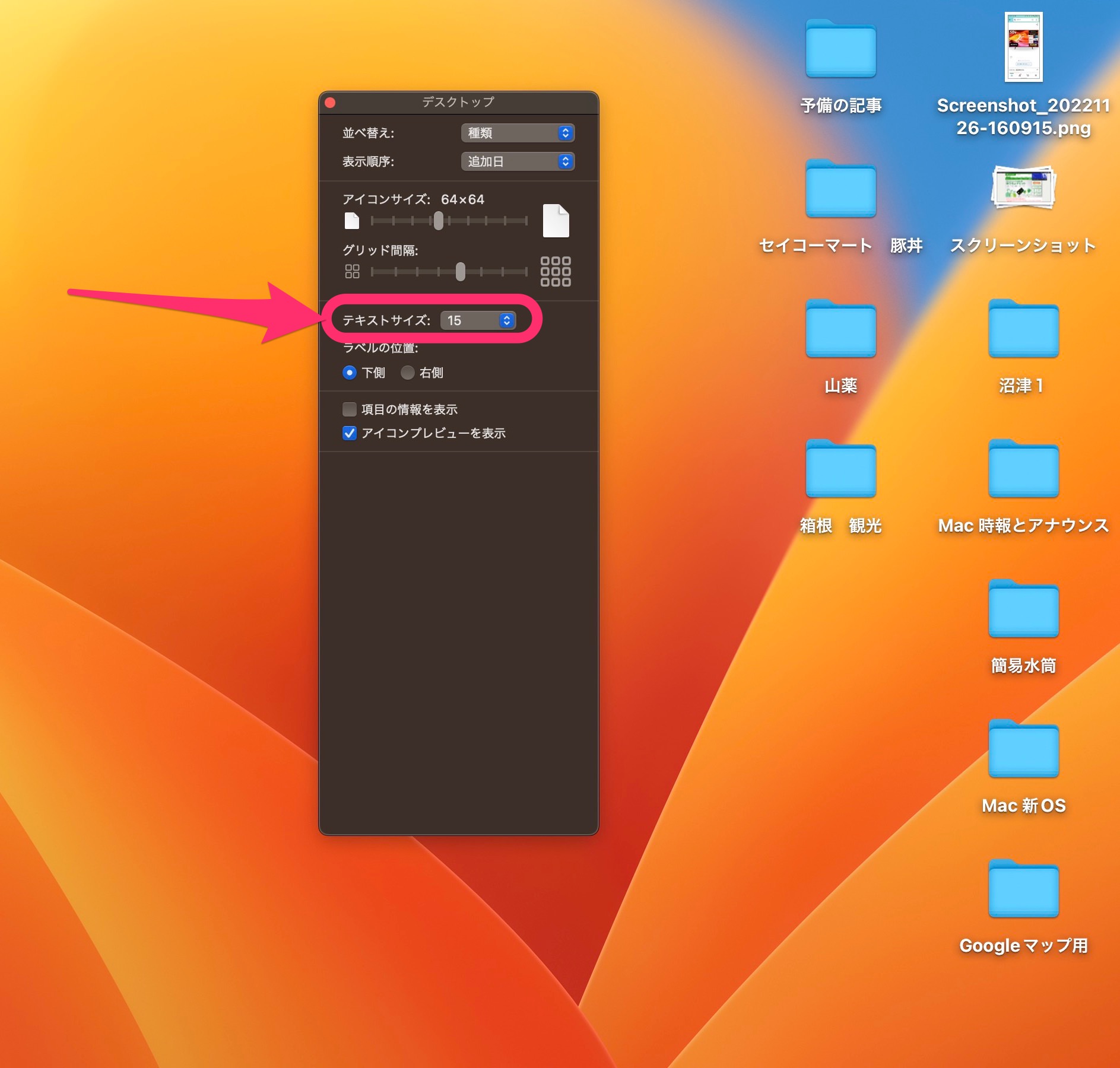
次に「アイコンサイズ」を変更してみました。
バーを左右にスクロールすることでアイコンのサイズを自由に調整できます。
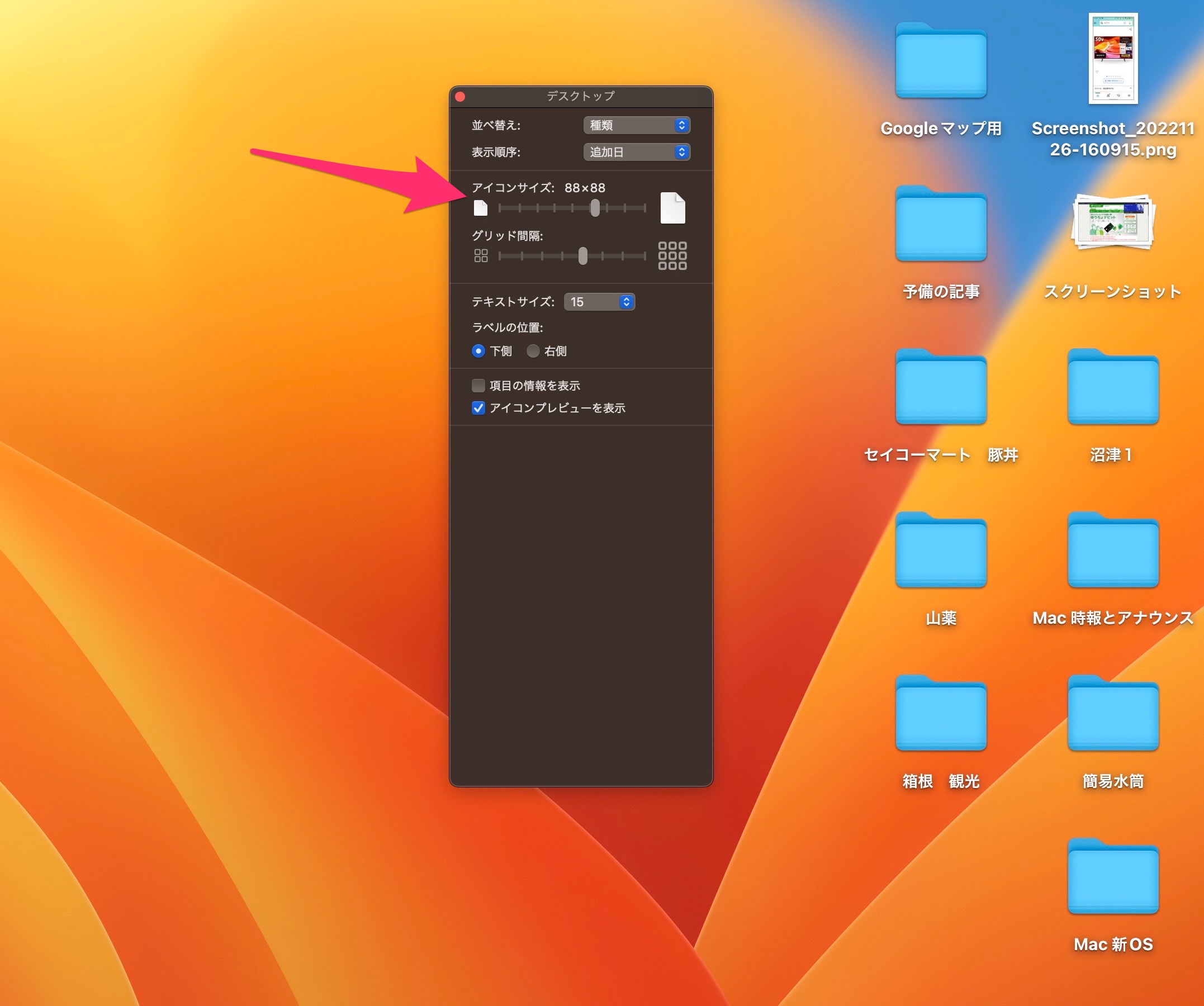
さらに「グリッド間隔」も同じようにバーで大きさを調整できます。
グリッド間隔はファイル・フォルダの間の間隔を広げたり縮めたりしてくれます。
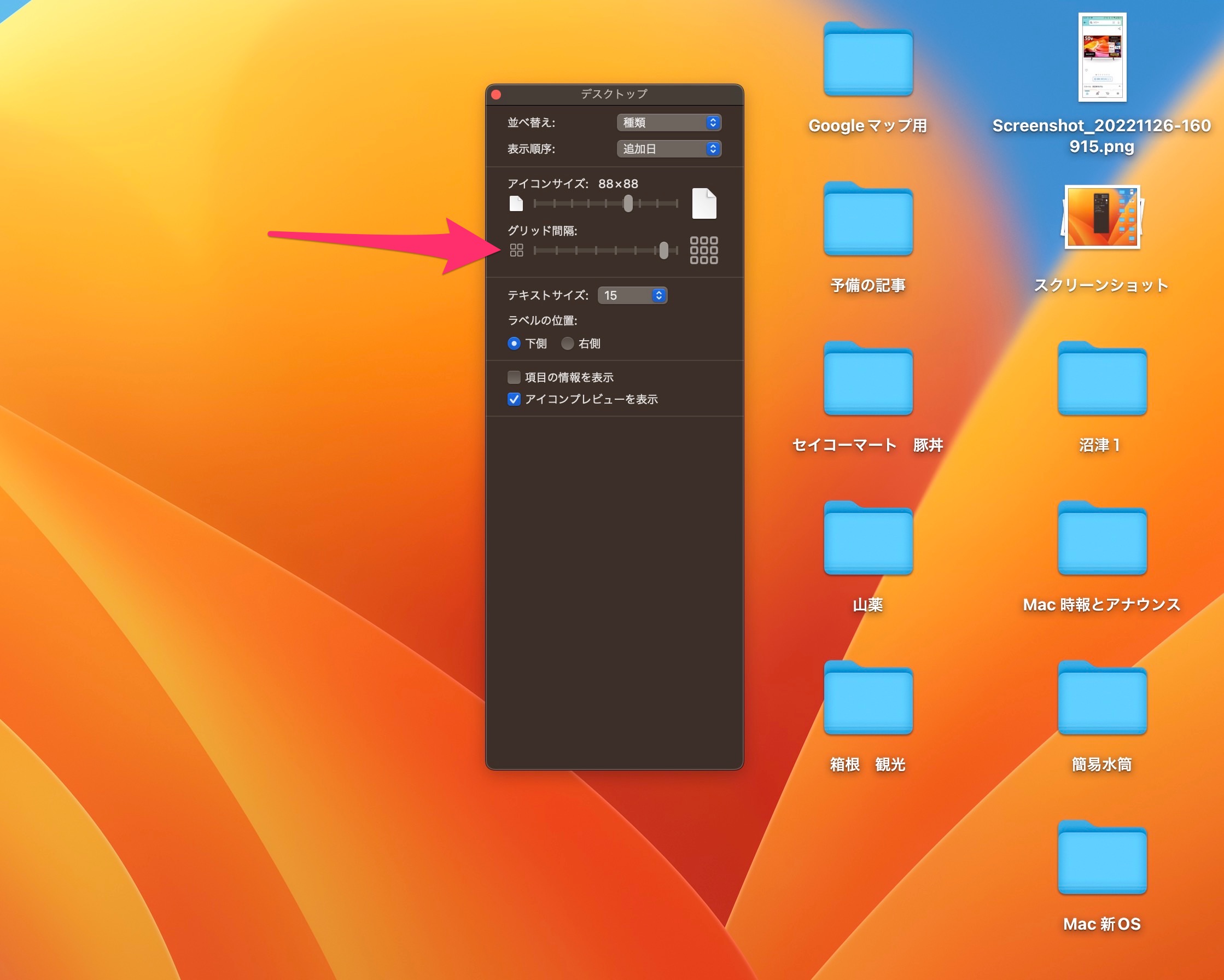
「ラベルの位置」も変更でき、「下側」または「右側」を選択できます。
「右側」を選択するとファイル名・フォルダ名がアイコンの右側に移動します。
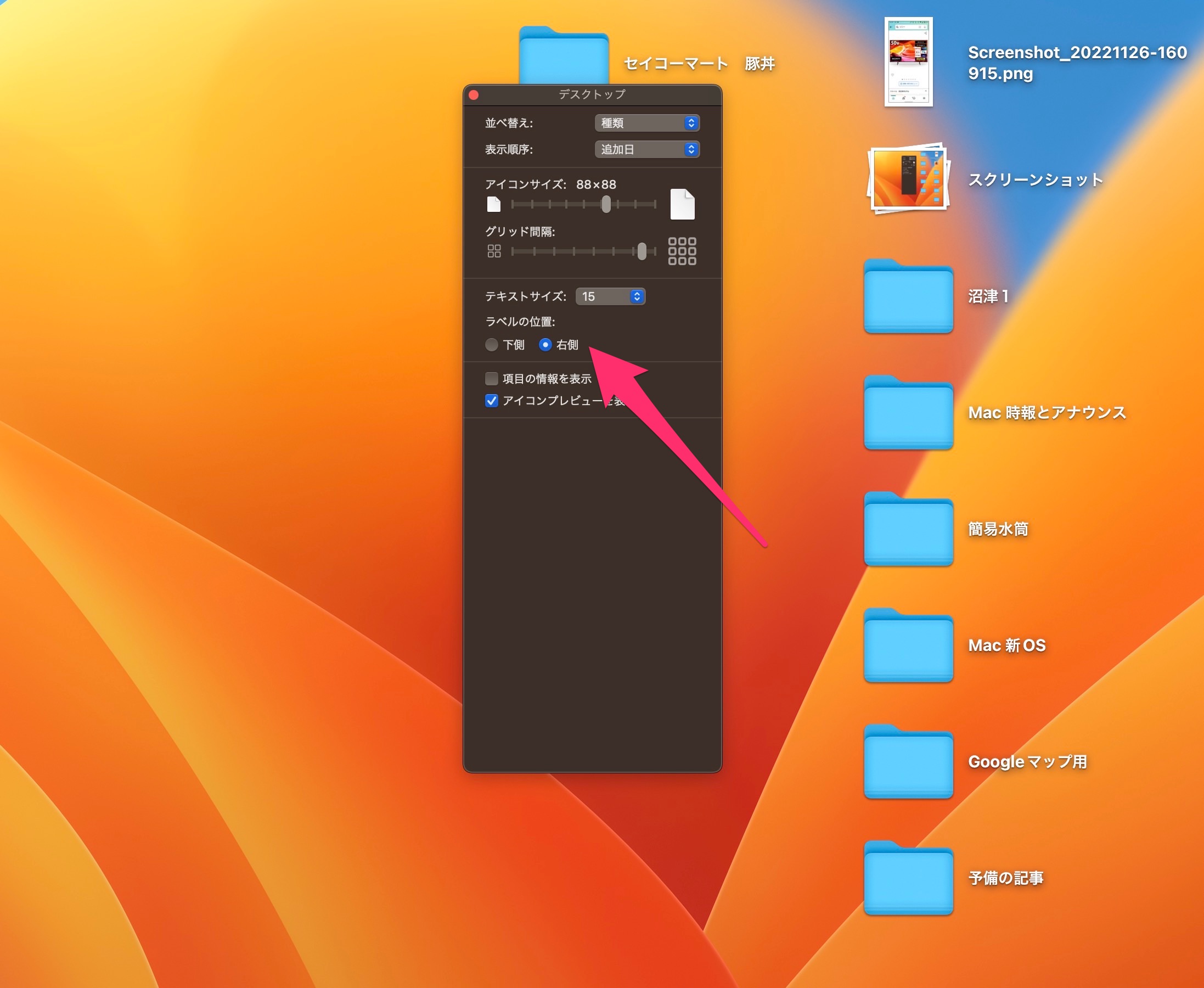
いろいろ設定を変更してみてしっくりするアイコンサイズ・位置を探してみるといいかも。

今回の一言・・・
初期値に戻せる設定は無いようなので、初期値をあらかじめメモするなりキャプチャを撮るなどしてから変更することをオススメします。
ここまで読んでくれてありがとう。
では、良いMacライフを。
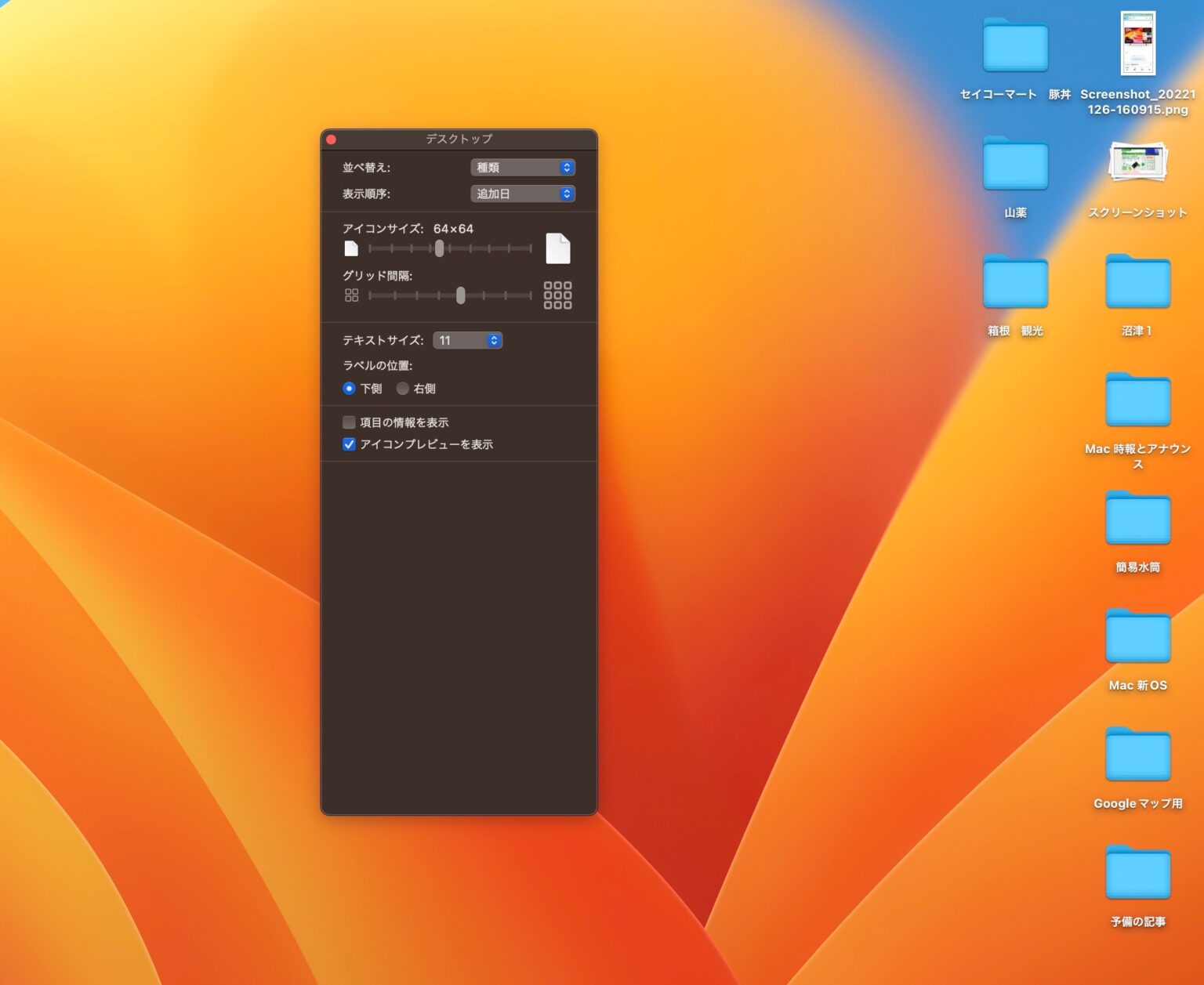
コメント