こんにちは、当ブログ「ハジカラ」管理人のけーどっとけーです。
日々の様々な経験や発見を当ブログで紹介しています。
ほぼ毎日更新しているので、その他の記事も見ていただけると励みになります。
今回は、MacのディスクユーティリティのFirst Aid機能を使ってみました。
ディスクユーティリティを使うと内臓および外部のストレージの管理を行え、ストレージの使用ボリュームや空き状況をチェックできます。
またFirst Aid機能はストレージディスクのエラーを検出し修復してくれます。
Macの挙動が重い場合や不安定な場合は試してみると良い機能です。
MacのディスクユーティリティのFirst Aid機能を使ってみる
ディスクユーティリティのFirst Aid機能については公式の内容も参照にしてください。
特に実行前にはTime Machineでバックアップを取っておくのが良いようです。
作業を進める前に、破損したファイルを復元する必要ができた場合や、ディスクユーティリティで修復不能なエラーが見つかった場合に備えて、Mac の最新のバックアップを取っておいてください。
では、ディスクユーティリティを起動します。
アプリ一覧から「ディスクユーティリティ」をクリックします。
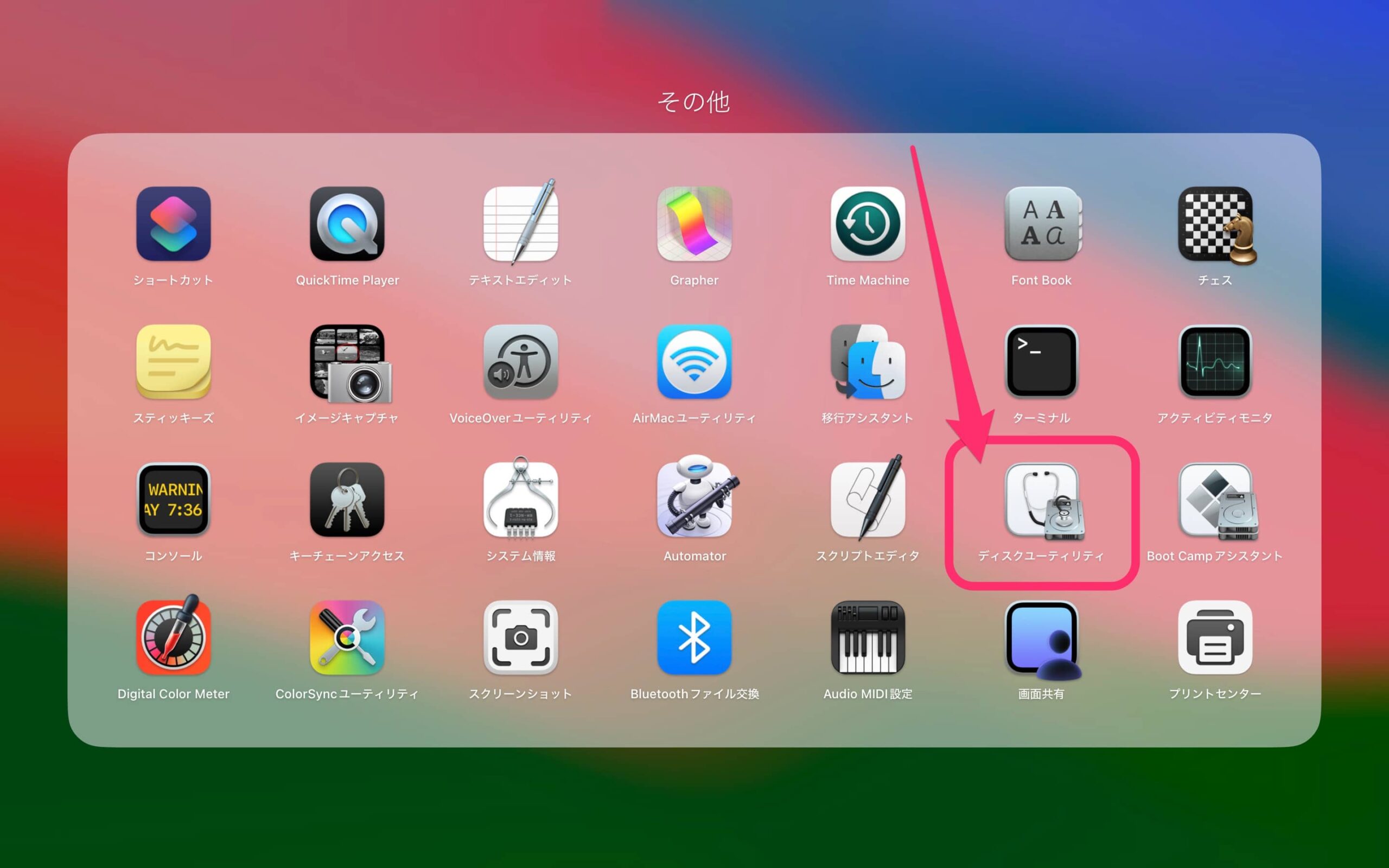
ディスクユーティリティを起動しました。
左欄からチェックしたいストレージをクリックします。
ここからストレージの容量や利用状況を確認できます。
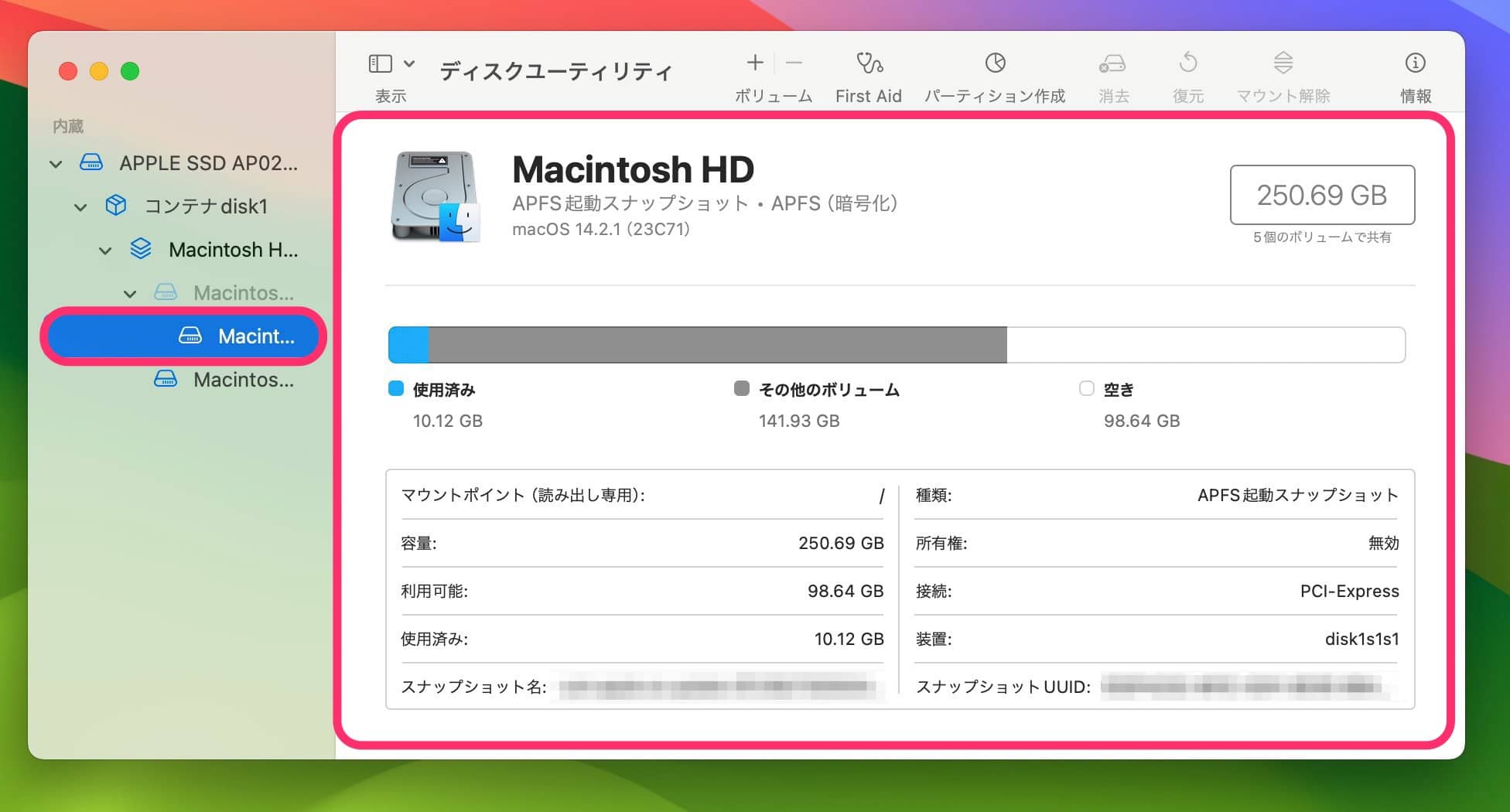
続いて画面上部にある「First Aid」をクリックします。
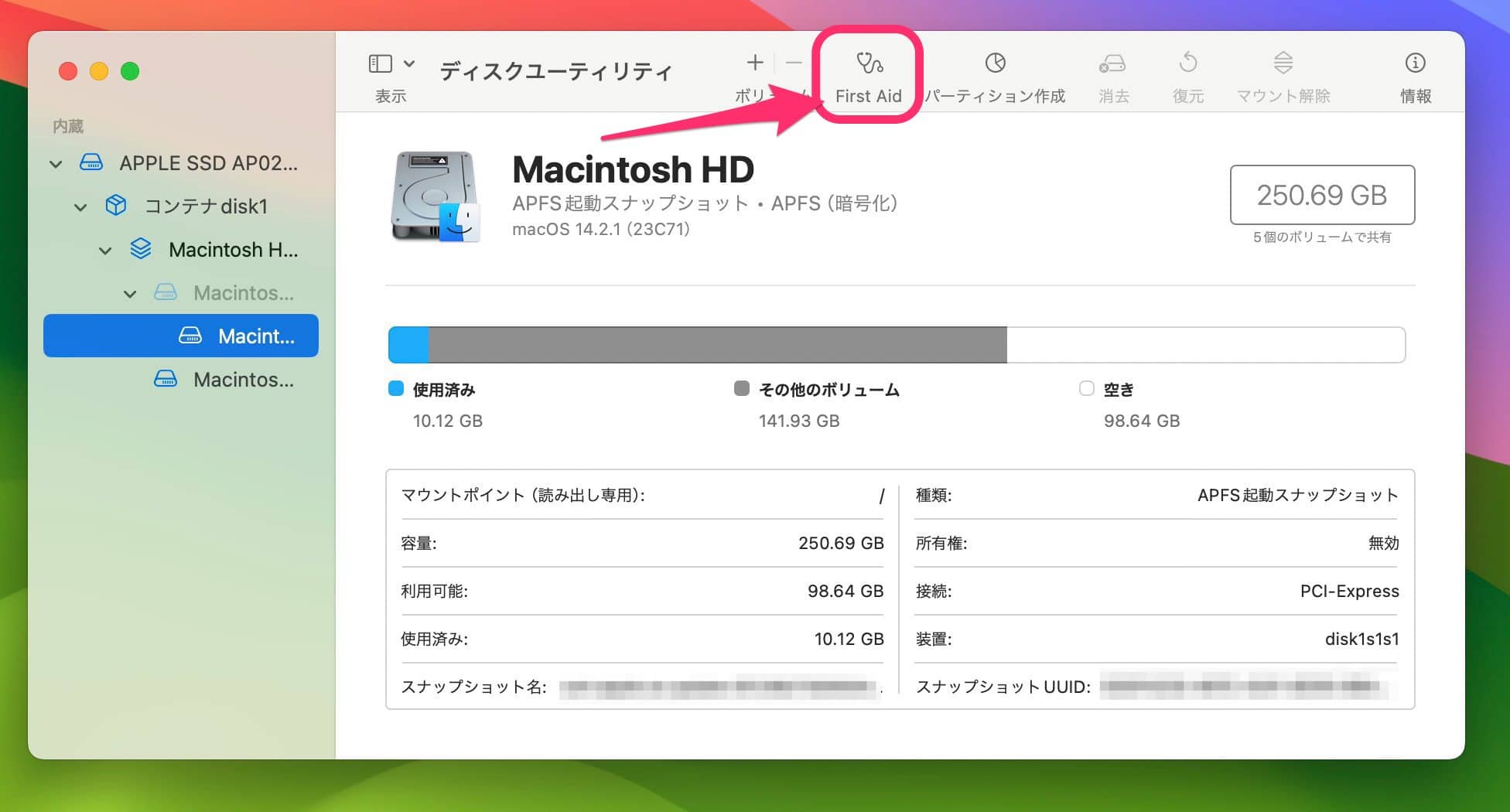
「実行」をクリックします。
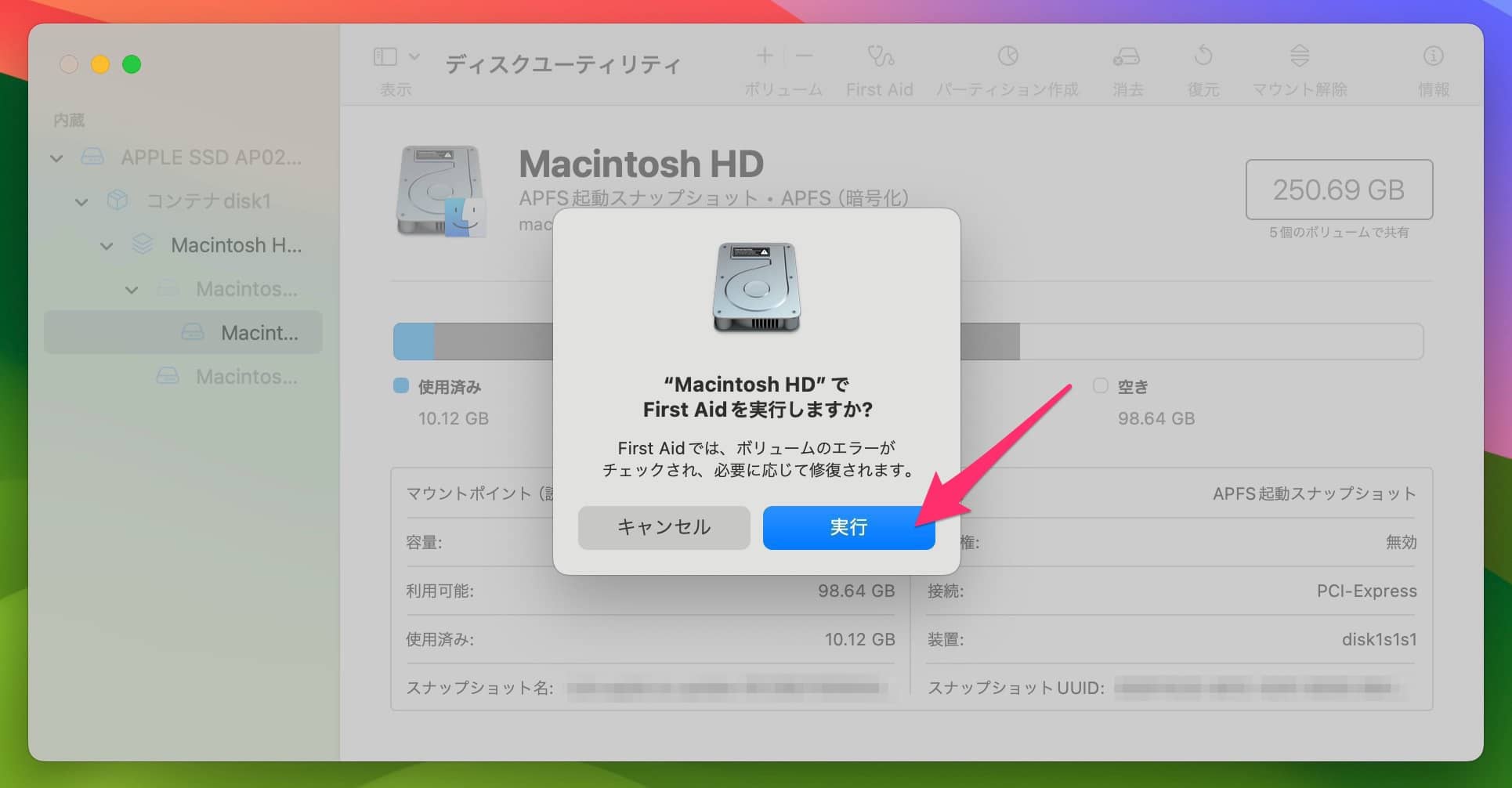
First Aidを実行中はMacが使用できない時間があるとのこと。
First Aidを実行する場合は「続ける」をクリックします。
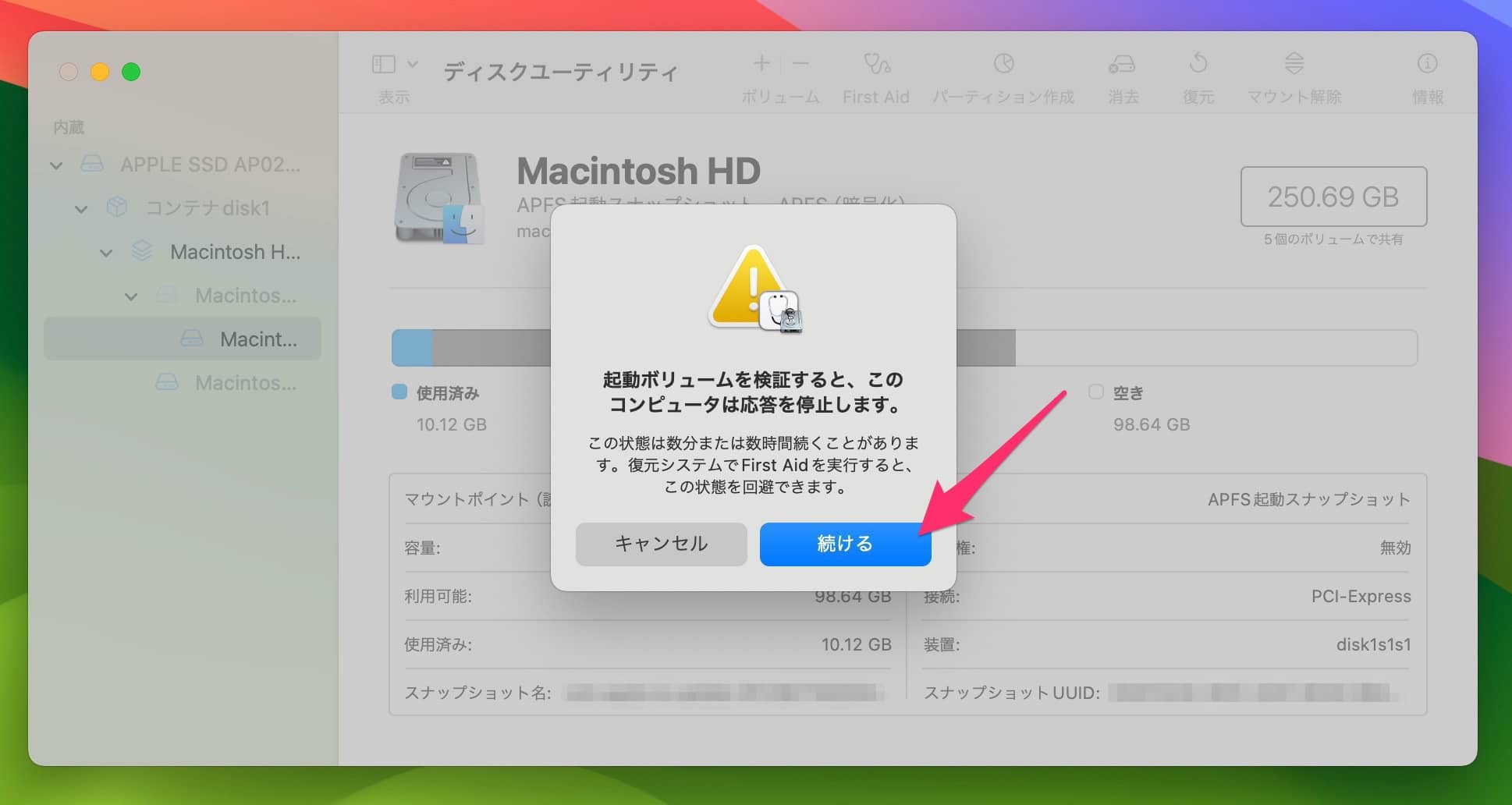
実行開始しました。
ここでは数分で実行完了しています。
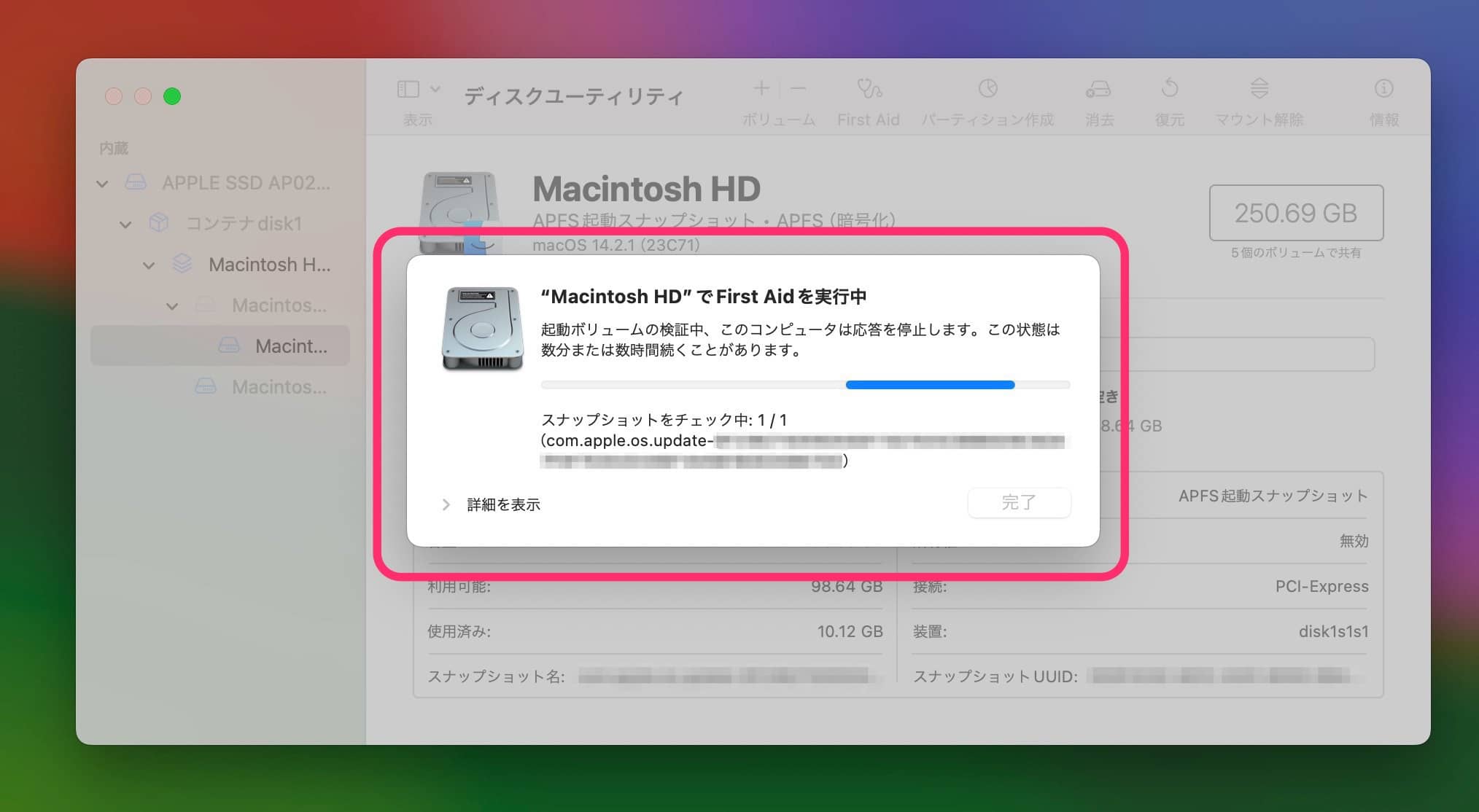
実行完了しました。ここでは特にエラーや修復は発生しなかったようです。
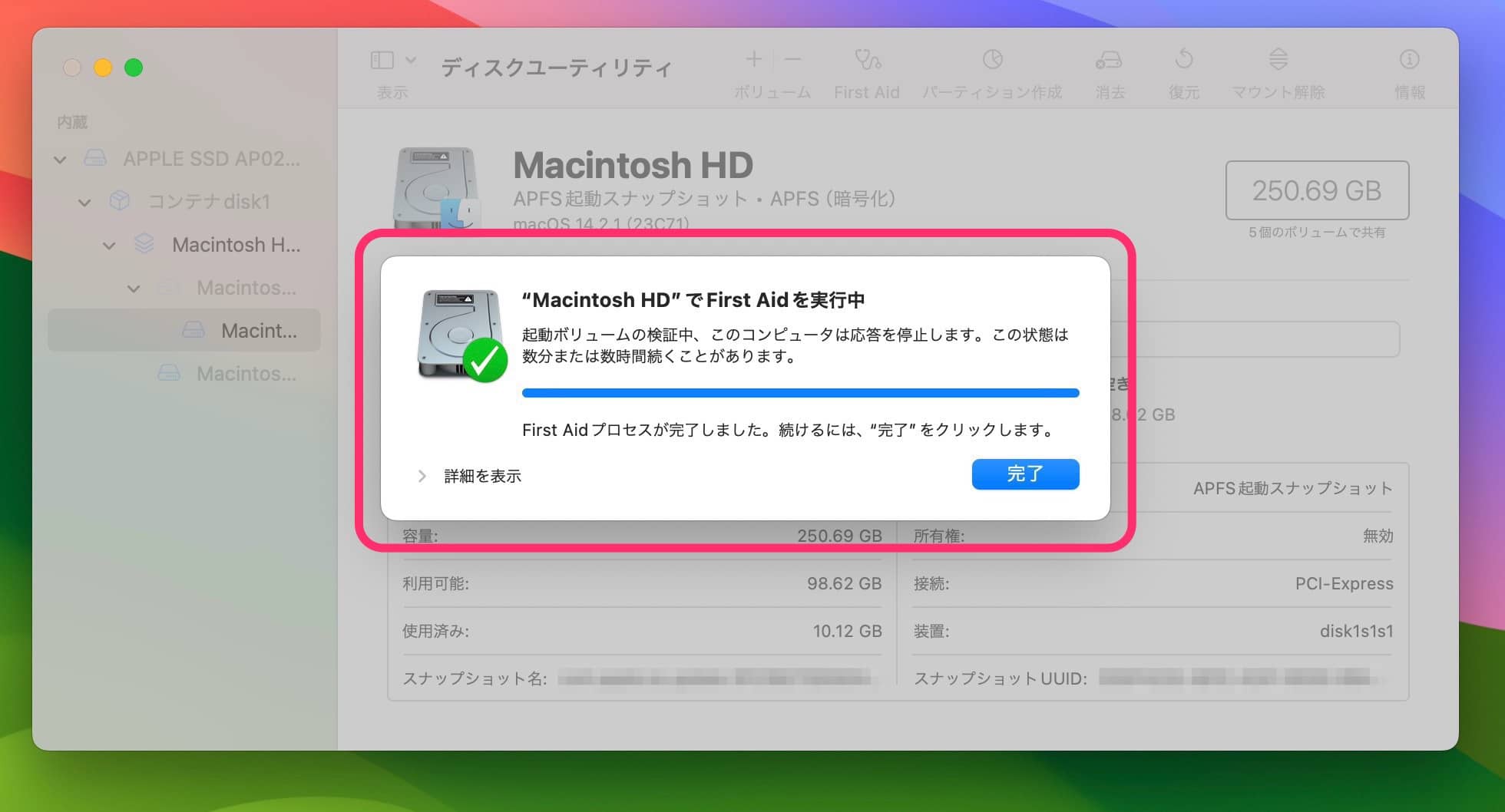
「詳細を表示」をクリックするとFirst Aidの実行プロセスを確認できます。
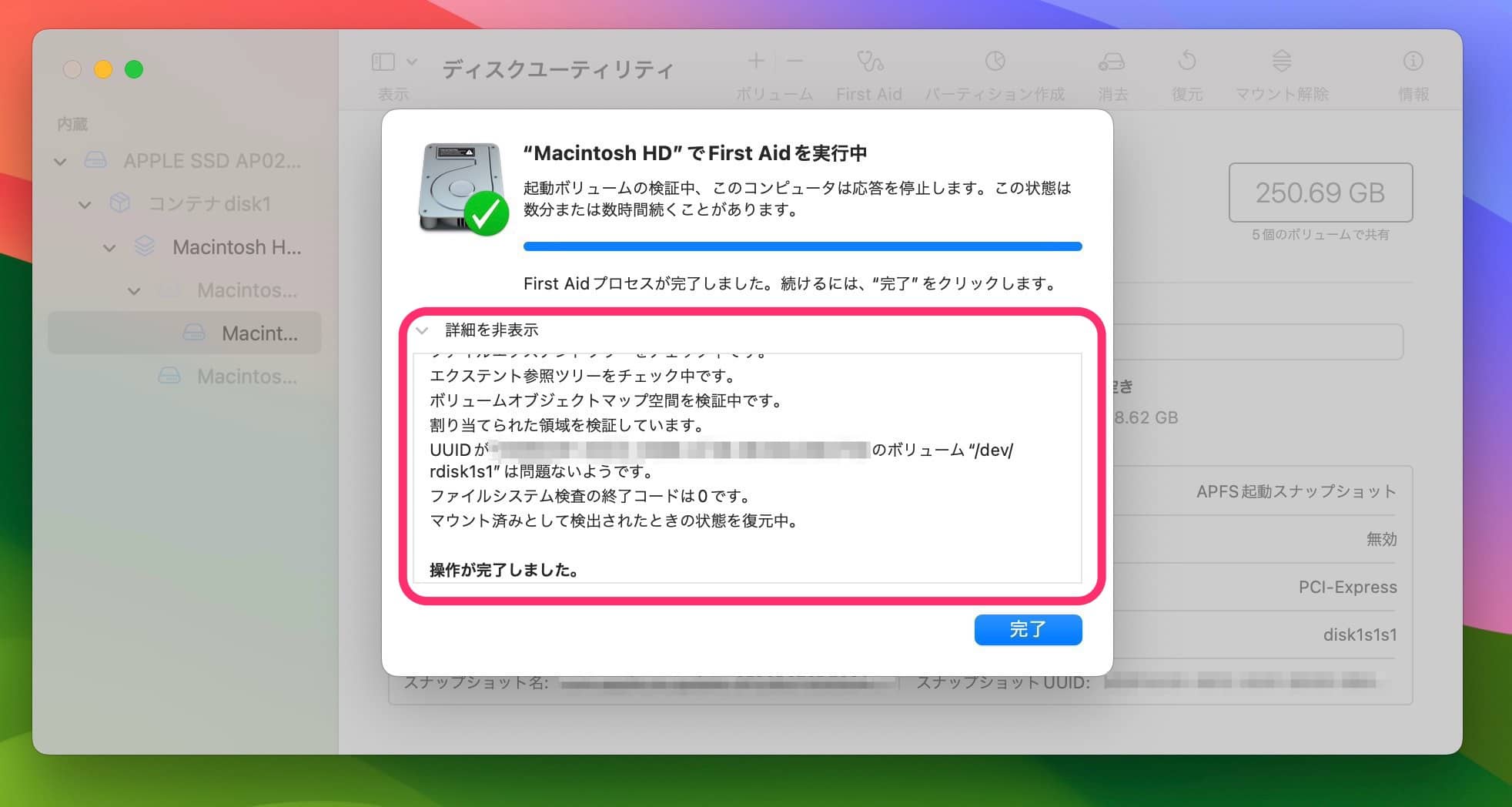
今回の一言・・・
Macの調子がちょっとおかしい場合はFirst Aid機能を実行してみると良いかも。
もちろん実行前にバックアップの取得を忘れずに。
ここまで読んでくれてありがとう。
では、良いMacライフを。
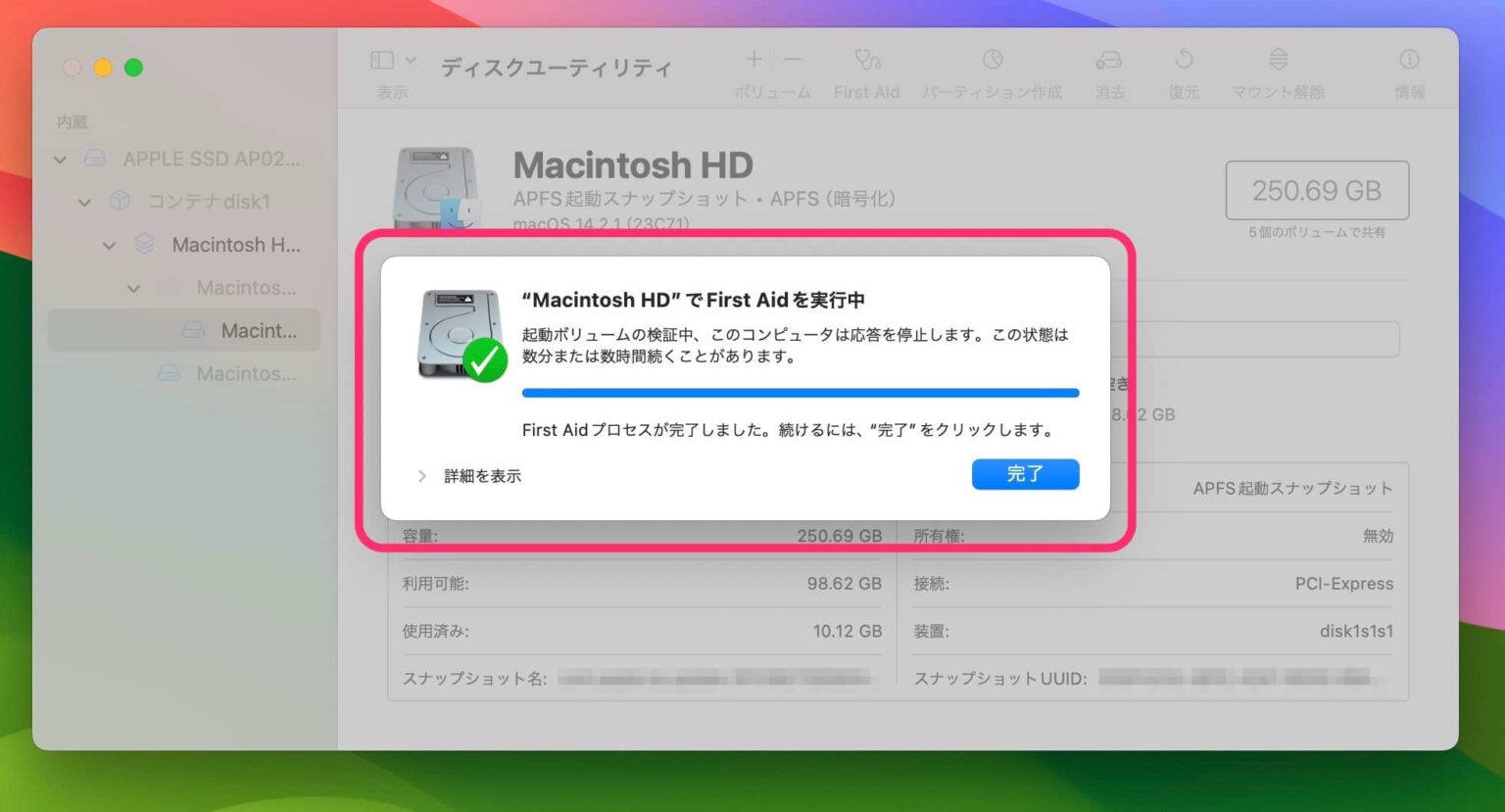
コメント