こんにちは、K.Kです😀
Macを使い始めて便利なアプリケーションをインストールしましたが、増えすぎてしまうと整理のためにアンインストールする必要も出てきます。
しかし、アプリによってはアンインストールがわかりづらい場合があります。
今回はわかる範囲でMacのアプリケーションのアンインストールをまとめました。
Macのアプリケーションをアンインストールするー①
まずは簡単なアンインストールの方法を試します。
Macの下部にあるDockからLaunchpadを開きます。
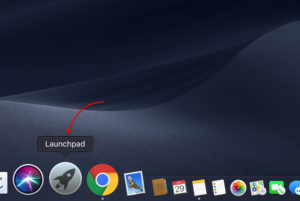
何らかのアイコンを長押しします。
すると特定のアイコンの左上に×マークがつきます。
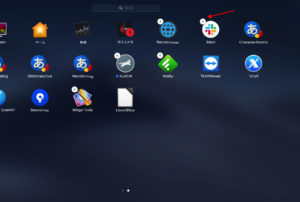
×マークをクリックすると、アンインストールできます。
「削除」をクリックするとアンインストールされます。
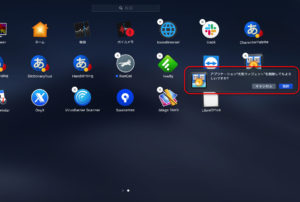
App Storeからインストールしたアプリは×マークがつき、その他の方法でインストールしたアプリは×マークがつきません。
App Storeでなく別経由でインストールしたアプリは別の方法でアンインストールします。
Macのアプリケーションをアンインストールするー②
他の方法としては、Finderから指定のアプリケーションをアンインストールします。
Finderから「アプリケーション」を選択します。
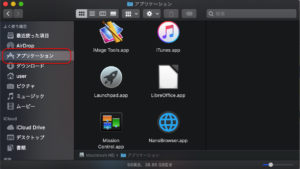
アンインストールしたいアプリを右クリックして、「ゴミ箱に入れる」を選択します。
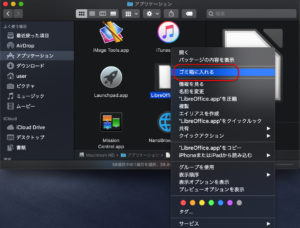
これでアンインストールができました。
しかし、Mac内部に関連するファイルやフォルダが残っている可能性があります。
完全にアンインストールできているかを確認するにはライブラリ内を見る必要があります。
Finderで「shift」キー+「command」キー+「G」キーを押すとフォルダ入力ウィンドウ【フォルダの場所を入力:】が開きます。
~/Library/Application Support/
このフォルダを入力して、「移動」をクリックします。
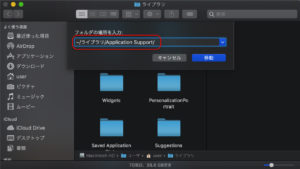
フォルダ内にアンインストールしたアプリ名のフォルダやファイルがあれば削除します。
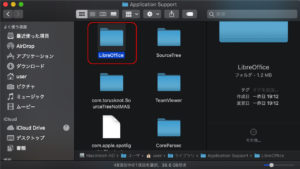
~/Library/Preferences/
このフォルダを入力して、「移動」をクリックします。
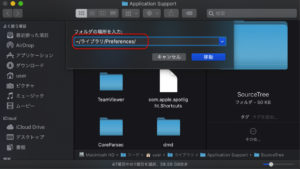
ここも同様にアプリ名があれば削除、なければそのままです。
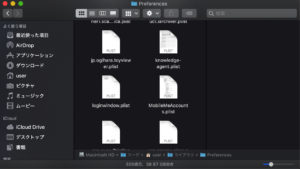
~/Library/Caches/
同様にフォルダを入力して「移動」をクリック。
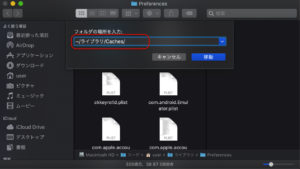
同様にアプリ名があれば削除します。
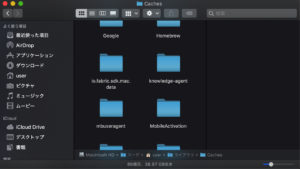
今回の一言・・・
Launchpadからアンインストールできる場合は簡単ですが、そうでない場合は完全に削除するには少々手間がかかります。
完全削除できるアプリもあるようなのでそれを使った方が楽で確実かもしれません。
ここまで読んでくれてありがとう。
では、また次回。
↓AppCleanerというアプリを使って削除してみました。
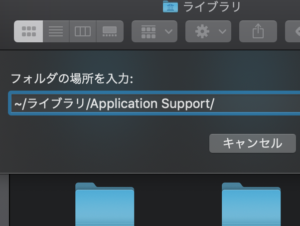
コメント
確実にキャッシュ等のデータも一緒に削除する場合はやはり専門のアプリでアンインストール方がいいですね
そうですね。
手動でちまちまやるよりは専用アプリ使った方が早くて正確ですね