こんにちは、けーどっとけーです😀
Mac Book Proを使ってそろそろ2年が経過します。
いくつかMac向けのアプリをインストールしてきました。
今回は、開いているアプリのウィンドウを一定のサイズに調整できる「Magnet(マグネット)」をインストールして使ってみました。
MagnetをApp Storeからインストールする
MagnetはこちらのURLから、App Storeのインストール画面を開くことができます。
Magnetアプリは無料ではなく、250円かかります。
App Store画面が開いたら、「¥250」をクリックします。
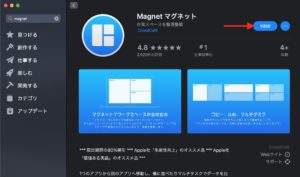
ボタンアイコンの表記が変わります。
「APPを購入」をクリックします。
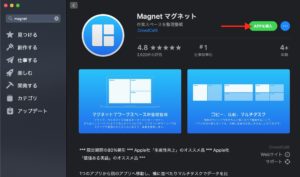
サインインが必要な場合は、Apple IDとパスワードを入力して、「購入する」をクリックします。
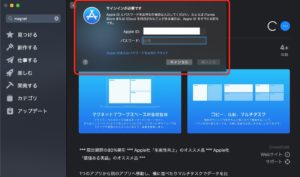
「Magnetマグネットを購入、ダウンロードしますか?」と表示されます。
「購入する」をクリックします。
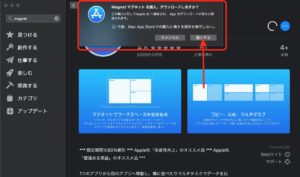
これでインストールが開始します。
インストール(ダウンロード)が完了したら、「開く」をクリックします。
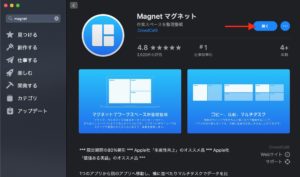
Magnetの設定を行って起動する
Magnetを起動すると、承認設定を行うよう求められます。
表示されている手順で設定すればオーケーです。
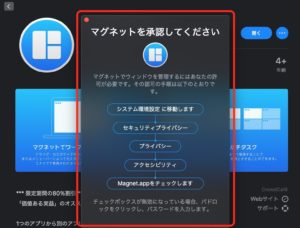
まずは、「システム環境設定」を開き、その中の「セキュリティとプライバシー」をクリックします。
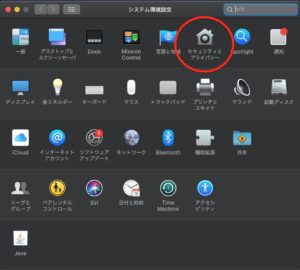
「セキュリティとプライバシー」画面が開いたら、「プライバシー」タブを選択しメニュー「アクティビティ」をクリックします。
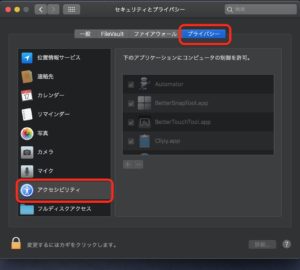
設定を変更するには、画面左下の錠アイコンをクリックして開錠し、アクティビティの「+」をクリックします。
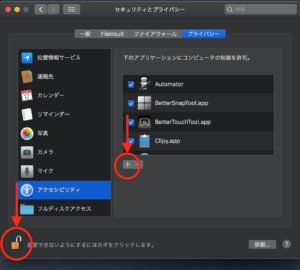
今回追加する「Magnet.app」を選択し、「開く」をクリックします。
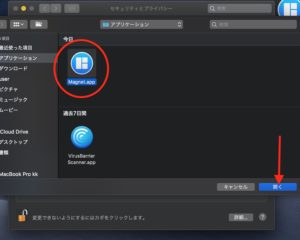
これでMagnetの承認設定は完了です。
Magnetが使える状態になりました。
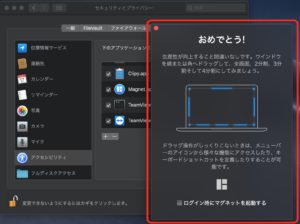
設定後は、「セキュリティとプライバシー」画面の錠は再度クリックして「施錠」しておくといいでしょう。

Magnetの使用は簡単で、アプリウィンドウを開いた状態で、上部メニューにあるMagnetアイコンをクリックし表示されるメニューからサイズ・位置を選択するだけです。
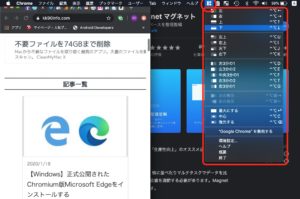
またショートカットを使用して、サイズと位置を決定することもできます。
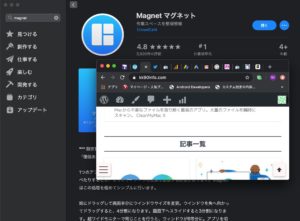
今回の一言・・・
画面上で複数ウィンドウを開いていても、このMagnetがあれば簡単にウィンドウのサイズ調整や位置を決定することができます。
有料ではありますが、低額なのでそれに見合った機能はあると感じました。
ここまで読んでくれてありがとう。
では、また次回。
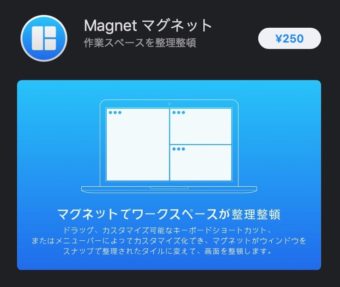
コメント