こんにちは、K.Kです😀
以前、macOSをHigh SierraからMojaveにバージョンアップしました。
バージョンアップする前に、Macの機能である「タイムマシーン(Time Machine)」でバックアップを取っています。
今回は、そのバックアップを使ってバージョンアップしたMojaveをHigh Sierraに戻してみます。
macOS Utilitiesを起動する
まず前提として、High Sierraで取得したバックアップが必要です。
また戻すことも考えて現時点のバックアップも取得しておきましょう。
OSごとバックアップを入れ替えるには、「macOS Utilities」を起動する必要があります。
まず、Macはシャットダウンの状態にし電源コードを接続します。
バックアップを取得した外付けHDDをMacに接続します。

取り付けたらMacの電源を入れます。
電源を入れる→リンゴマークが出るまでに、「command (⌘) + R」キーを押します。
もう一度言いますと、電源を入れた直後に「command (⌘) + R」キーを押し続ける必要があります。
成功すれば、以下のmacOS Utilities画面が開きます。

タイムマシーンでデータを復元する
ここら辺はMacのキャプチャ機能が使えないので、スマホの写真で撮りました。
ちょっと見辛いかもしれませんがお付き合いください。
「Time Machineバックアップから復元」をクリックし、「続ける」をクリックします。
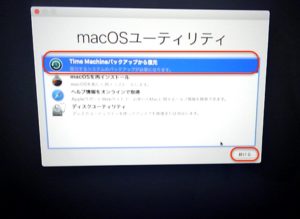
「続ける」をクリックします。
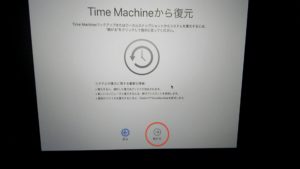
復元元を選択します。
バックアップが復元元になるので、外付けHDDの名称を選択します。
「続ける」をクリックします。
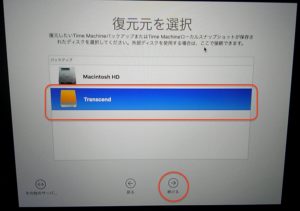
バックアップの選択画面に移ります。
取得したバックアップの日時が一覧で表示されます。
今回はmacOSバージョンが「10.13.6」をクリックします。
選択したら、「続ける」をクリックします。
なお、「10.13.6」はHigh Sierra、「10.14.2」はMojaveです。
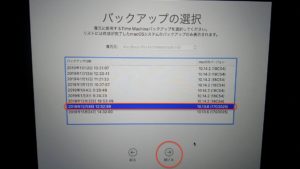
インストール先を指定します。
Macにバックアップをインストールするので、「Macintosh HD」をクリックします。
「復元」をクリックします。

「ディスクを消去」をクリックします。

復元が開始します。
バージョンや容量によって変わるでしょうが、終了まで45分ほどかかりました。
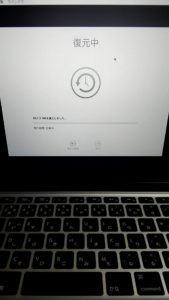
インストールが完了すると、自動でMacが再起動します。
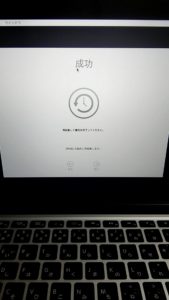
復元を確認する
起動すると、バックアップ取得時のアプリが立ち上がりました。
バージョンを確認すると確かに「10.13.6」のHigh Sierraになっています。
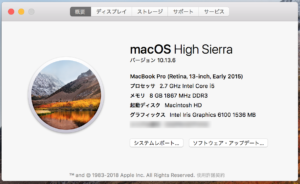
アプリやファイルも確認しましたが、これ以降にインストールしたデータは無くなっています。
まさに過去に取得したバックアップのデータに入れ替わっています。
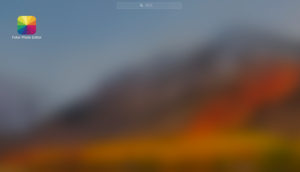
今回の一言・・・
時間はかかりましたが、実行自体は驚くほど簡単にできました。
まめにバックアップを取得する習慣を身につけておくといいですね。
今回バージョンダウンしたあとMojaveに戻しました。
もちろん手順は同じです。
もし、バージョンアップしてアプリやマシンの挙動がおかしい場合は、今回のやり方でバージョンを戻すことを考慮してみてください。
ここまで読んでくれてありがとう。
では、また次回。
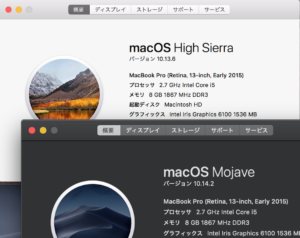

コメント