こんにちは、けーどっとけーです😀
iPadOS 1.3またはiOS 1.3になってから、カスタムフォントが使用できるようになっています。
新しくフォントをインストールすれば、対応しているアプリ(Keynoteなど)でそのフォントを使用することができるので表現の幅を広げることができます。
今回は、日本語フォントをインストールできる「FontInstall」を使ってiPadのフォントを追加します。
「FontInstall」をインストールして起動する
FontInstallをインストールする前に、現在のiPadのフォントを確認してみます。
「設定」画面を開いて、左欄メニューから「一般」を選択し、「フォント」をタップします。
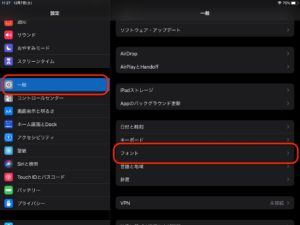
フォント画面が開きます。
「インストールされたフォントなし」と表示されています。
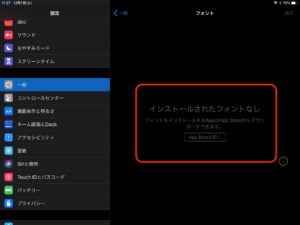
FontInstallはApp Storeからインストールできます。
「フォント」で検索すると、結果一覧に「FontInstall」が表示されます。
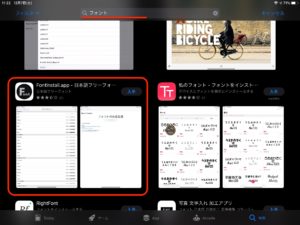
FontInstall画面を開いて、「入手」をタップするとインストールが始まります。
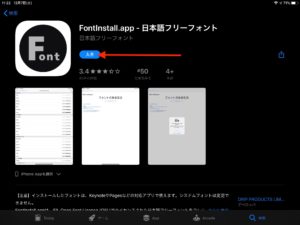
インストールが完了したら、「開く」をタップしてFontInstallを起動します。
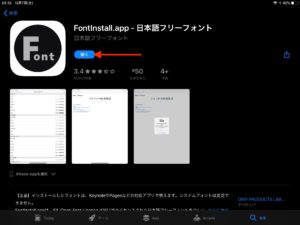
FontInstallアプリが起動しました。
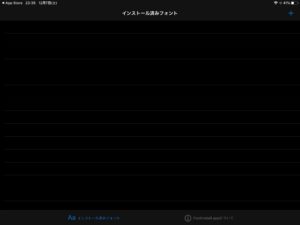
FontInstallを使って新フォントをインストールする
初起動は、フォントがインストールされていない状態です。
フォントを追加してみます。
画面右上の「+」をタップします。

インストール可能なフォントが一覧表示されます。
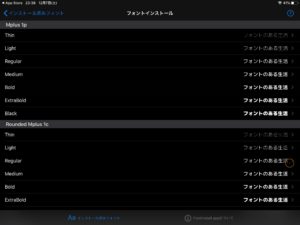
インストールしたいフォントをタップすると、詳細が表示されます。
「Mgen+ 1p」の「Black」というフォントをインストールします。
「インストール」をタップします。
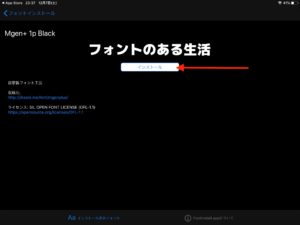
フォントのダウンロードが開始します。
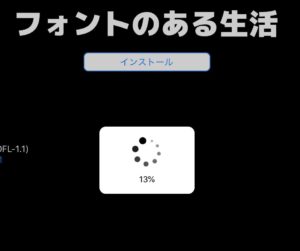
「フォントをインストールしますか?」と表示されたら、「インストール」をタップします。
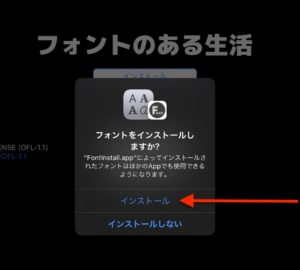
フォントをインストールできました。
FontInstallのトップページに追加したフォントが表示されます。
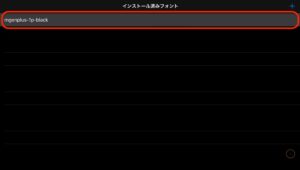
iPadの設定の方でもインストールしたフォントを確認します。
「フォント」画面を見ると、フォントが表示されています。
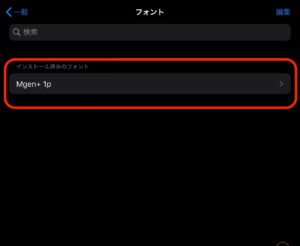
フォントをタップすると詳細が表示されます。
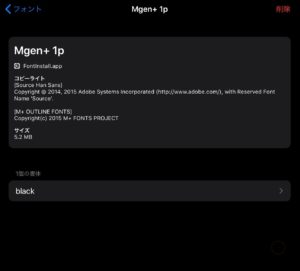
書体をタップすると、様々な文字のフォントを表示されます。

今回の一言・・・
iPhoneやiPadで、さまざまなフォントを追加できるのは面白いですね。
今はフォントをインストールしても使用できるアプリは限られていますが、これから対応するアプリも増えていくことに期待します。
ここまで読んでくれてありがとう。
では、また次回。
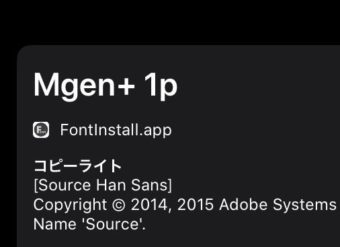

コメント