こんにちは、けーどっとけーです😀
以前、Androidに「Vroidモバイル」をインストールしました。
Vroidとは、3Dのキャラクターを自由に作成できるアプリです。
そのモバイル版が「Vroidモバイル」になります。
ただ持っているAndroidスマホがちょっと古くこの時はあまりうまく動きませんでした。
今回は、改めてiPadに「Vroidモバイル」をインストールして使ってみました。
iPadにVroidモバイルをインストールする
iPadから「App Store」を開きます。
App Storeから「Vroid」で検索し、「Vroidモバイル」を表示させます。
「入手」をタップするとインストールが開始します。
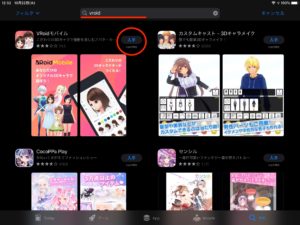
インストール前に認証を行います。
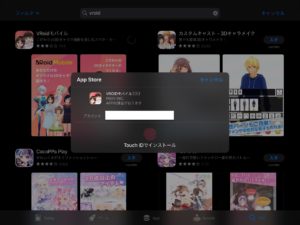
インストールが完了すると、iPad画面にVroidモバイルのアイコンが追加されます。
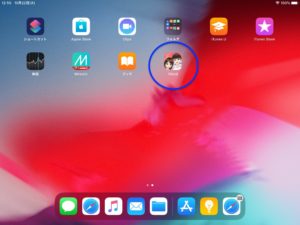
Vroidモバイルにログインする
アイコンをタップするとVroidモバイルが起動します。
「はじめる」をタップします。

利用規約やプライバシーポリシーを確認して、「同意する」をタップします。

使用するにはVroidのサインインが必要になります。

アカウントのサインインにはpixivのアカウントが必要になります。

画面をスクロールして「ログインして連携する」をタップします。
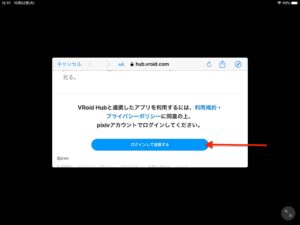
pixivの画面が開きます。
こちらからログイン・パスワードでログインします。
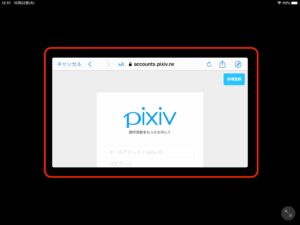
ログインすると、Vroidモバイルのホーム画面に戻ります。

通知送信の許可ウィンドウが表示されますので、どちらかをタップします。

Vroidモバイルでキャラクターを設定する
ログイン後、キャラクター作成が可能になります。
キャラクターは、男性か女性かを選択します。

ここでは女性でキャラクター作成します。
作成時は横表示できず縦表示のみ可能でした。
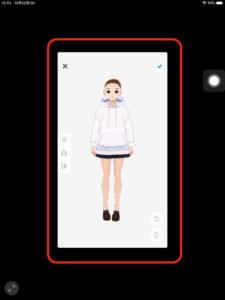
左下のアイコンをタップすると表示の大きさを調整できます。
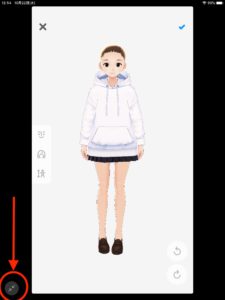
左のメニューから顔のアイコンをタップすると、顔や目などを設定できます。
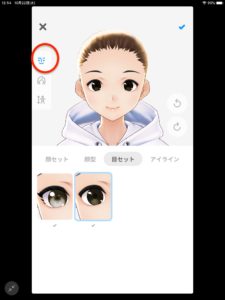
髪型アイコンをタップすると、複数の髪型からお好きなものを選択できます。
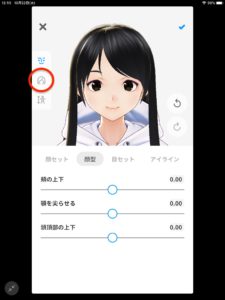
体型アイコンをタップすると、身長などを変更できます。
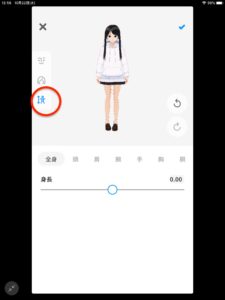
右上の「✔︎」アイコンをタップすると作成したデータを保存できます。
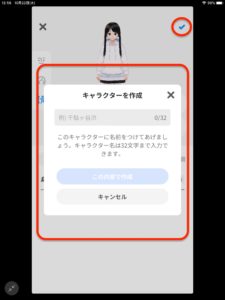
新規に保存する場合は、キャラクター名を付けます。
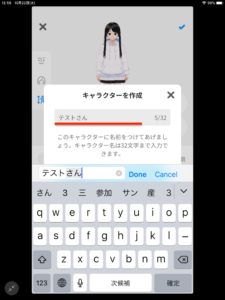
名前を付けて保存すると、他の設定も可能になります。
キャラクター下にある服アイコンをタップすると、服選択画面が開きます。
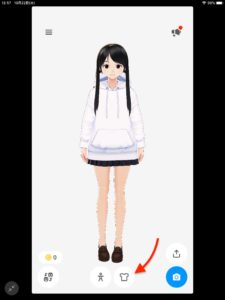
服は無料のものや有料のものなど多数です。
服の他にもアクセサリーなど豊富に用意されています。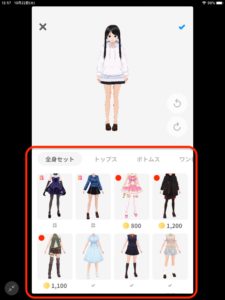
服をタップすると、キャラクターがその服を着ます。
服を変えるたびにキャラクターが喜んでくれるのも面白いです。
保存するには、先ほどと同じく右上の「✔︎」をタップします。
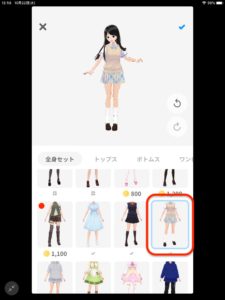
今回の一言・・・
PC版のVroidと比べて微調整する部分は少ないですが、サクサクキャラクターを作成できます。
iPadだと画面がスマホよりも大きいので作成しやすいです。
アップルペンシルも使ってみましたが、微調整箇所は少ないので特にペンシルは使わなくても作成のストレスはないかと思われます。
ここまで読んでくれてありがとう。
では、また次回。
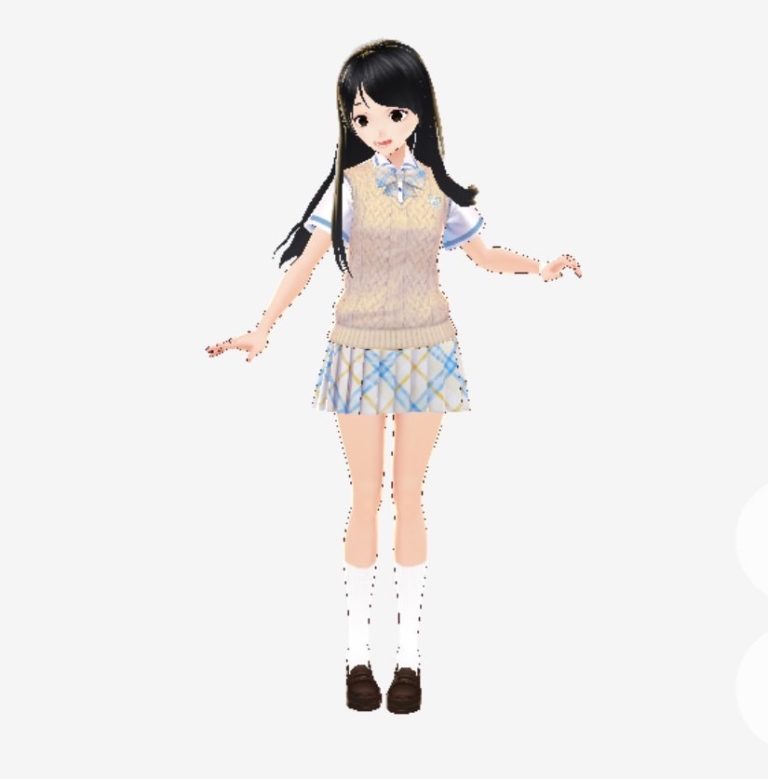


コメント