こんにちは、けーどっとけーです😀
ITの仕事をずっとしていますが、最近は在宅勤務を続けています。
少しでも家でのテレワークが便利になればといろいろと試行錯誤している状態です。
今回はChromeリモートデスクトップというアプリを使ってiPadからPCにリモート接続できることを試してみました。
なお、PC同士(WindowsとMac)のChromeリモートデスクトップ接続は以前行なっています。
PCへのアプリインストールに関しては以下の記事を参照してください。
iPadにChromeリモートデスクトップをインストールする
iPad用のアプリはこちらからインストールできます。
インストールページを開いたら「入手」をタップします。
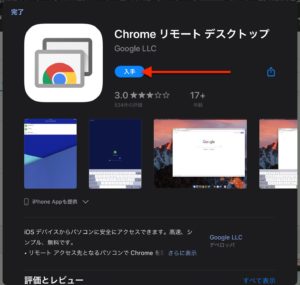
認証後にアプリのダウンロードとインストールが開始します。
インストールが完了したら「開く」をタップするとアプリが起動します。
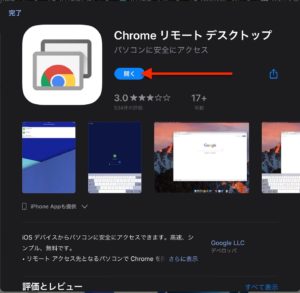
またはホームに作成されたアプリをダブルクリックすることで起動します。
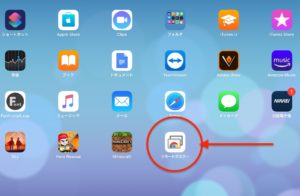
Chromeリモートデスクトップを使ってiPadをPCに接続する
Chromeリモートデスクトップを使うには、同アプリを接続先のPCにもインストールしておく必要があります。
さらにGmailアカウントでログインし、PC側でPINコード(パスワード)を設定しておきます。
ここからはiPad側のChromeリモートデスクトップを起動して操作します。
アプリが起動したら「ログイン」をタップします。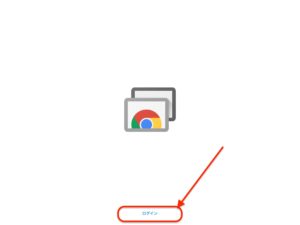
PC側と同じGmailアカウントを選択します。
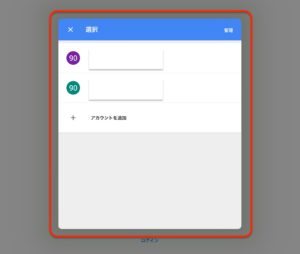
アカウント情報を読み込みました。
以前このアカウントでリモート接続した情報が一覧表示されます。
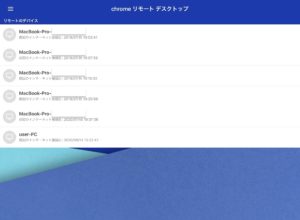
現在接続可能な端末を認識できるとリモート接続準備が完了です。
こちらのWindows10のPCへ接続してみます。
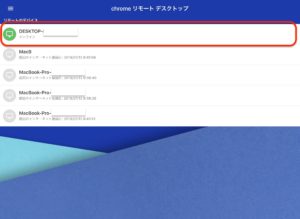
タップすると接続が行われます。

PINコードを入力して「→」をタップします。
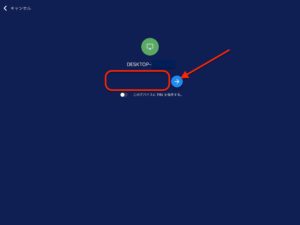
これでiPadからWindows10に接続できました。
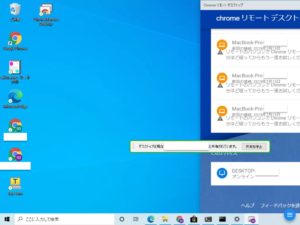
画面右下の「≡」をタップすると設定メニューが表示できます。
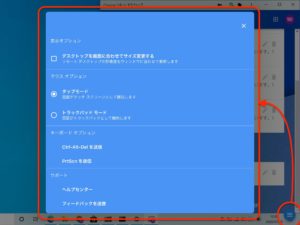
設定を「トラックパッドモード」にするとiPad画面にカーソルが表示されます。
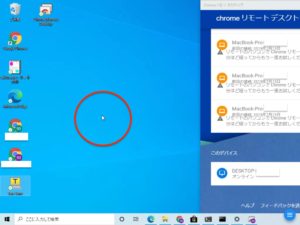
トラックパッドモードだと、PCとiPadを並べてiPadをトラックパッドのようにして操作することができます。

iPadからこのようにメモ帳を開いて文字入力することもできました。
操作性の良さはなかなか良いと思います。
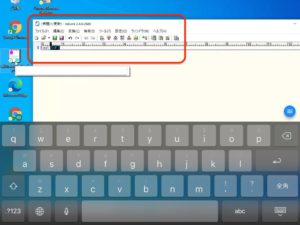
切断するには「共有の停止」をタップします。
iPadからMacにChromeリモートデスクトップで接続してみました。
こちらだとFinder(フォルダ)を閉じることができないなど操作が十分にできませんでした。

今回の一言・・・
iPadからMacの接続は操作が不十分でしたが、iPadからWindows10の接続はまあまあ快適に操作できました。
ぜひ参考にしてみてください。
ここまで読んでくれてありがとう。
では、また次回。

コメント