こんにちは、当ブログ「ハジカラ」管理人のけーどっとけーです。
日々の様々な経験や発見を当ブログで紹介しています。
ほぼ毎日更新しているので、その他の記事も見ていただけると励みになります。
今回はiPadでフルページのスクリーンショットを撮ってみました。
通常のスクリーンショット(iPadに写っている画面のみ)を取得することもできますが、iPadでは長いWebサイトの全ページの画像を丸ごとPDFで保存しておくことができます。
取得方法も簡単なのでぜひ試してみてください。
iPadでフルページのスクリーンショットを撮ってみる
iPadでのスクリーンショットの撮り方はデバイスによって異なります。
こちらの公式サイトを参考にしてください。
Google ChromeブラウザでWebサイトを開きます。
スクリーンショットを撮ると画面左下に撮った画像が表示されます。
こちらをタップします。
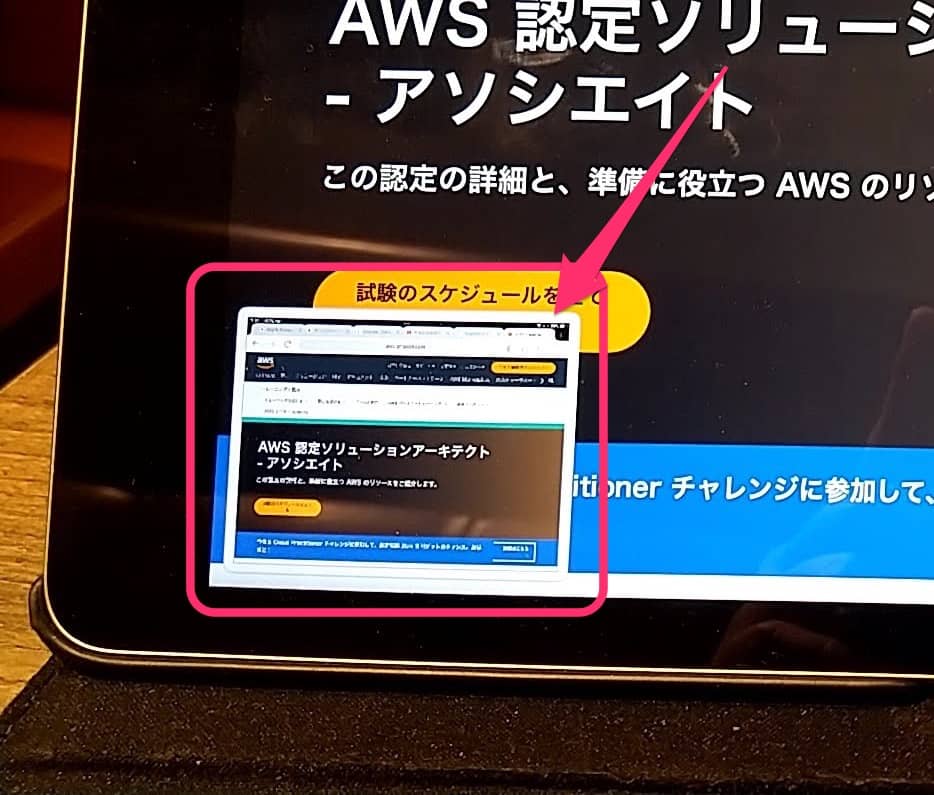
スクリーンショットの編集画面が開きます。
スクロール分の画像を取得できる場合は「フルページ」の項目が表示されます。
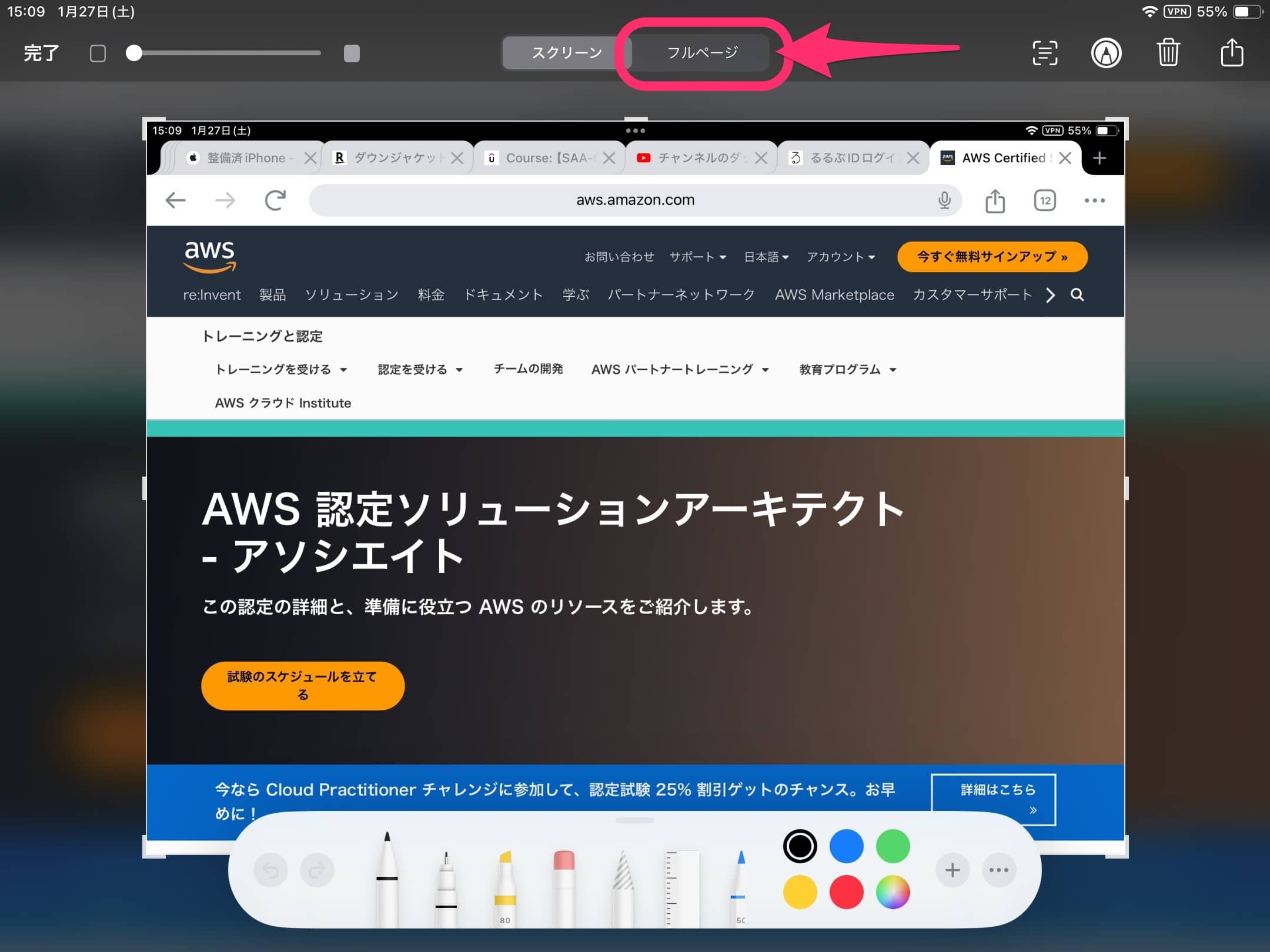
「フルページ」をタップするとスクリーンショットを撮ったサイトの上から下までの画像を表示できます。
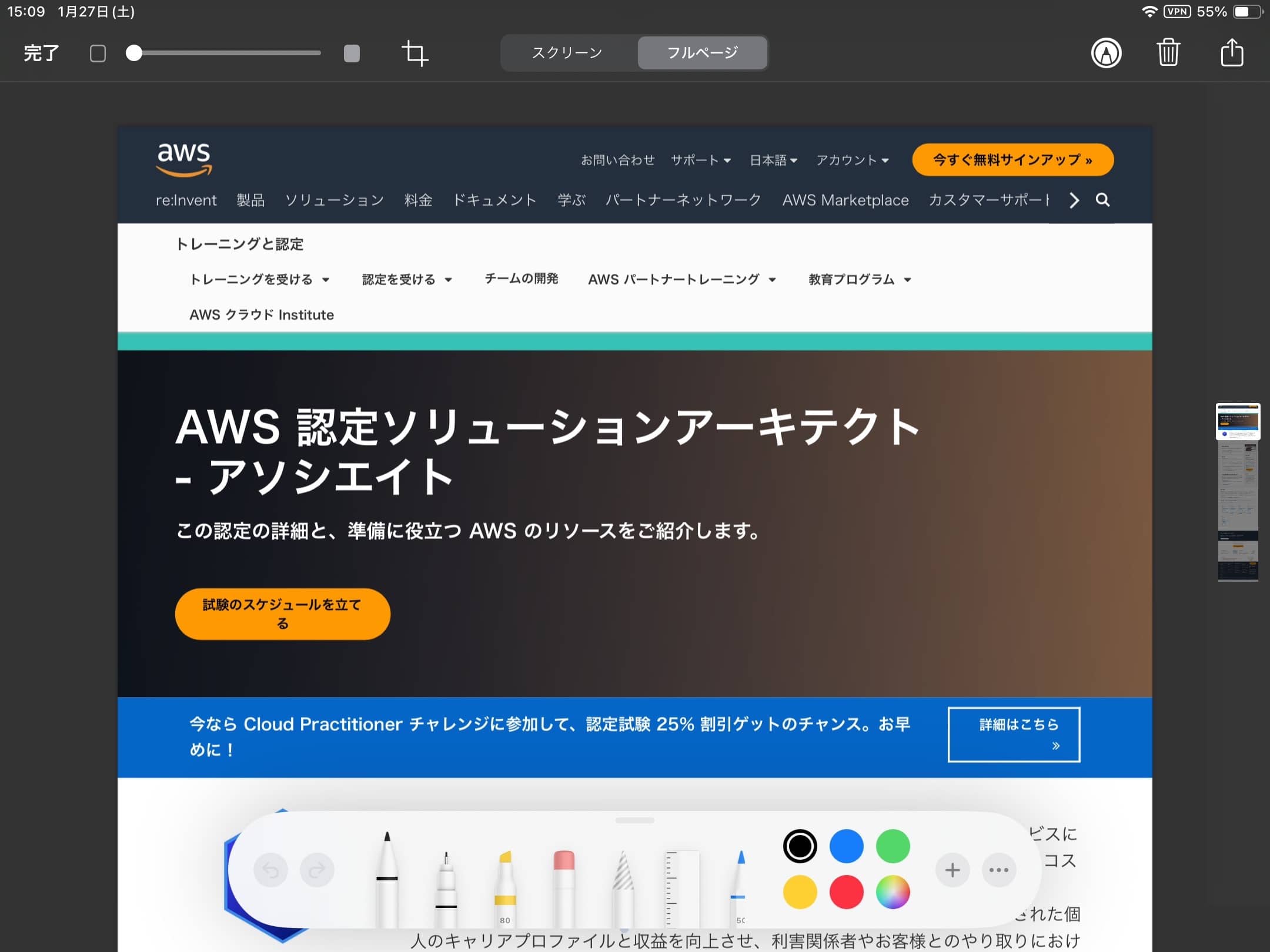
画面をスクロールすると下まで画像を確認できます。
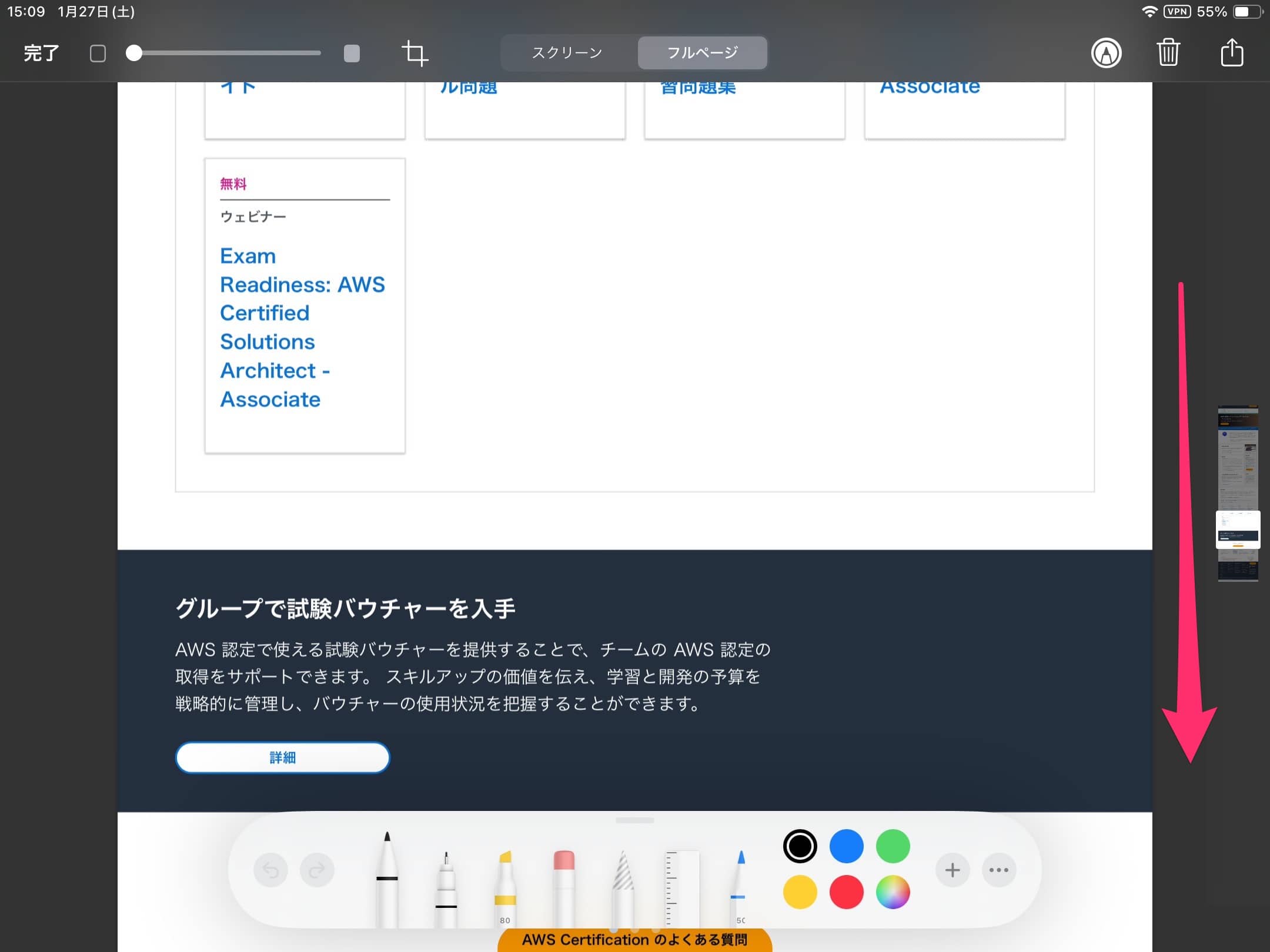
フルページのスクリーンショットを保存する場合は、まず左上の「完了」をタップします。
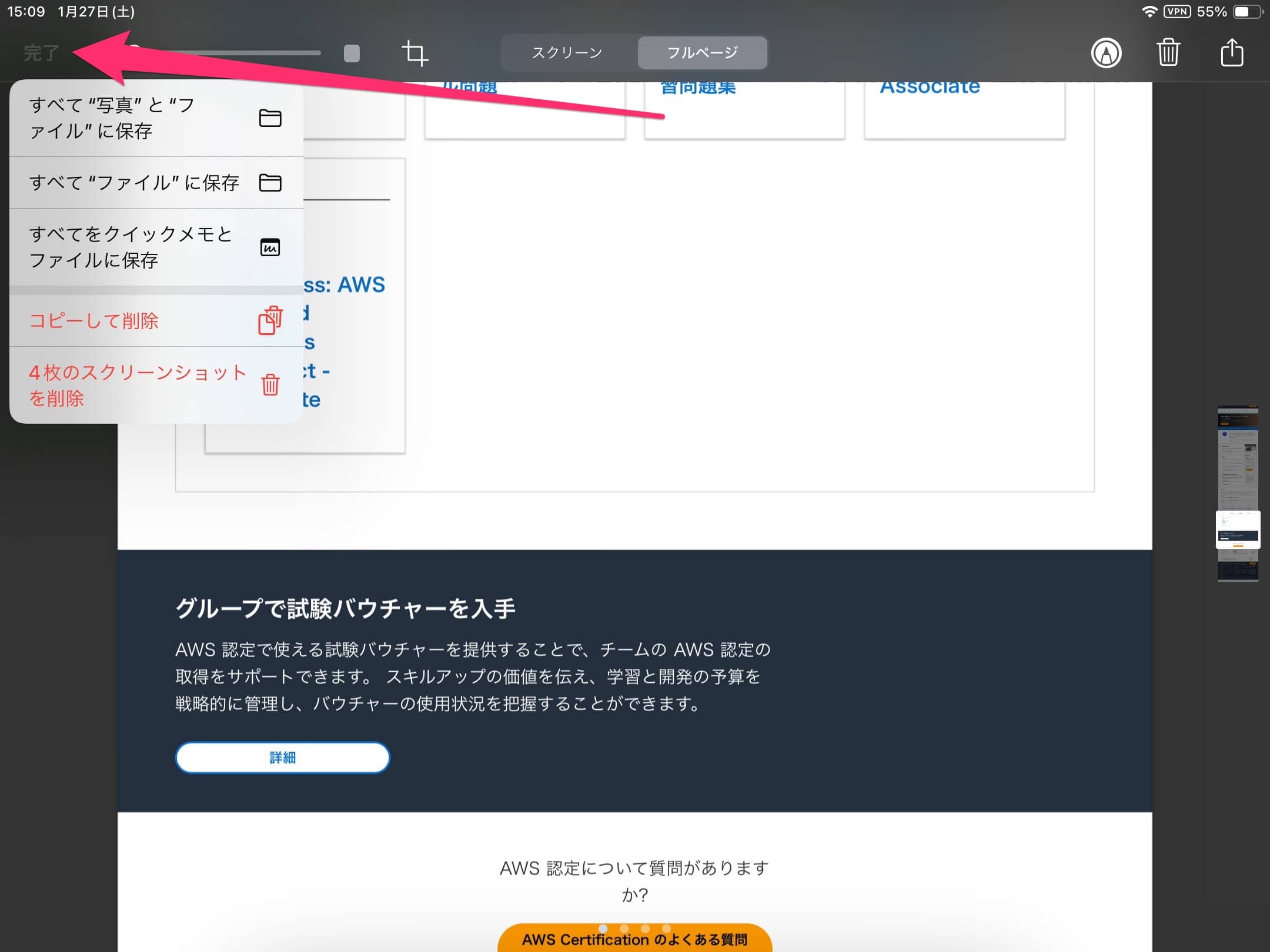
さらに保存先のフォルダを開いて「保存」をタップします。
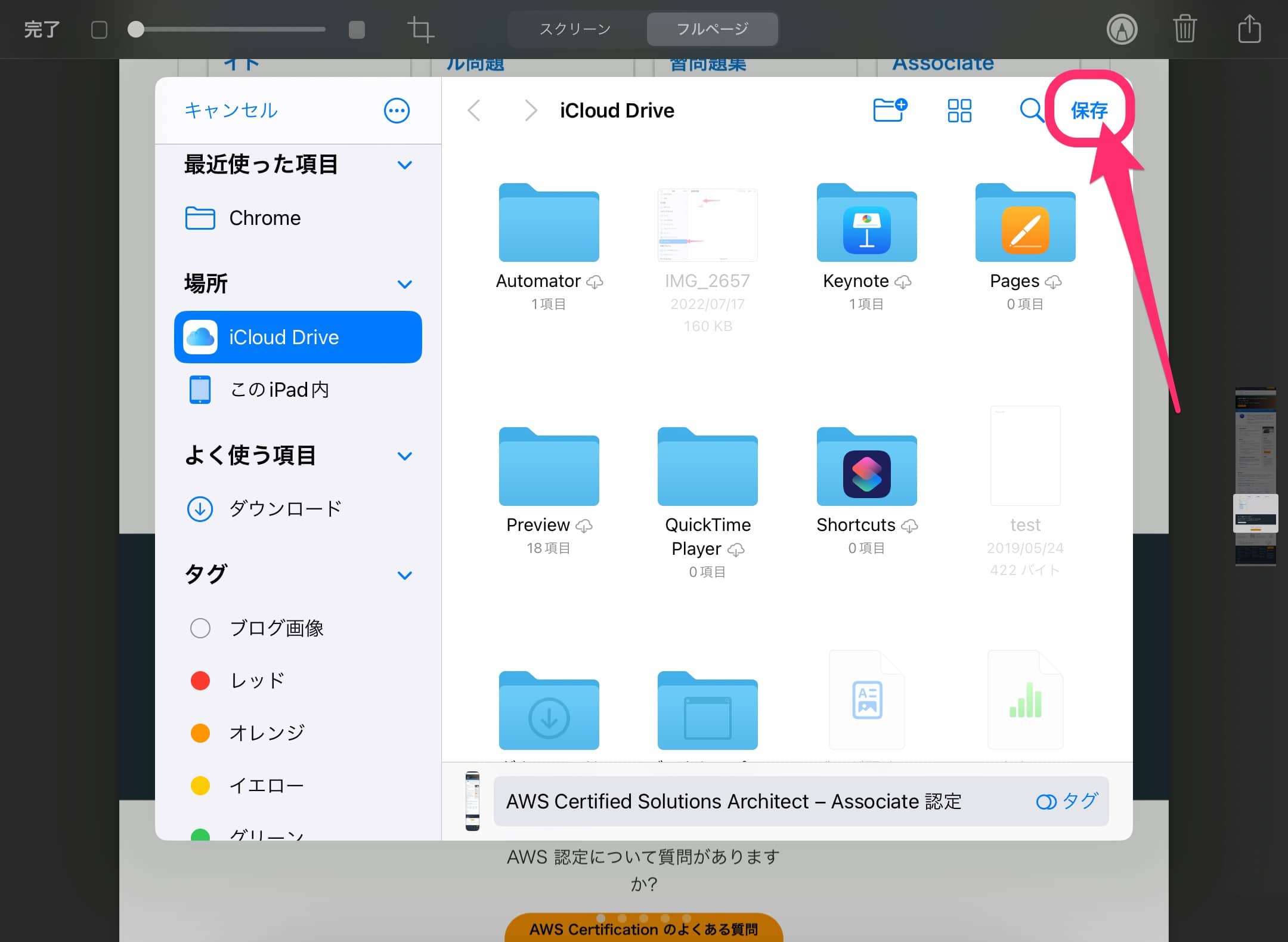
フルページのスクリーンショットはPDF形式のファイルで保存されました。
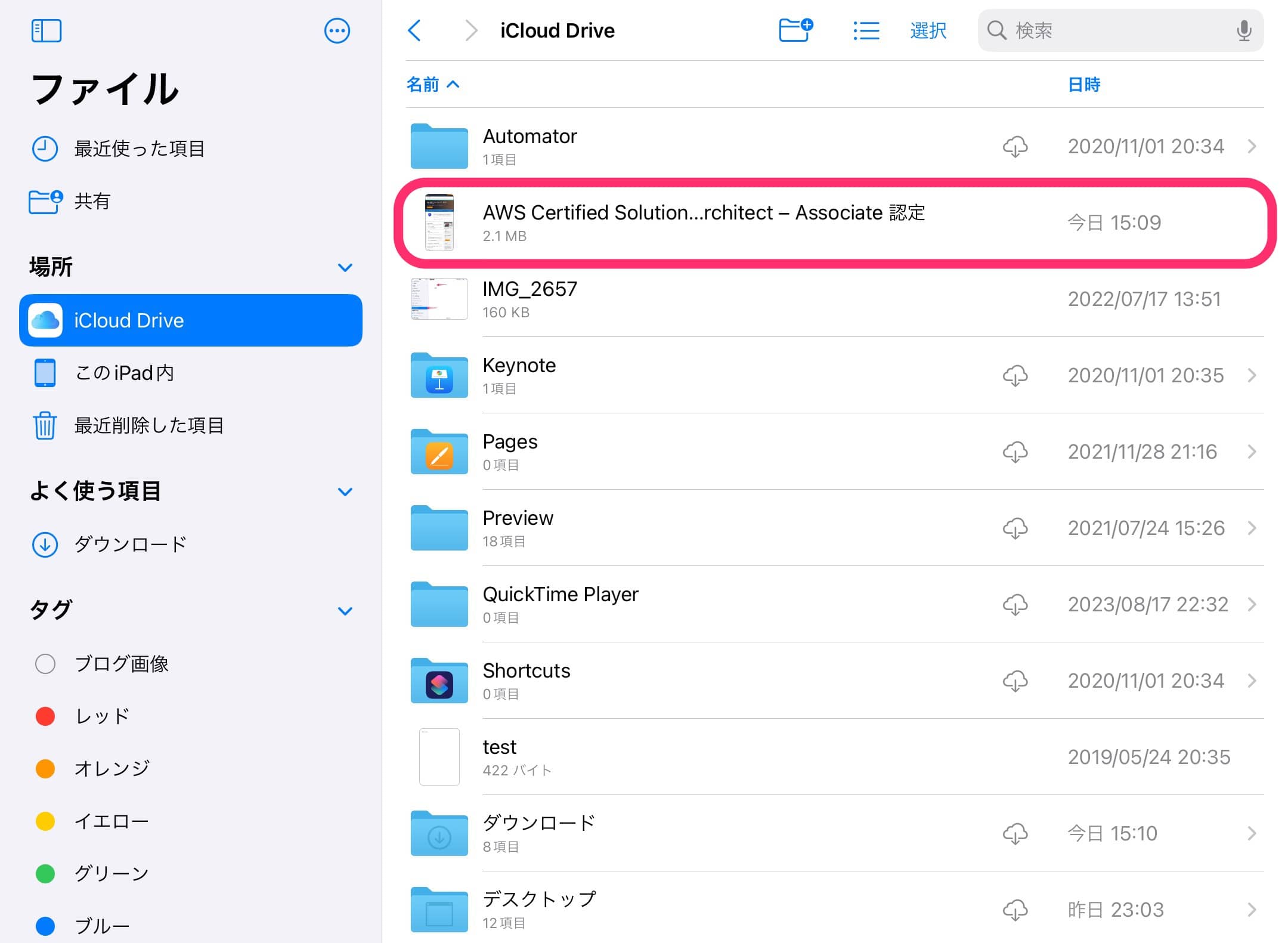
ファイルを開いてみるとバッチリフルページで保存できていました。
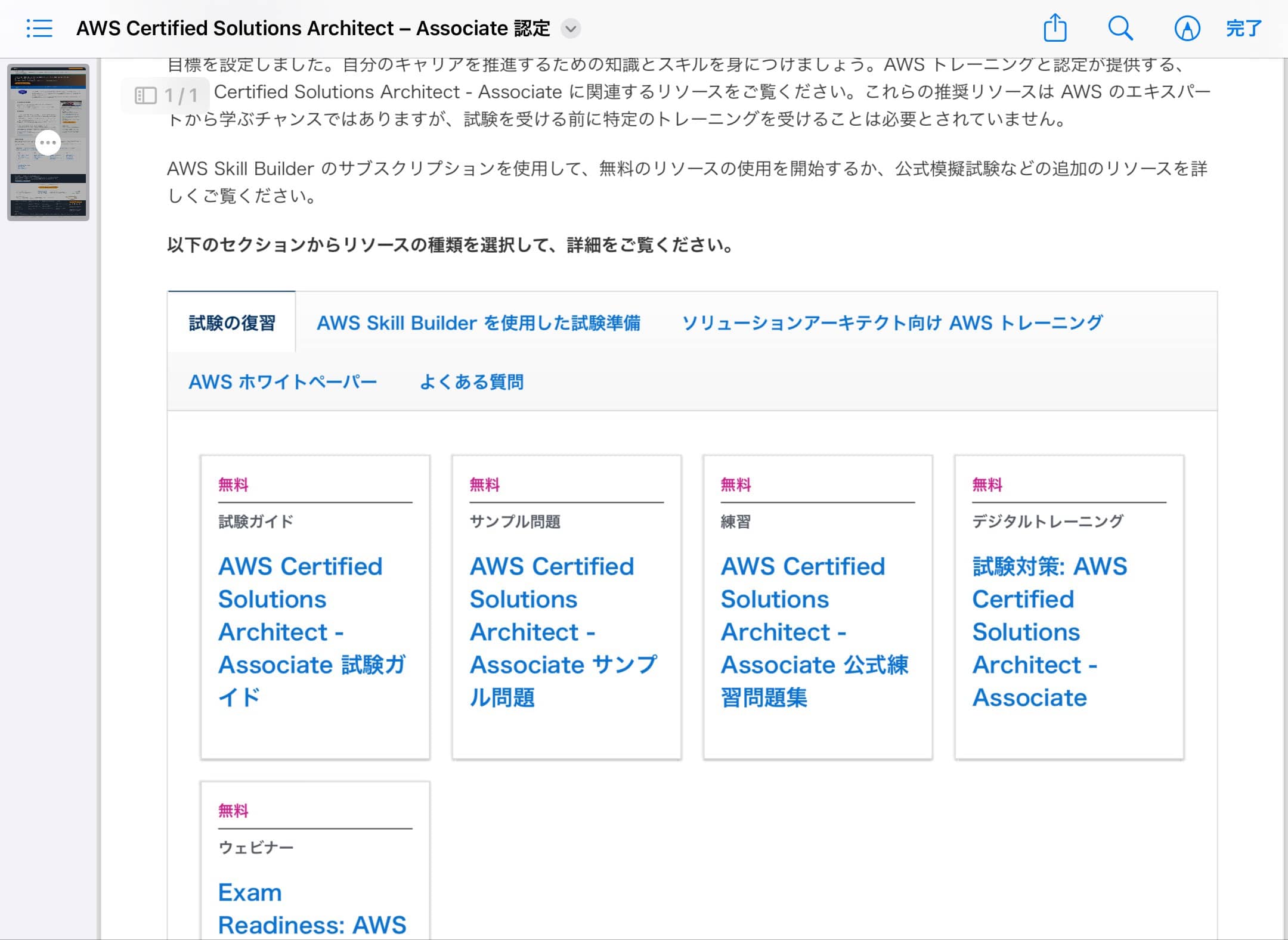
さらにSafariブラウザでWebサイトを開いてもフルページのスクリーンショットを撮ることができました。
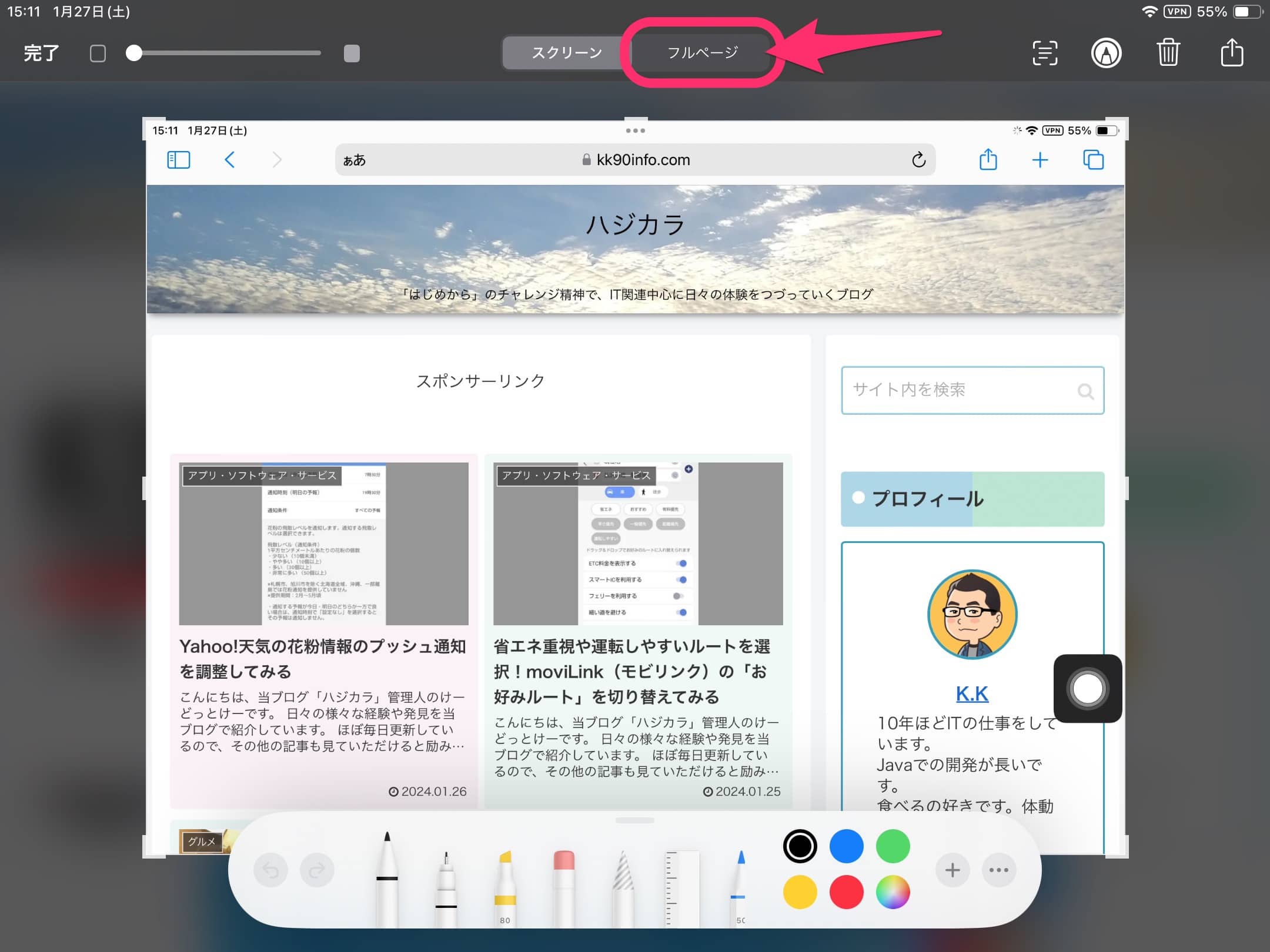
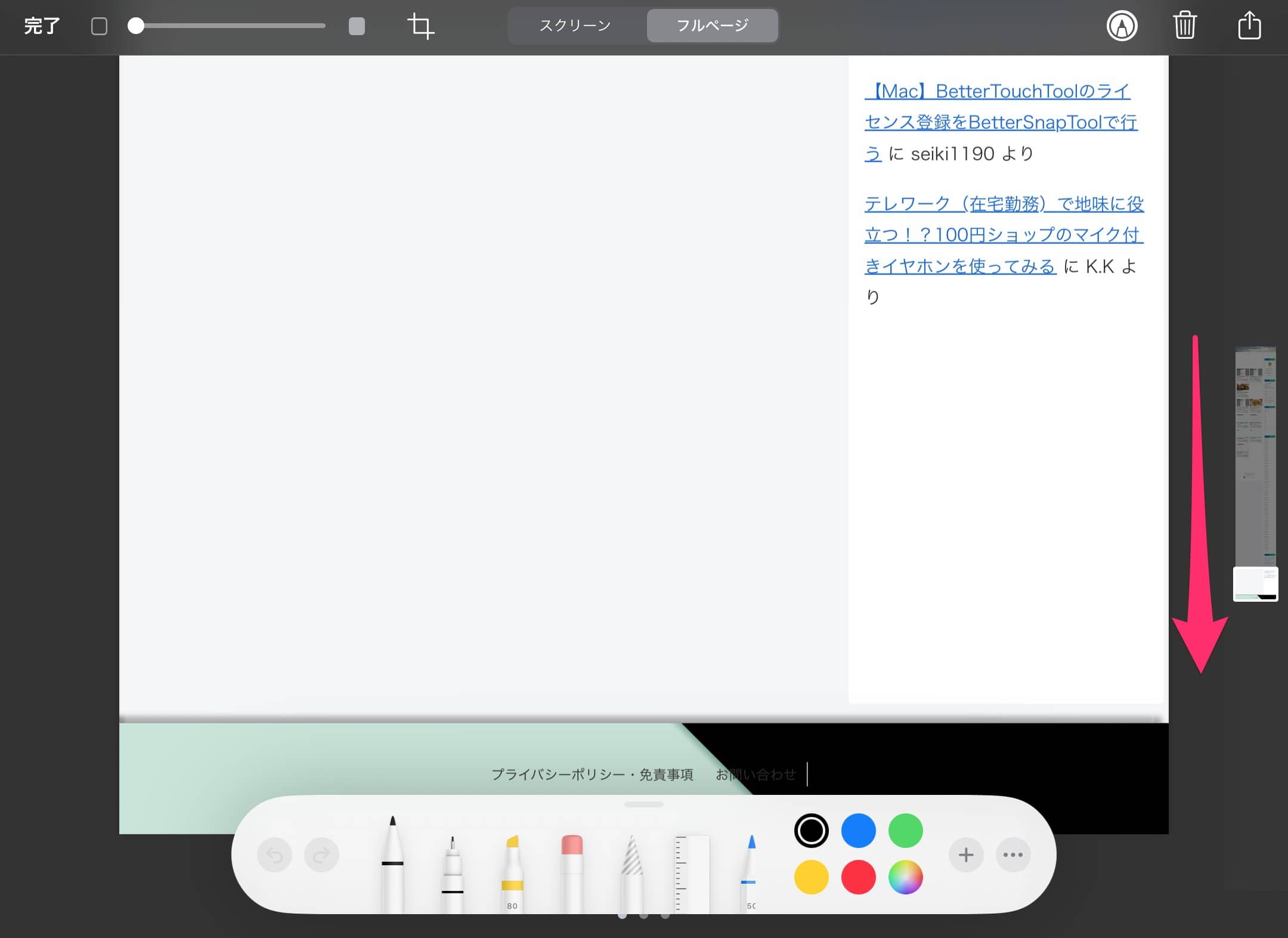
今回の一言・・・
Webサイトはどうしても縦に長くなってしまうので、ページ丸ごと画像で保存したい場合はiPadのフルページのスクリーンショット機能を積極的に使ってみましょう。
ここまで読んでくれてありがとう。
では、良いiPadライフを。
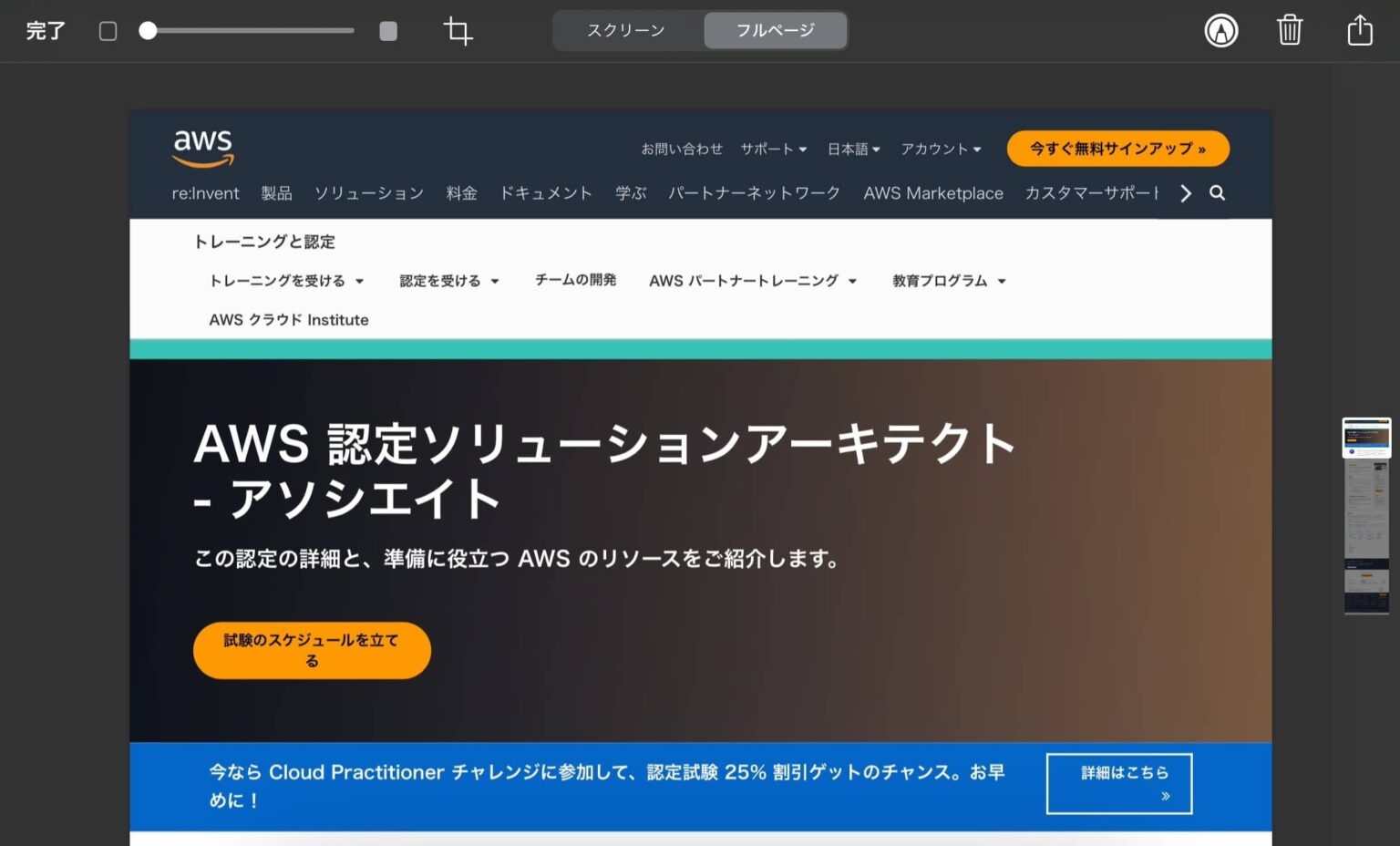
コメント