こんにちは、管理人のけーどっとけーです。
大学生の頃にWindowsのPCを購入して以来、その機能やアプリに興味を持ちました。
今ではPCだけでなくその他ITデバイス(スマホやタブレットなど)の新機能や便利なアプリを使ってみることを趣味としています。
タブレットは第6世代のiPadを使っています。
家ではスマホの代わりに外ではPCの代わりにと多種多様な使い方ができるので便利です。
前回はiPadのOSをバージョン15にアップグレードしました。
今回は、iPadOS 15でより便利になった「マルチタスク操作」を行ってみました。
マルチタスク操作は、今までのiPadに備わっていた機能「Split View」と「Slide Over」のことで今回のアップグレードで操作がより便利になっています。
「Split View」と「Slide Over」も2つのアプリを画面上に同時表示できるので、インターネットで調べ物をしながらメモを書くなど作業が捗る機能になっています。
マルチタスク操作(Split View・Slide Overの起動)を行う
まずは好きなアプリを起動します。
ここではメモアプリを起動します。
この「…」をタップすると操作パネルが表示されます。
この操作パネルの左は通常の画面、真ん中は「Split View」、右側は「Slide Over」のアイコンになります。
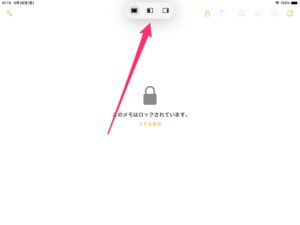
なおアプリの画面上に「…」が表示されない場合は、そのアプリはSplit View・Slide Overに対応していません。
(画像のアプリはAmazon Prime Videoになりますが、このアプリは画面を小さくできるので2画面風の使い方はすでにできるようになっています。)
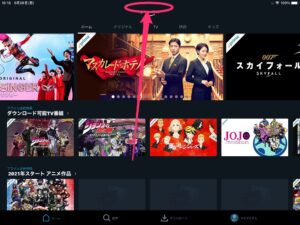
Split Viewを使ってみる
操作メニューの真ん中のアイコンをタップするとSplit Viewが使えるようになります。
ホーム画面が開くのでもう一つ起動するアプリをタップします。
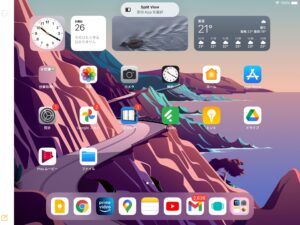
ここではGoogle Chromeを選択しました。
このようにメモとChromeと2つのアプリが起動しました。
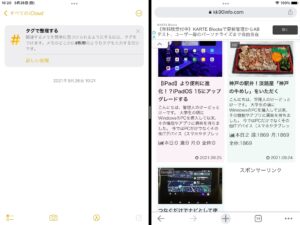
アプリとアプリの境を左右にスライドすると表示面積を調整できます。
Slide Overを使ってみる
Slide Overを使うには、操作パネルの右側のアイコンをタップします。
Split Viewと同じ様にホーム画面が表示されるので、追加するアプリをタップします。
起動できました。Split Viewと違い片方のアプリを小型のウィンドウで表示できます。
なお小型ウィンドウを外側にスライドすると隠すことができ、内側にスライドすると再表示できます。
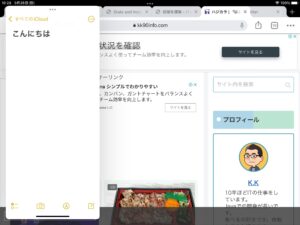
この様にSlide OverとSplit Viewを同時に起動もできました。
この状態だと3つのアプリを同時表示できます。
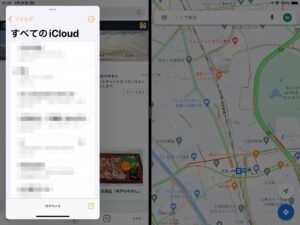
またSlide Overの小型ウィンドウで表示できるアプリは1つですが、複数貯めておけるのでこの様にスライドで他のアプリに切り替えることもできました。
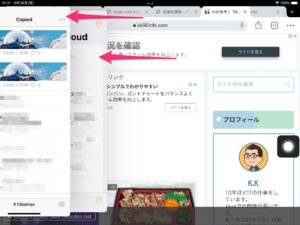
今回の一言・・・
「…」をタップするだけでアプリを追加起動できるので、いろいろ触ってどのように表示できるか試したくなります。
今までのマルチタスク機能よりも格段に操作しやすくなっているので、iPadのアプリ複数起動がより楽しくなりそうです。
ここまで読んでくれてありがとう。
では、良いiPadライフを。
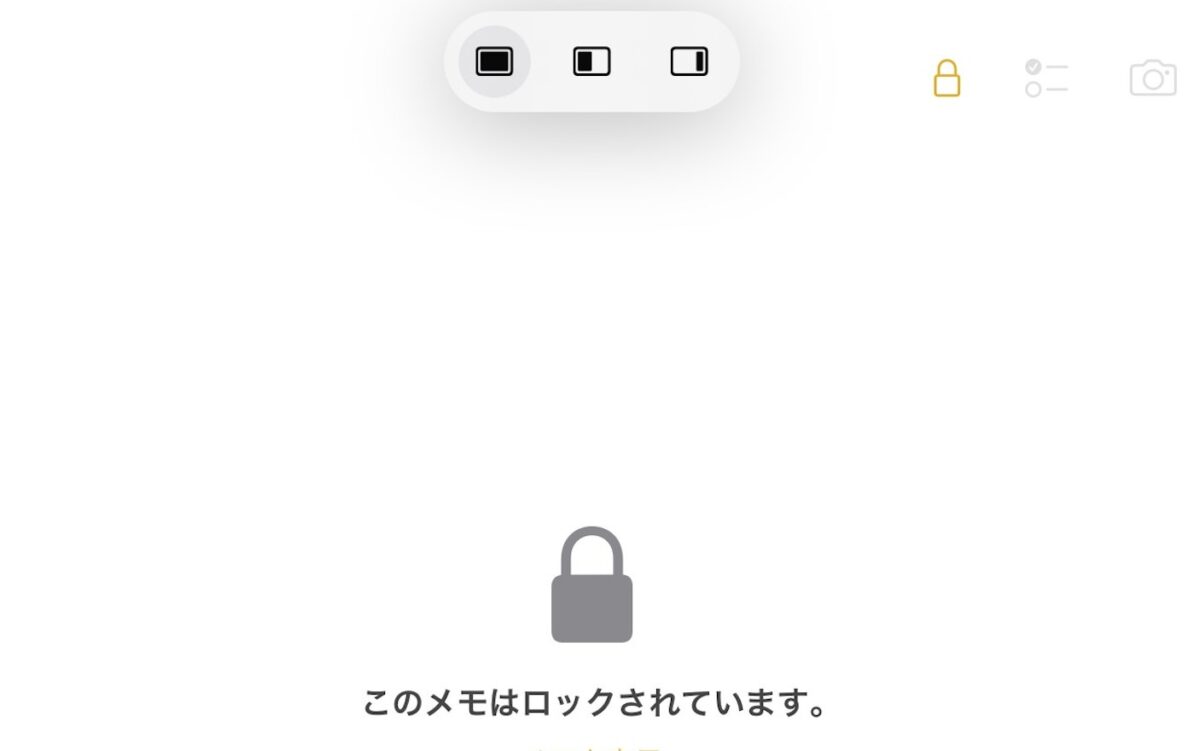
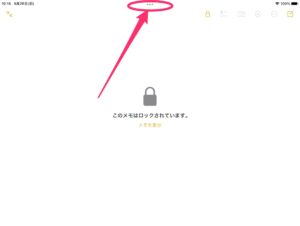
コメント