こんにちは、けーどっとけーです😀
第6世代のiPadのOSをiOSからiPadOSに更新しました。
今は、iPadOSに使い慣れるよういろいろ機能を見ているところです。
今回は、iPadOSでできる編集ジェスチャーの操作を使ってみました。
ジャスチャーで、テキストのコピー・ペースト・取り消し操作を行うことができます。
iPadOSの公式サイトをみてみる
AppleのサイトにiPadOSでできることの紹介ページがあります。
サイトはこちらです。
デカデカとiPadOSの文字が表示されます。インパクトありますね。
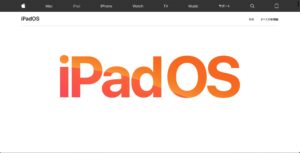
下にスクロールしていくと、iPadOSでできることが表示されるので、一度は目を通しておくといいでしょう。
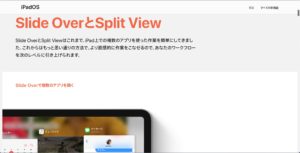
今回は、こちらのテキストで使える編集ジェスチェーを使ってみます。
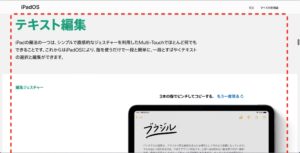
編集ジェスチャーを使う
この編集ジャスチャーは、指の操作でテキストのコピーやペーストやその取り消しを行うことができます。
ただこの操作はだいぶ慣れが要ります。
ここでは何回かジェスチャーして練習しています。
コピー
まずは、コピーしたいテキストを選択します。
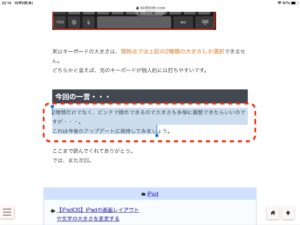
操作は、選択した範囲で指3本を内側に寄せるようにして動かします。
コピー成功すると画面上に「コピー」と表示されます。
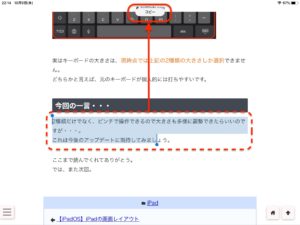
コツはある程度指を離している状態でパッと動かすといいかも・・・。
ペースト
次は、コピーしたテキストをメモにペーストします。
メモを開いて、カーソルを合わせます。
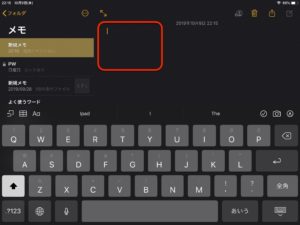
ペーストするには、指3本を外側に離れるように移動させます。
ペーストできると画面上に「ペースト」と表示されます。
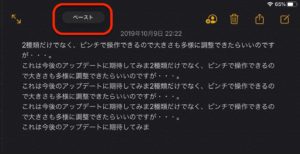
なお、コピーするテキストがないと「コピーするものがありません」と表示されます。
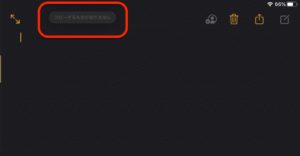
コツはパッと指をスライドできればいいですが、どうも画面に引っかかってしまって3本指が綺麗に移動せず失敗するケースが多かったです。
これは練習あるのみですね。
取り消し
最後に、ペーストしたテキストを取り消します。
取り消すには、三本指で左にスライドします。
成功すると先ほどのアクションが取り消され、「取り消す」と表示されます。
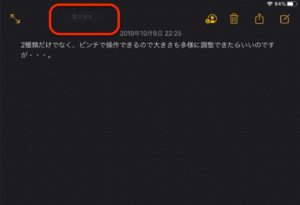
この取り消すジェスチャーはスライドさせるだけなので3つの中では操作しやすかったです。
今回の一言・・・
確かに便利な編集ジェスチャーなのですが、スムーズに使うには慣れや練習が必要かなと感じました。
大きめのサイズのiPad Proとかだともしかしたらもっと使いやすいかもしれませんね。
ここまで読んでくれてありがとう。
では、また次回。
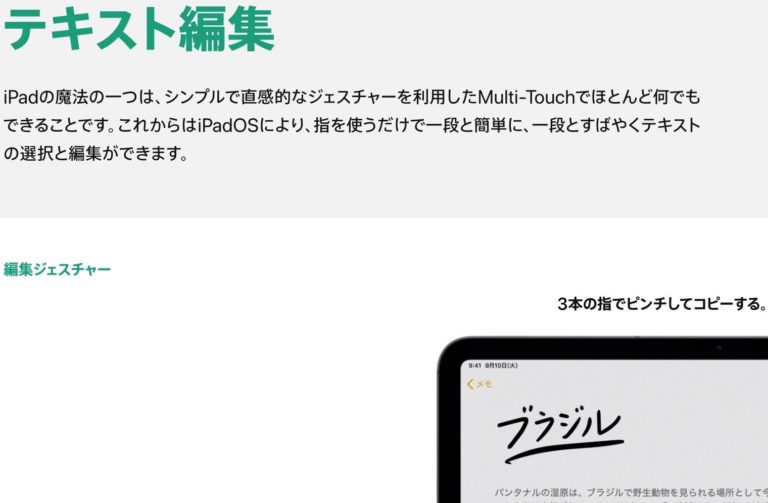

コメント