こんにちは、K.Kです😀
例えば本を読んでいて、読めない漢字をChromeで検索しようとして困った経験などはないでしょうか。
読み方のわからない文字を検索するのは非常に困難です。
そこで、今回はChromeの機能にある「手書き入力」を有効にして使ってみました。
手書き入力を使えば、Chromeの検索画面で手書きで文字を入力することができます。
これで難しい漢字の読み方や意味を調べることができます。
今回、手書き入力を試したのはAndroidでChromeのバージョンは「74」です。
Chromeの手書き入力を有効にする
手書き入力を使えるようにするには「検索の設定」画面を開く必要があります。
しかし、AndroidのChromeから開き方がわからなかったので、サポートから検索して開いています。
Chromeの右上にある「︙」をタップして、「設定」をクリックします。
ここの設定画面には、手書き入力の項目はありません。
右上の「?」をタップします。
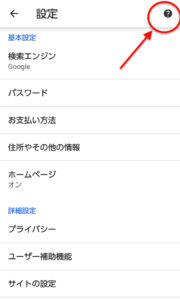
サポートの検索窓に「手書き」と入力します。
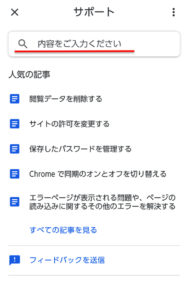
検索結果に出た「手書き入力による検索」をタップします。
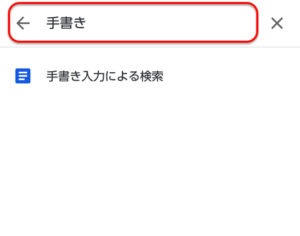
「手書き入力による検索」画面が開きます。
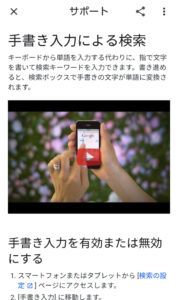
本文内の「検索の設定」をタップします。
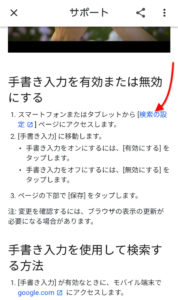
「検索の設定」画面が開きます。
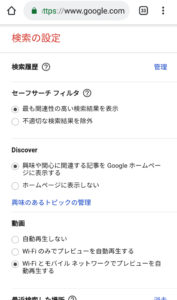
この画面下にスクロールすると、「手書き入力」項目が見えてきます。
「有効にする」にチェックを入れます。
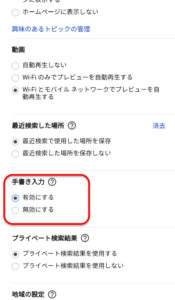
有効にしたら、画面下の「保存」をタップすると変更が反映されます。
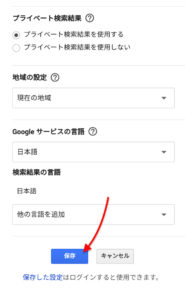
Chrome手書き入力を使う
手書き入力を有効に設定して保存すると、以下の使い方の画面が開きます。

画面上に指やスマホ用ペンで書いた文字を認識してくれます。
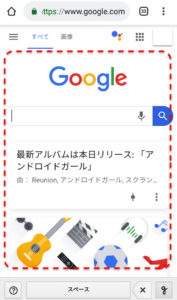
以下は、「霰(あられ)」を文字で書いて認識したところです。
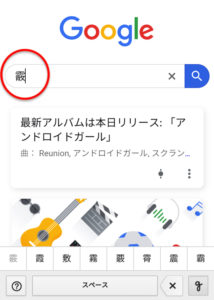
ただ文字の認識は早いので、一文字を早く書き上げる必要があります。
以下は「烏鵲(うじゃく)」と書こうとして失敗しました。
「烏」はうまく書けたのですが、「鵲」は途中で「昔」だけで認識されました。
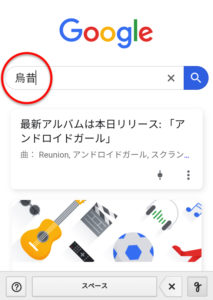
こちらは成功例です。一文字は休まず一気に書くのがコツです。
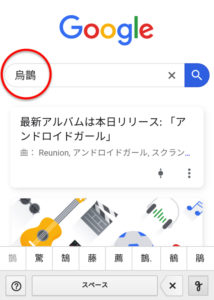
もちろんそのままタップすれば検索結果を表示できます。
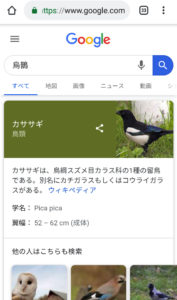
今回の一言・・・
漢字の読みや意味がわからない思い出せないというもどかしい時も、この機能を使えばChromeで検索できます。
Androidなので、手書きをするのはスマホやタブレットとも相性がいいです。
ここまで読んでくれてありがとう。
では、また次回。
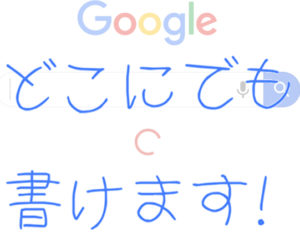
コメント