こんにちは、けーどっとけーです😀
普段PCでもスマホでもブラウザはGoogle Chromeをよく使っています。
Chromeはホーム画面やレイアウトの色をカスタマイズすることができます。
PCでChromeを開いたところ、ホームの右下に「カスタマイズ」という表記があるのに気がつきました。
今回はこの「カスタマイズ」を操作してみました。
なお、PC(Mac)でChromeを開き、かつ使用したChromeのバージョンは「79.0.3945.130」での操作になります。
Chromeのカスタマイズ画面を開く
ホーム画面を開いたところ右下に「カスタマイズ」というボタンがありました。
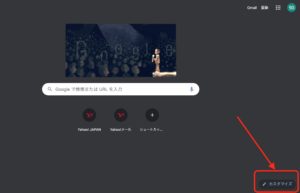
カスタマイズ画面が開きました。
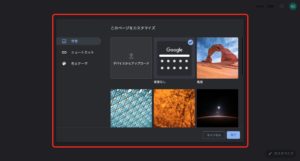
背景をカスタマイズする
カスタマイズ画面の「背景」タブからホーム画面を変更することができます。
背景には候補がすでにいくつか用意されています。

「風景」をクリックすると、さまざまな風景画像が一覧表示されます。
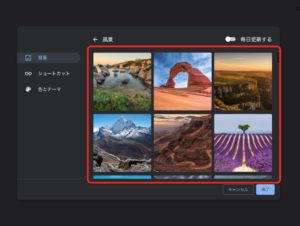
ホーム画面の背景に設定したい画像をクリックして「完了」ボタンを押すと背景画像が切り替わります。
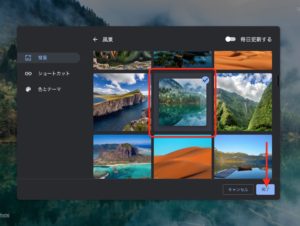
このようにホーム背景を変更できます。
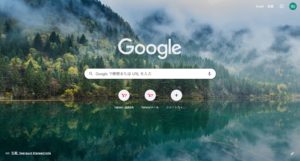
なお、背景画像一覧の右上にある「毎日更新する」をオンにすると、画像候補が毎日更新されるようです。
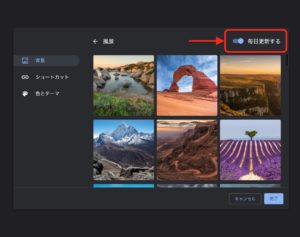
また、自分の画像をアップロードして背景画像にすることもできます。
「デバイスからアップロード」をクリックします。

自分のデバイス内から画像を選択すると、このように背景画像に設定できました。
オリジナリティ溢れるホーム画面にすることができそうです。
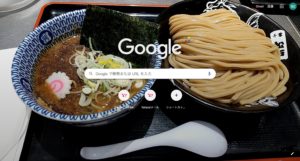
ショートカットをカスタマイズする
カスタマイズ画像の「ショートカット」タブをクリックします。
ホーム画面にあるショートカットは、選択したショートカットを表示する「カスタムショートカット」かオススメを自動表示してくれる「よくアクセスするサイト」の2つから選ぶことができます。
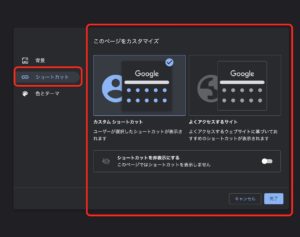
ショートカットは非表示にすることもできます。
色とテーマをカスタマイズする
カスタマイズ画面の「色とテーマ」タブをクリックします。
いくつかの選択肢からChromeの色を選択することができます。
変更するには色をクリックして、右下の「完了」をクリックします。
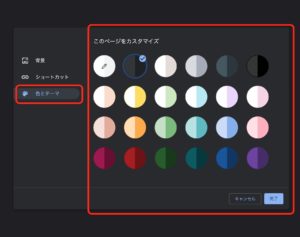
紫を選択するとこうなります。
その日の気分に合わせて変更してみるのもいいかもしれません。
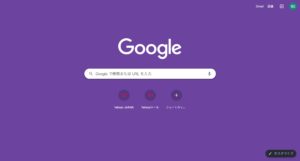
今回の一言・・・
以前よりもChromeのカスタマイズが簡単にわかりやすくなりました。
毎日使うChromeをより楽しくするために頻繁に背景画像や色を変更してみるのもいいかもしれません。
ここまで読んでくれてありがとう。
では、また次回。


コメント