こんにちは、けーどっとけーです😀
前回、個人用にAWSのアカウントを作成しています。
ここからいろいろAWSを使っていきたいところですが、まずはIAMユーザーを作成しようと思います。
IAM(AWS Identity and Access Management)とは、AWSのユーザー管理機能で権限制御を行えます。
AWSに通常サインインする場合は、アカウント作成に使ったユーザー(マスターアカウント)ではなくIAMユーザーを新規作成して使います。
ただし、調べてみたところIAMユーザーを作成するにはIAMグループが必要で、IAMグループを作成するにはIAMポリシーが必要なようなので、ここではまずIAMポリシーを作成します。
IAMポリシーとは、AWSのサービスやリソースに対する操作権限をJSON形式で定義したものになります。
リージョンを確認する
ちょっと気になったのでリージョンを「東京」にしておきます。
アカウント作成後はリージョンが「オハイオ」になっていたので「東京」を選択します。
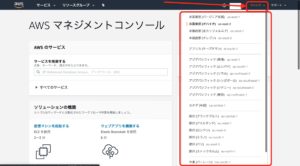
「東京」に設定しました。
リージョンによって使用できるサービスやサービスの価格が異なります。
特に理由がなければ近くのリージョンを選択してくのがいいかと思います。
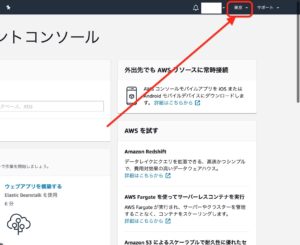
IAMポリシーを作成する
では、IAMポリシーを作成します。
ここでは、ポリシージェネレーターを使って作成していきます。
まずは、マネジメントコンソールのトップ画面の「すべてのサービス」を展開します。
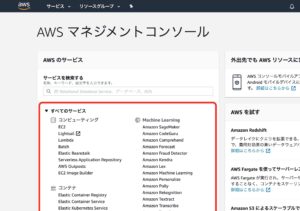
すべてのサービスの中から「IAM」をクリックします。
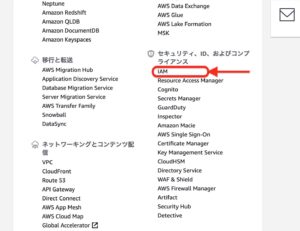
IAMページが開きます。
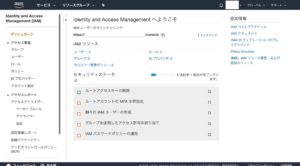
左メニューから「ポリシー」をクリックし、画面上の「ポリシーの作成」をクリックします。
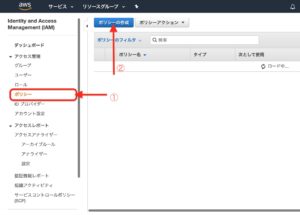
「ポリシーの作成」画面が開きます。
「サービスの選択」をクリックします。
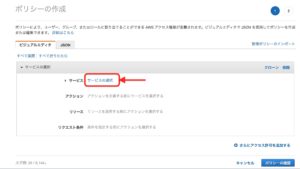
サービスが一覧表示されました。
使用するサービスをクリックします。
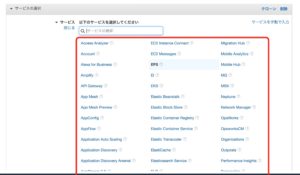
ここでは、「EC2」をクリックしました。
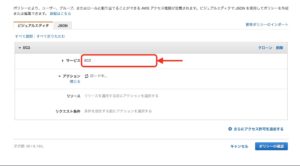
次は、アクションを設定します。
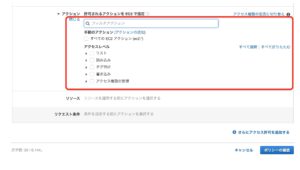
「サービス」で選択したAWSサービスに関する操作一覧が表示されます。
ここでは、「書き込み」から「StartInstances」と「StopInstances」にチェックを入れます。
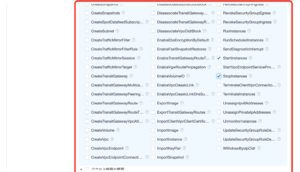
操作にチェックを入れたら「閉じる」をクリックします。
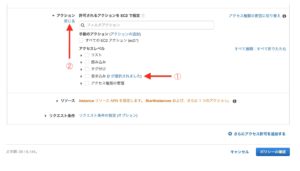
次は、「リソース」を設定します。
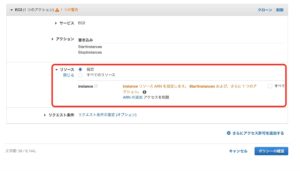
ここでは「すべてのリソース」にチェックを入れました。
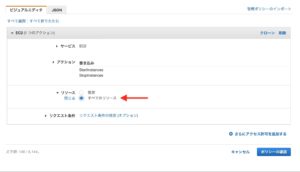
ここまで設定したら右下の「ポリシーの確認」をクリックします。
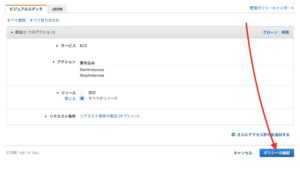
「ポリシーの確認」画面が開きます。
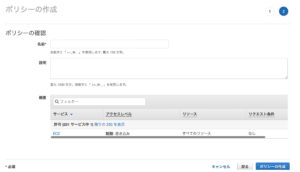
ポリシーの「名前」を入力して、右下の「ポリシーの作成」をクリックします。
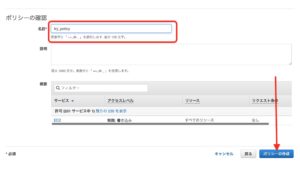
これでIAMポリシー作成完了です。
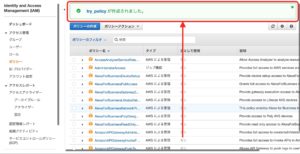
今回の一言・・・
まずはポリシーを作成しましたが設定項目が多くて迷いますね。
ここら辺も使って覚えていく感じでしょうか。
ここまで読んでくれてありがとう。
では、また次回。
↓こちらの書籍を参考にしました。


コメント