こんにちは、けーどっとけーです😀
最近は仕事でもAWSを使うようになったので、個人用アカウントを作成したりと少しづつAWSに慣れようとしています。
AWSは登録後1年は無料枠があるとのことですが、個人で使うのでなるべく費用は抑えたいところ。
なので、いろいろインスタンスを作成する前に予算管理を作成しようと思います。
AWS Budgetsを使って予算管理を作成すると設定した費用を超える場合にメールで知らせてくれます。
これを設定しておけば、安心して使えますね。
ここでは、AWS Budgetsを設定していますが、まだ勉強中の状態なのでおかしなところもあるかもしれません。(基本的はデフォルト状態で設定しています。)
あくまで参考としてください。
AWS Budgetsを設定する
AWSにはRootユーザーでサインインしています。
「サービスを検索する」から検索します。
直接「Budgets」と検索してもいいですが、「Billing」サービスを開きます。
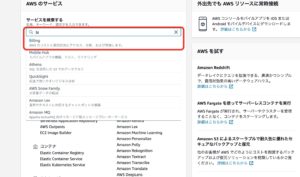
Billingのホーム画面が開きます。
ホームには「請求情報とコスト管理ダッシュボード」が表示されます。
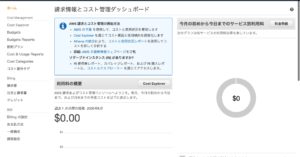
左メニューから「Budgets」をクリックし、開いた「AWS Budgets」画面から「予算を作成する」をクリックします。
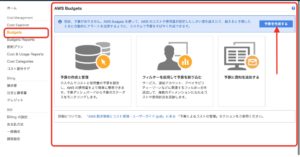
まずは、「予算タイプの選択」を行います。
ここでは、「コスト予算」にチェックを入れ、右下の「予算の設定」をクリックします。
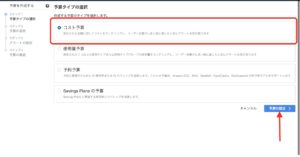
ここでは「予算の設定」を行います。
予算名・間隔・開始月・予算額・詳細オプションを設定します。
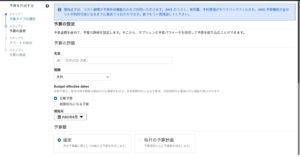
ここでは予算名と予算額を入力して他はデフォルトのままにしています。
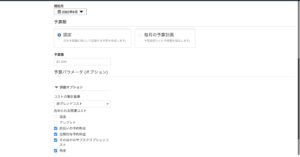
詳細オブションにある非ブレンドコストとは、非ブレンドレート(設定した利用金額をインスタンス別に割った平均値)とインスタンスタイプごとの利用時間を掛けた値とのことです。
設定したら右下の「アラートの設定」をクリックします。
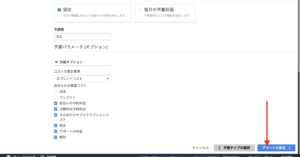
「アラートの設定」画面が開きます。
アラートの送信・しきい値・連絡電子メールなどを設定します。
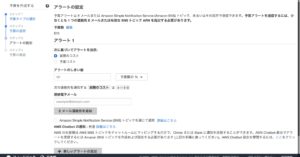
ここでは、しきい値と連絡電子メールを入力しました。
設定したら右下の「予算の確認」をクリックします。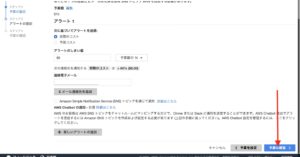
あとはこれまでの設定を確認します。
設定がオーケーであれば右下にある「完了」をクリックします。
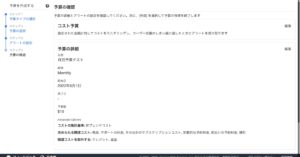
これで予算が正常に作成できました。
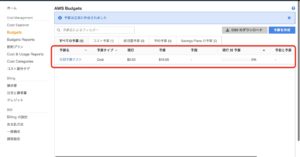
今回の一言・・・
予算設定も事細かく設定できそうですが、ここでは入力項目以外はデフォルトで作成してみました。
ここまで読んでくれてありがとう。
では、また次回。
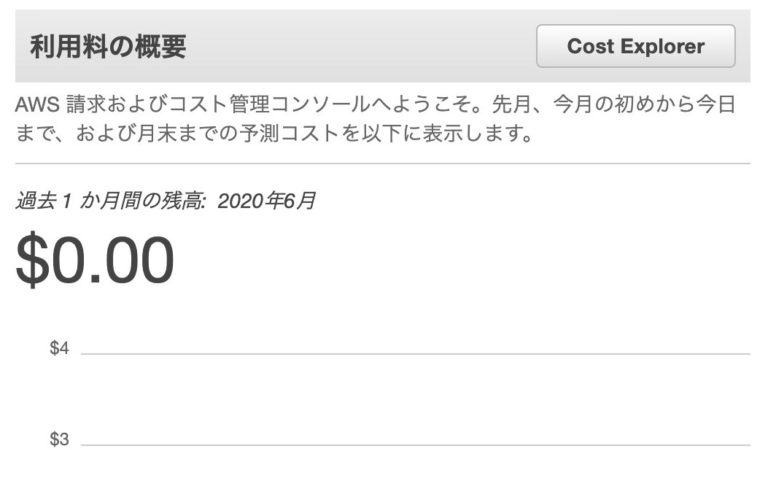
コメント